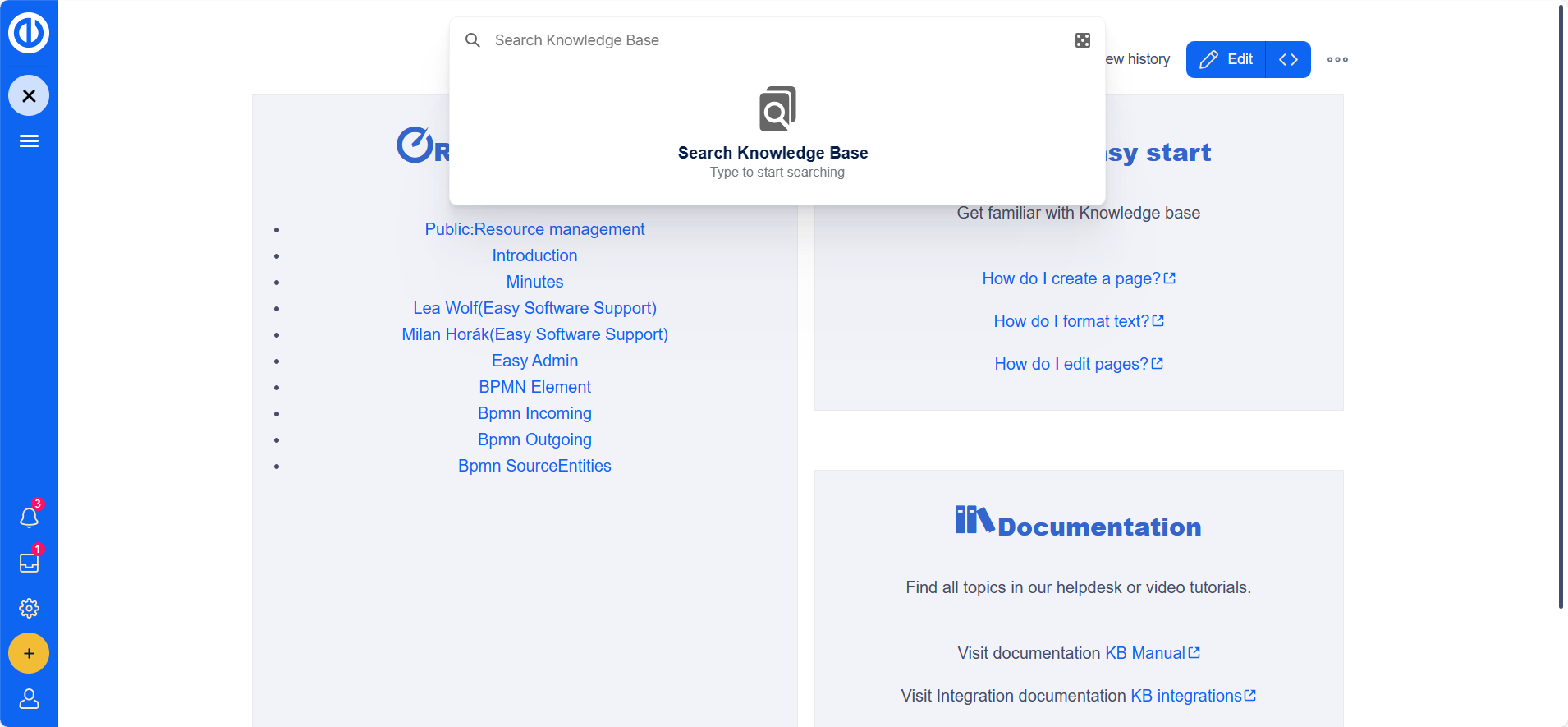Bilgi tabanı - ayrıntılı kılavuz
Sayfaları yeniden adlandırın ve taşıyın
Yönlendirmeler
Alt sayfalar
Sayfa dizini oluştur
Damlacıkları ve Düzenleyiciyi Kullanma
Arama Özellikleri
Kategorilerle çalışma
Ad Alanı Yönetimi
Ad
Kitaplar
Şablonlar
Sayfa ataması
Özel Sayfalar
Kontrol Paneli Widget'ını Ayarlama
makale oluşturma
Doğrudan bilgi tabanında veya Easy yazılımı aracılığıyla yeni bir makale oluşturabilirsiniz:
- Easy Redmine altındaki "Yeni makale" bağlantısını tıklayarak
- Bilgi tabanındaki "Yeni sayfa" bağlantısını tıklayarak
Bir makale oluşturmak için şu adımları izleyin:
- Herhangi bir sayfada + düğmesini tıklayın.
- Yeni sayfa için bir ad girin. Sayfa henüz mevcut değilse kırmızı bir bağlantı görünecektir.
Yeni bir sayfa oluşturma: 3. "Sayfa oluştur" düğmesini tıklayın.
- Sonraki sayfada "Boş Sayfa" seçeneğini veya bir sayfa şablonunu seçin. Sayfa düzenleme modunda açılacaktır. "Kaydet" düğmesini etkinleştirmek için en az bir düzenleme yapın.
- Makaleyi kaydedin; artık bilgi tabanının ana ad alanında bulunacaktır.
Makaleleri bulmak için şunları yapabilirsiniz:
- Makalenin adını biliyorsanız, arama çubuğuna makalenin adını yazarak arama yapın.
- Özel:Tüm sayfalar sayfasına giderek "Tüm sayfalar"a erişin, genellikle ana gezinme bölümünden bağlantı verilir.
Bir makalenin adını değiştirmek istiyorsanız taşıma özelliğini kullanın. Sayfayı taşımadan makale sayfasında farklı bir başlık görüntülemek için aşağıdaki adımları izleyerek bir görünen başlık ayarlayın:
- Düzenleyici araç çubuğunda "Seçenekler" > "Gelişmiş ayarlar"ı tıklayın.
- "Görüntü başlığını" değiştirin.
- "Değişiklikleri uygula"yı tıklayın.
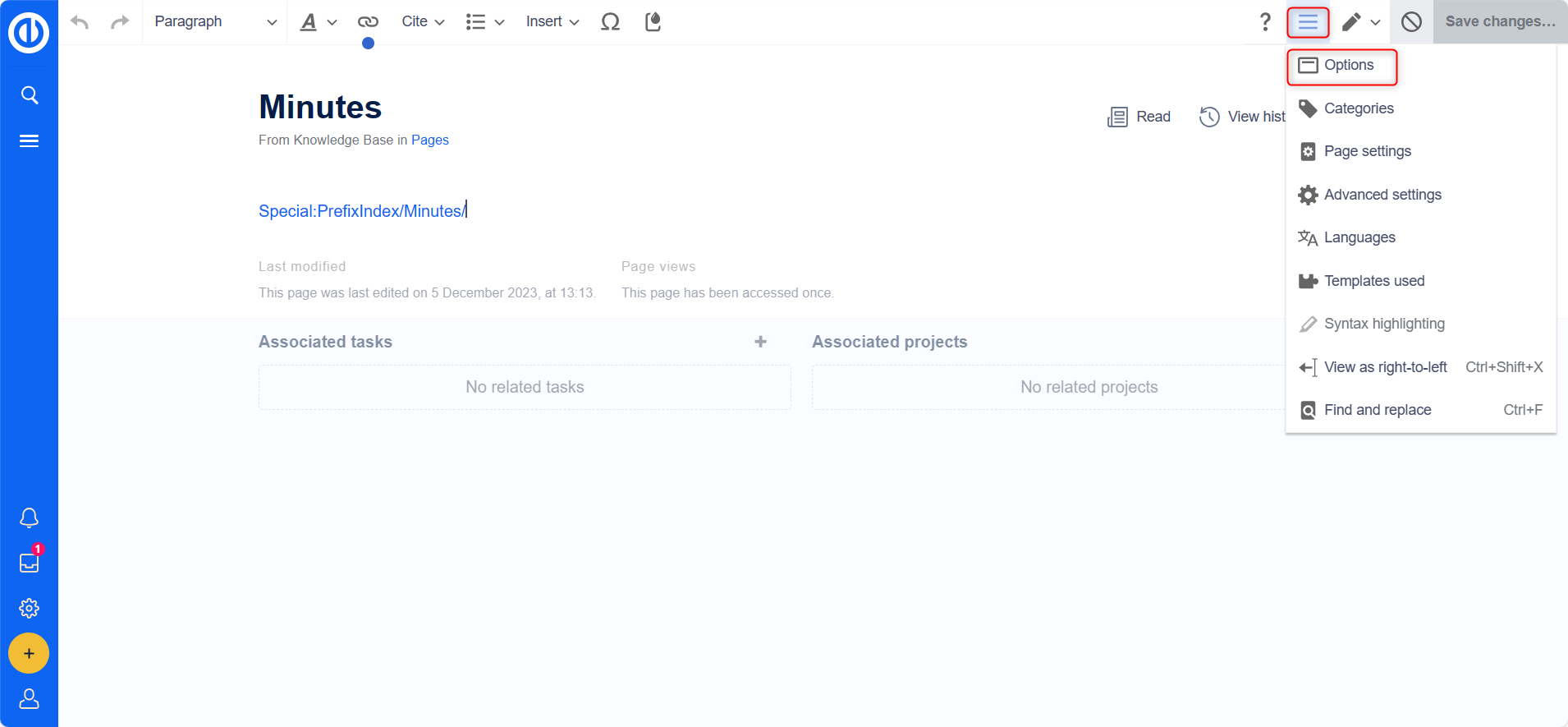
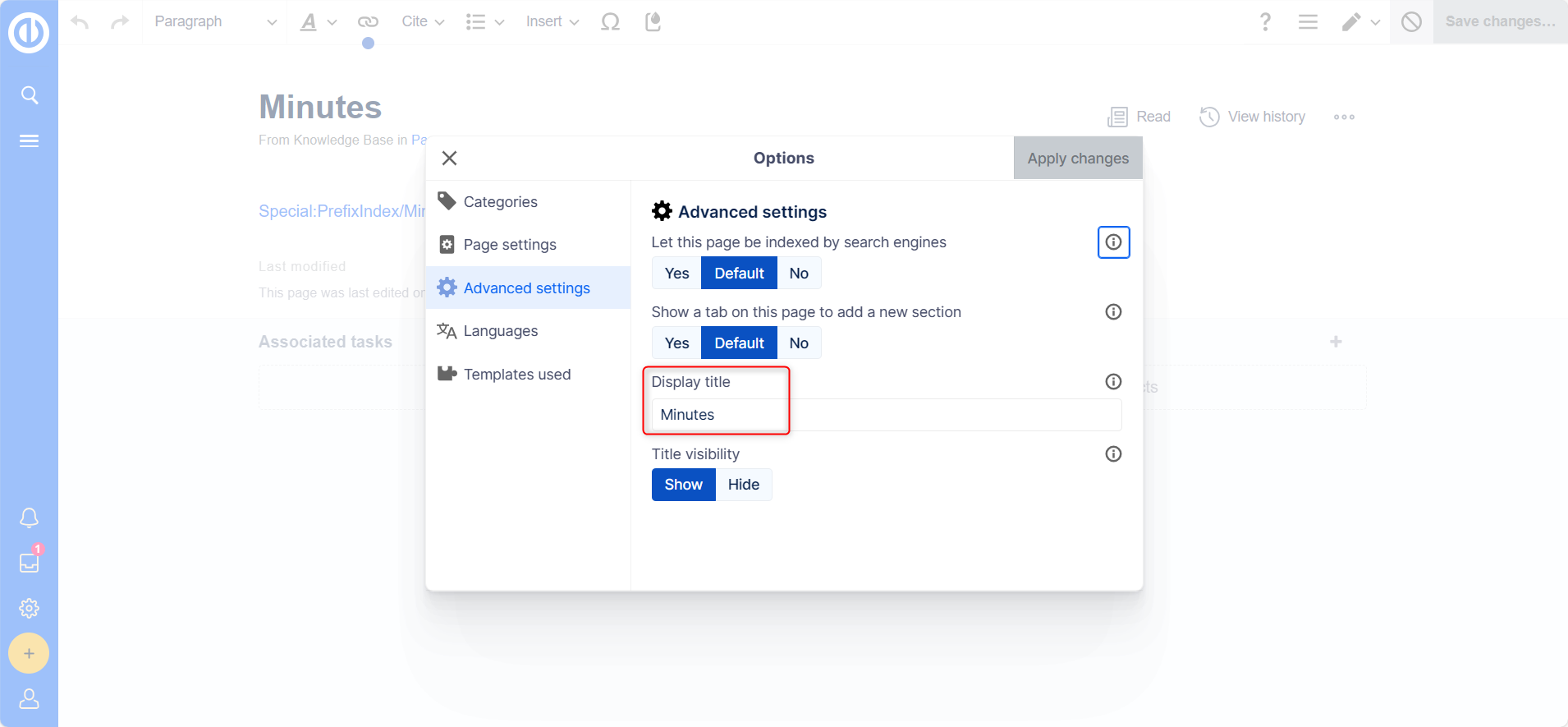
Adlandırma kurallarına gelince:
- Kullanıcıların bilgiyi hızlı bir şekilde bulmasına yardımcı olmak için sayfa adları dikkatli bir şekilde seçilmelidir. "En iyi kodlama uygulamalarını" gibi tek kelimeler veya kısa ifadeler işe yarar.
- Ad alanları, makale adından önce bir ad alanı öneki gerektirir.
- { } & ? gibi özel karakterleri kullanmaktan kaçının. < > \
- Kaynak metin modu aracılığıyla mevcut bir sayfaya bağlantı verirken yazım kurallarına dikkat edin.
Alternatif makale oluşturma seçenekleri için:
- Yeni bir sayfa oluşturmadan önce konunuzla ilgili mevcut sayfaları arayın.
- Mevcut olmayan bir sayfa oluşturmak için kırmızı bağlantı kullanın.
- Geçerli sayfanın başlığını yeni bir sayfa adıyla değiştirip Enter tuşuna basarak doğrudan web tarayıcınızın adres çubuğundan bir sayfa oluşturun.
Damlacıklar, çeşitli türde ekleri veya özellikleri doğrudan bilgi makalesi sayfasına eklemek için kullanılabilir. "Damlacıkları Kullanma" makalesinden daha fazla bilgi edinin.
Easy Redmine'da "Etkili Görev Yönetimi" hakkında yeni bir bilgi tabanı makalesi oluşturmanın bir örneği:
Kullanıcı Senaryosu: Kıdemli bir proje yöneticisi olan John, meslektaşlarına ve ekip üyelerine fayda sağlamak için Easy Redmine bilgi tabanında "Etkili Görev Yönetimi" konulu yeni bir makale oluşturarak bilgisine katkıda bulunmak istiyor.
Adımlar:
- John, yeni bilgi bankası makaleleri oluşturmak için gerekli izinlerle Easy Redmine hesabında oturum açar.
- Easy Redmine'da makale oluşturma ve yönetme seçenekleri sunan bilgi tabanı bölümüne gider.
- John, makale oluşturma sürecini başlatmak için "Yeni Makale Oluştur" veya benzer bir düğmeyi tıklar.
- Makale için "Etkili Görev Yönetimi" gibi açıklayıcı bir başlık giriyor ve "Proje Yönetimi" veya "Verimlilik" gibi uygun bir kategori veya etiket seçiyor.
- İçerik editörü olarak John, başlıklar, madde işaretleri ve muhtemelen resimler veya diyagramlar dahil olmak üzere etkili görev yönetimiyle ilgili içgörülerini ve en iyi uygulamalarını paylaşarak makaleyi yazıyor.
- John, metni okunabilirlik ve görsel çekicilik açısından biçimlendirmek için Easy Redmine'ın bilgi tabanı düzenleyicisi tarafından sağlanan biçimlendirme araçlarını kullanır.
- John dış kaynaklara atıfta bulunuyorsa makale içinde uygun alıntılara yer verir.
- John, makaleyi tamamlamadan önce, mantıksal düzenlemenin yanı sıra yazım ve dilbilgisi hatalarını da gözden geçirip düzeltiyor.
- John, makalenin diğer kullanıcılara nasıl görüneceğini görmek için önizleme özelliğini kullanır ve gerekli ayarlamaları yapar.
- Makalenin içeriğinden ve biçiminden memnun kalan John, makaleyi kuruluştaki diğer kullanıcıların erişimine açmak için "Yayınla" veya "Kaydet" düğmesini tıklıyor.
- John, kullanıcıların bilgi tabanında arama yaparken makaleyi kolayca bulmasına yardımcı olmak için ilgili etiketleri veya meta verileri ekler.
- John, yayınladıktan sonra yeni oluşturulan makalenin bağlantısını meslektaşlarıyla paylaşarak onları okumaya ve geri bildirim veya yorum sağlamaya teşvik ediyor.
Sonuç: John, bu adımları izleyerek Easy Redmine içinde "Etkili Görev Yönetimi" konusunda yeni bir bilgi tabanı makalesini başarıyla oluşturdu. Makalesi meslektaşları ve ekip üyeleri için değerli bir kaynak haline geliyor, onların görev yönetimi becerilerini geliştirmelerine yardımcı oluyor ve kuruluş içinde bilgi paylaşımı ve işbirliği kültürüne katkıda bulunuyor.
Sayfaları yeniden adlandırın ve taşıyın
Sayfaları Taşıma Hakkında
Bir wiki sayfası yalnızca taşınarak yeniden adlandırılabilir. Yeniden adlandırma işlemi sırasında sayfanın web adresi değiştiği için taşıma gereklidir. Genellikle bir wiki sayfasına çok sayıda bağlantı bulunur; bu da, sayfa yeniden adlandırıldıktan sonra bu bağlantıların çalışmaya devam etmesinin sağlanmasını önemli kılar.
Bir sayfa, orijinal sayfayı yeniden yönlendirerek veya yönlendirmeden taşınabilir. Farklılıklara bakalım.
Bir Sayfayı Taşıdığınızda Ne Olur?
Bir sayfayı taşıdığınızda:
- Sayfa adını ve dolayısıyla sayfa başlığını değiştirirsiniz.
- Sayfa içeriği yeni sayfada görüntülenir.
- Orijinal sayfanın sürüm geçmişi yeni sayfaya aktarılır.
Orijinal sayfadan yeni sayfaya geçerseniz eski sayfa adıyla ek bir sayfa oluşturulacaktır. Bu sayfa daha sonra yeni sayfaya yönlendirme görevi görür. Yönlendirme oluşturmamayı seçerseniz orijinal sayfa kolayca değiştirilir. Bu gibi durumlarda wiki'nizdeki eski sayfaya olan bağlantıları doğrulamalı ve güncellemelisiniz.
Sayfaya Bağlantıları Kontrol Etme
Bir sayfayı taşımadan önce, diğer sayfaların o sayfa adına bağlantı verip vermediğini kontrol etmek önemlidir. Bunu yapmak için sayfa araçlarında "Tüm işlemler"in altında "Buraya bağlantılar" bölümüne gidin. Burada çok sayıda bağlantı listeleniyorsa sayfayı taşırken bir yönlendirme oluşturmanız önerilir.
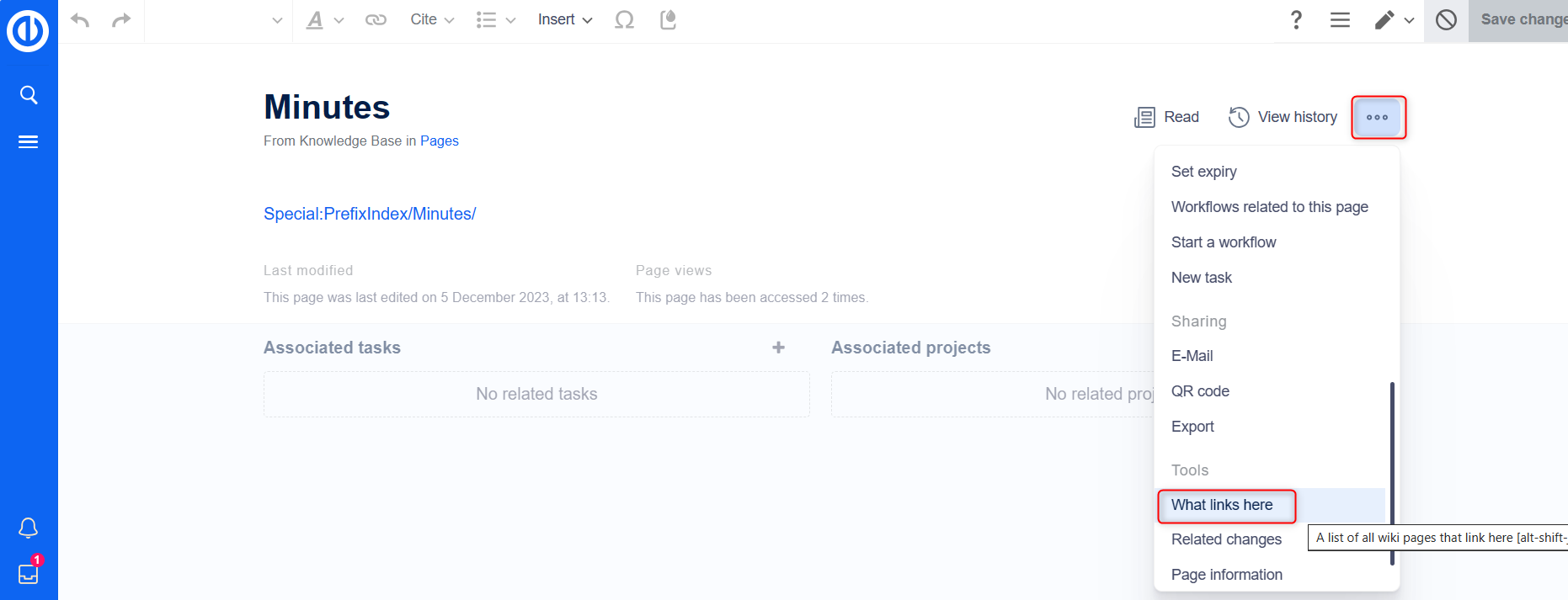
Aşağıdaki şemada bir "Emobile" sayfasının "Elektrikli Araçlar" sayfası olarak nasıl yeniden adlandırılacağı gösterilmektedir:
Bir Sayfayı Taşıma
- Sayfa araçlarında "Eylemler"in altındaki "Taşı"yı tıklayın.
- Yeni bir sayfa adı girin. Sayfayı farklı bir ad alanına taşıyorsanız ad alanı önekini de eklediğinizden emin olun.
- İsteğe bağlı olarak, günlüklere kaydedilecek olan sayfa taşıma nedenini belirtin.
- Yönlendirmeden ayrılıp ayrılmayacağınıza karar verin. Bağlantı durumuna veya sayfanın amacına bağlı olarak sayfayı yönlendirmeli veya yönlendirmesiz taşımayı seçmelisiniz. Yönlendirme oluşturmak, orijinal sayfa başlığının aranabilir olmasını sağlar.
- Hem kaynak sayfadaki hem de hedef sayfadaki değişiklikleri izlemek isteyip istemediğinizi belirtin.
- "Bitti"yi tıklayın. Sayfa artık taşınmıştır.
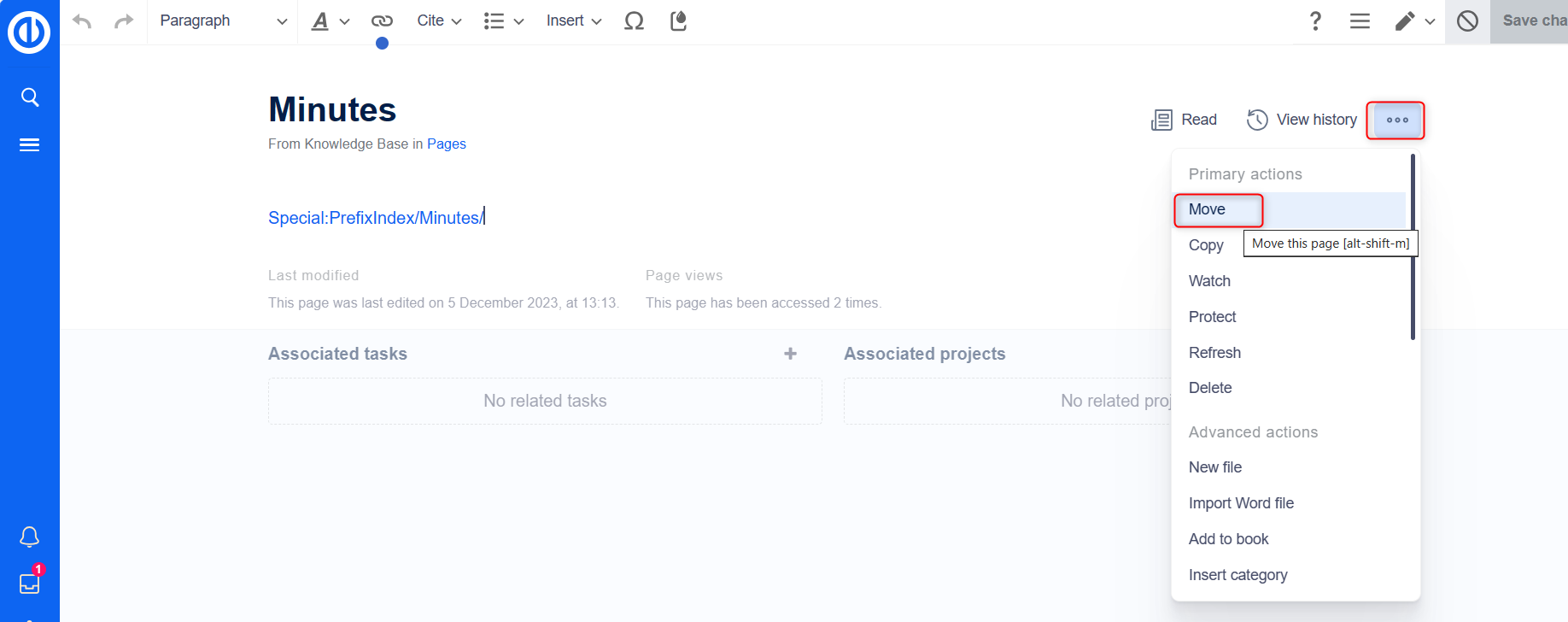
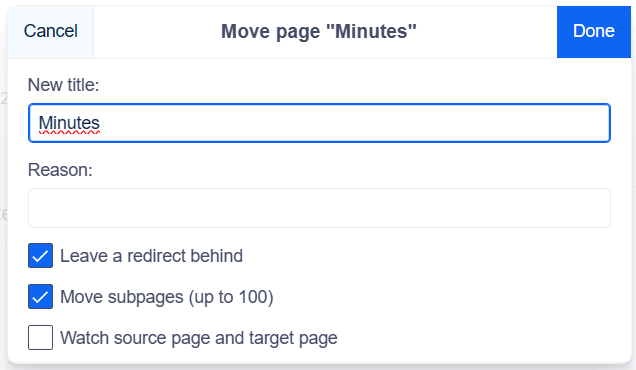
Yönlendirmeyle Taşıma
Yönlendirme oluşturmak aşağıdaki durumlarda mantıklıdır:
- Orijinal sayfa, harici web siteleri veya diğer dahili wiki sayfaları gibi birçok başka siteye bağlantılıdır.
- Orijinal sayfanın başlığı bazen aramalarda kullanılır ve her iki durumda da sayfanın bulunabilir olması gerekir.
Yönlendirme olmadan taşıma
Bu durumlarda, yönlendirme oluşturmadan hareket etmek mantıklıdır:
- Başlıktaki yazım hatası düzeltiliyor. Sayfaya yalnızca birkaç bağlantı vardır ve bunların bulunması ve güncellenmesi kolaydır.
- Orijinal başlık aramalarda görünmemelidir.
- Yönlendirme sayfası aracılığıyla gereksiz yönlendirmelerden kaçının.
Sayfaya Yapılan Referansları Güncelleme
Sayfa yeniden adlandırıldığında herhangi bir yönlendirme oluşturulmadıysa bazen orijinal sayfaya yönelik mevcut bağlantıların bilgi tabanında mevcut olup olmadığını kontrol etmek gerekebilir. Bu bağlantıların daha sonra yeni sayfa adını yansıtacak şekilde ayarlanması gerekir.
Yönetici izinlerine sahip kullanıcılar, önceki sayfa adına yapılan referansları bulmak için Özel: Metni Değiştir sayfasına gidebilir.
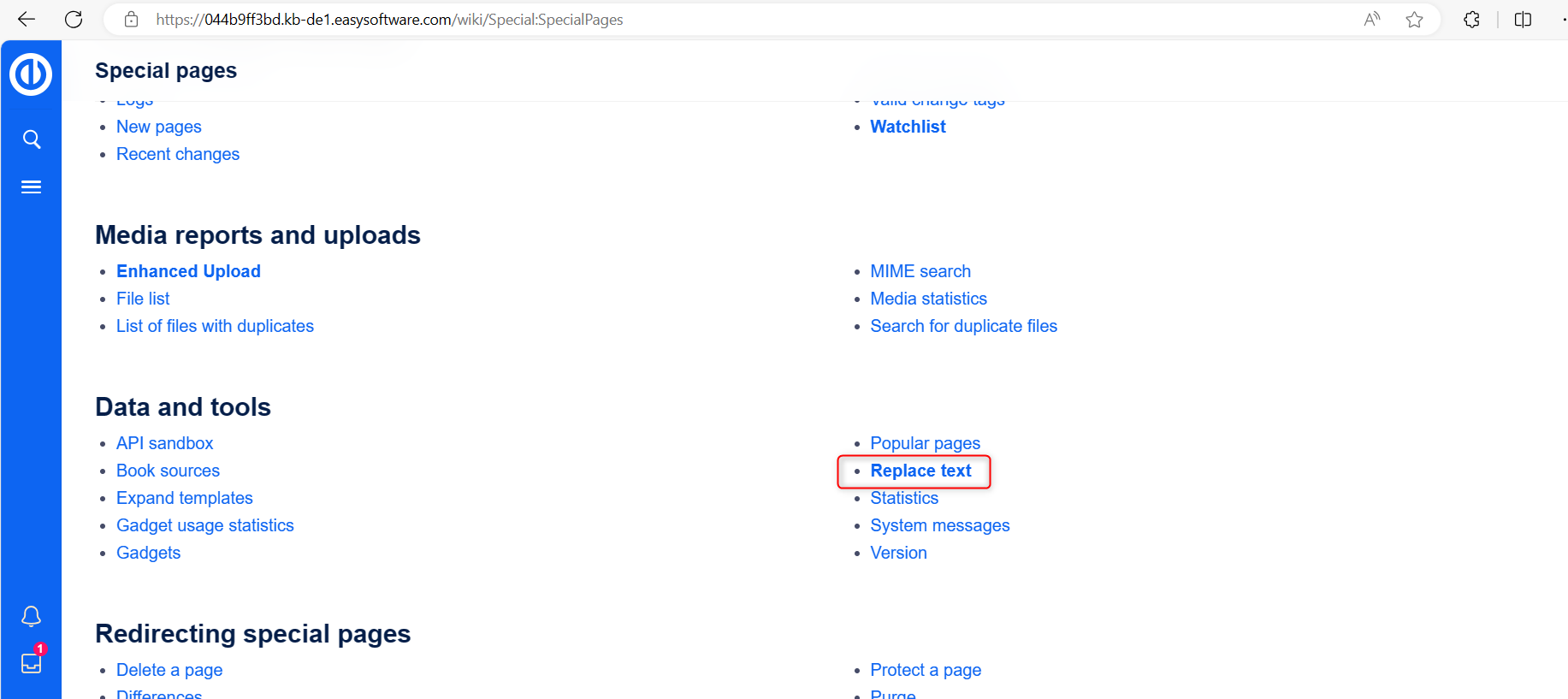
Orijinal sayfa başlığını "Mevcut metin" altına ve yeni sayfa başlığını "Yeni metin" altına girin.
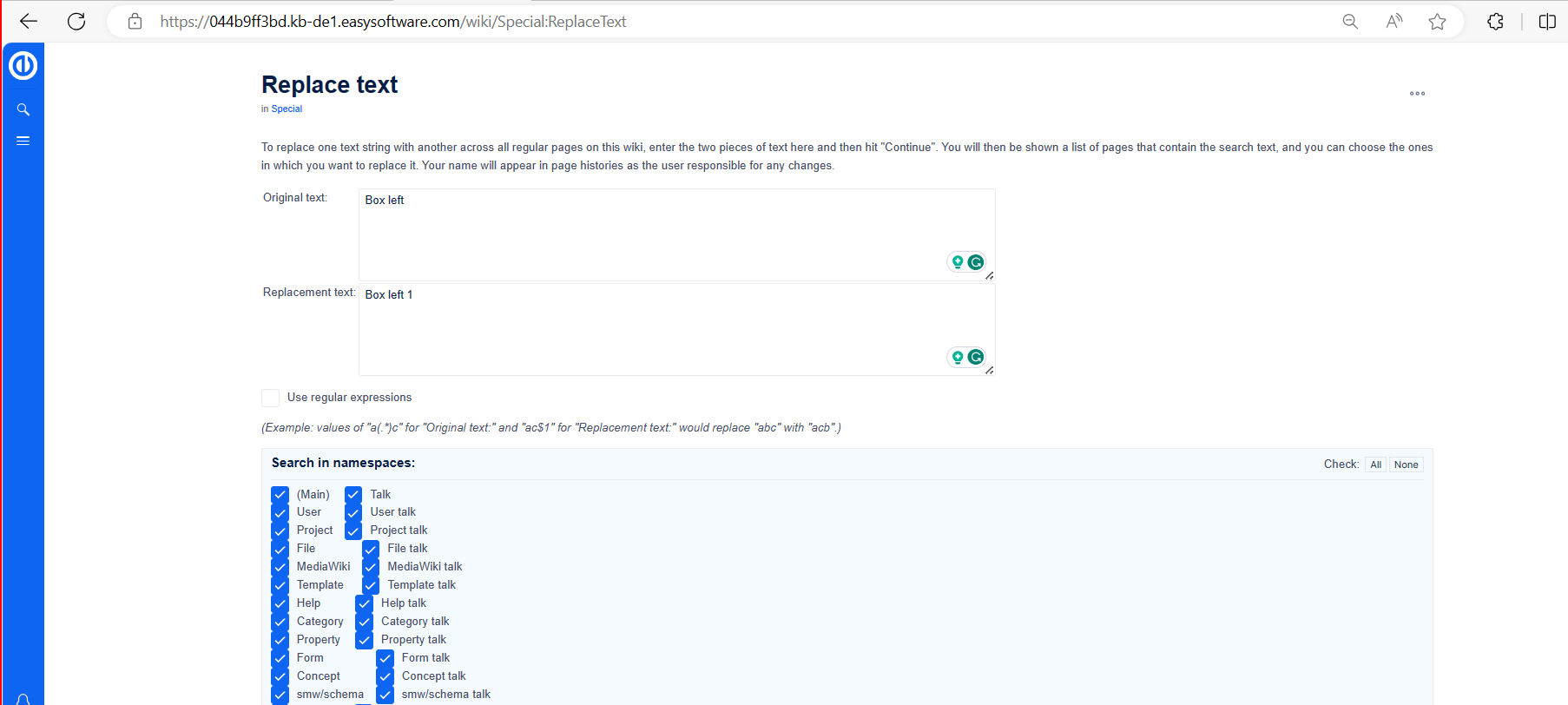
Orijinal sayfaya yapılan mevcut referansları bulmak için "Tümü" düğmesini kullanarak tüm wiki bölümlerini seçin.
"Devam et"i tıklarsanız metin hemen değiştirilmez. İlk olarak, bulunan sonuçların yer aldığı bir genel bakış sayfası görüntülenecektir. Hangi sonuçları değiştirmek istediğinizi ve ilgili kutuları işaretleyin. Değiştirmeyi gerçekleştirmek için "Değiştir"e tıklayın.
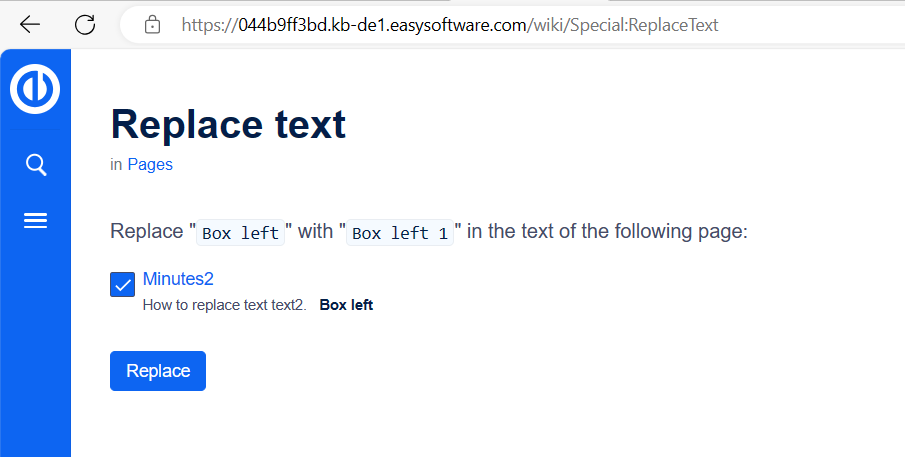
Son sayfa, wiki'nin metin değiştirme işlemlerini tamamladığını doğrulayacaktır.
- Wiki'niz artık doğru bir şekilde bağlandı ve sayfa yeniden adlandırma işlemi tamamlandı. Değişiklik sayısına bağlı olarak bu özel sayfa üzerinden yapılan değişiklikler arka planda işlendiğinden değişikliklerin görünür hale gelmesi biraz zaman alabilir.
Yönlendirmeler
Yönlendirme nedir?
Yönlendirme, kullanıcıları bir sayfadan diğerine otomatik olarak yönlendiren bir tekniktir. İçerik barındıran bir sayfayı yönlendirdiğinizde, kullanıcılar yönlendirilen sayfanın içeriğini değil yalnızca hedef sayfanın içeriğini görür.
Yönlendirme Ne Zaman Kullanılır?
Sayfalar genellikle aşağıdaki senaryolarda yönlendirilir:
- Kısaltmalar
- Eşanlamlılar
- Yinelenen içerik
- Yazım varyantları
- Çoğul/tekil formlar
- Bir sayfayı yeniden adlandırma/taşıma
Bir Sayfa Nasıl Yönlendirilir?
Düzenleme Modunda
- Görsel düzenleyici araç çubuğundaki seçenekler menüsünü tıklayın ve "Sayfa ayarları" bağlantısını seçin.
- "Bu sayfayı yönlendir" onay kutusunu etkinleştirin ve hedef sayfanın adını girin.
- "Değişiklikleri uygula"yı tıklayın.
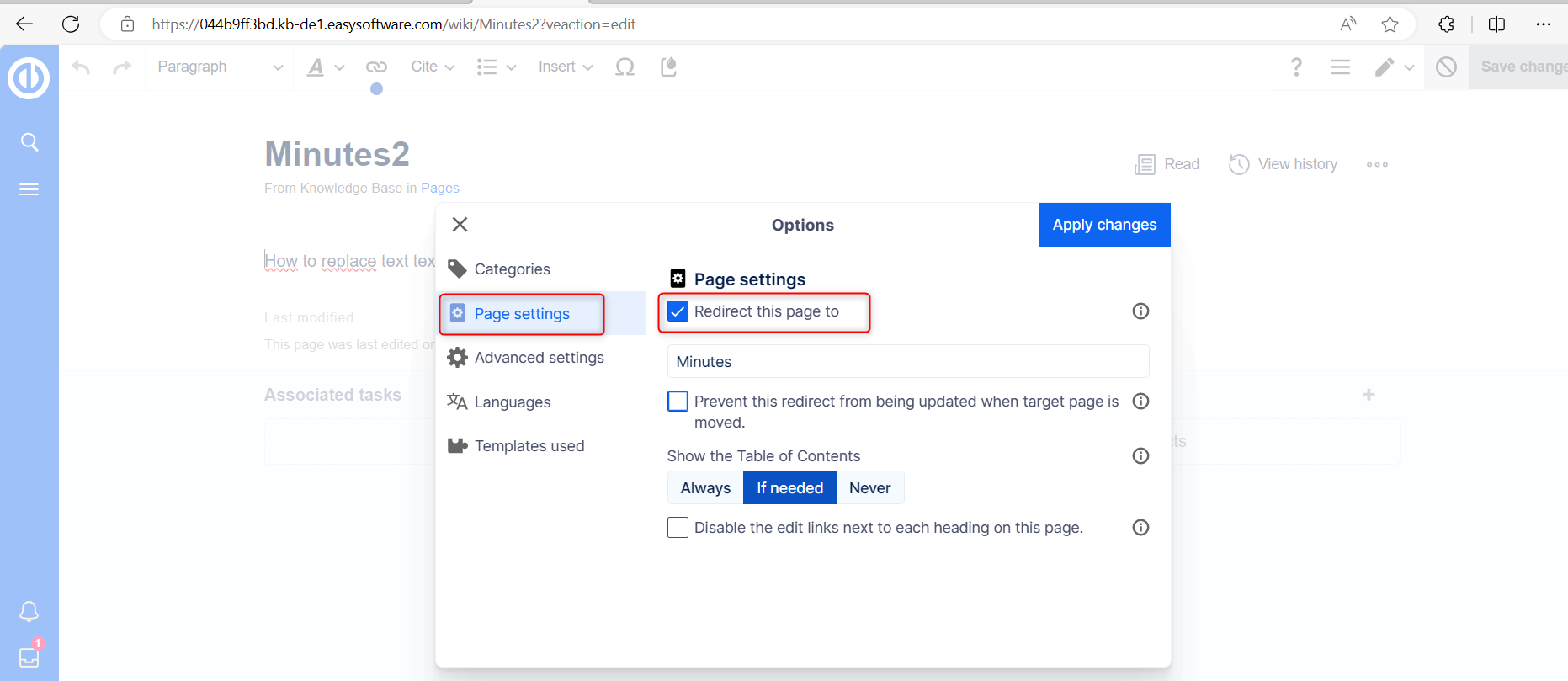
Kaynak Düzenleme Modu
Sayfanın en başına yönlendirme talimatını ekleyin ve sayfayı kaydedin:
Sayfa içeriğini silmenize gerek yoktur. İçerik kalır ancak yönlendirme mevcut olduğu sürece okuyucular içeriği görmez. Yönlendirme kodunu kaldırırsanız orijinal içerik yeniden görünür hale gelir.
Sayfanın en başına yönlendirme talimatını ekleyin ve sayfayı kaydedin:
#REDIRECT [hedef sayfanın sayfa adı]
Sayfa içeriğini silmenize gerek yoktur. Yönlendirme sayfada yer aldığı sürece içerik artık okuyucular tarafından görülemez. Sayfayı yönlendirme kodunu kaldırırsanız orijinal içerik yeniden yüklenecektir.
Yönlendirilen sayfanın sayfa adına tıklandığında orijinal sayfa açılır.
Sayfa Yönlendirmelerini Yönetme
Özel Sayfalar
Wiki'deki tüm yönlendirilen sayfalar "Special:ListRedirects" özel sayfasında listelenir. Ayrıca Özel sayfalardaki bakım raporlarında bozuk yönlendirmeler ve çift yönlendirmelerle ilgili sayfalar bulunabilir. Bunlara "Küresel işlemler" > "Özel sayfalar"dan ulaşabilirsiniz.
Wikinizin kalitesini korumak için bu sayfaları düzenli olarak gözden geçirmeniz ve bozuk veya çift yönlendirmeleri düzeltmeniz önemlidir.
Bir Yönlendirmeyi Silme
Yeniden yönlendirilen bir sayfaya gittiğinizde yönlendirmenin kaynağı gösterilir. Erişmek için yönlendirilen sayfanın bağlantısına tıklayın. Sayfanın bir yönlendirme talimatı içerdiğini göreceksiniz. Sayfayı düzenleme modunda açtığınızda yönlendirmeyi kaldırmak isteyip istemediğiniz sorulacaktır.
Mevcut Makaleye Mevcut Yönlendirmeler
"Buraya bağlantılar nelerdir" sayfası, belirli bir sayfaya yönlendirme olup olmadığını gösterir. Bu sayfaya sayfa araçlarındaki "...tüm işlemler" bağlantısını kullanarak ulaşabilirsiniz.
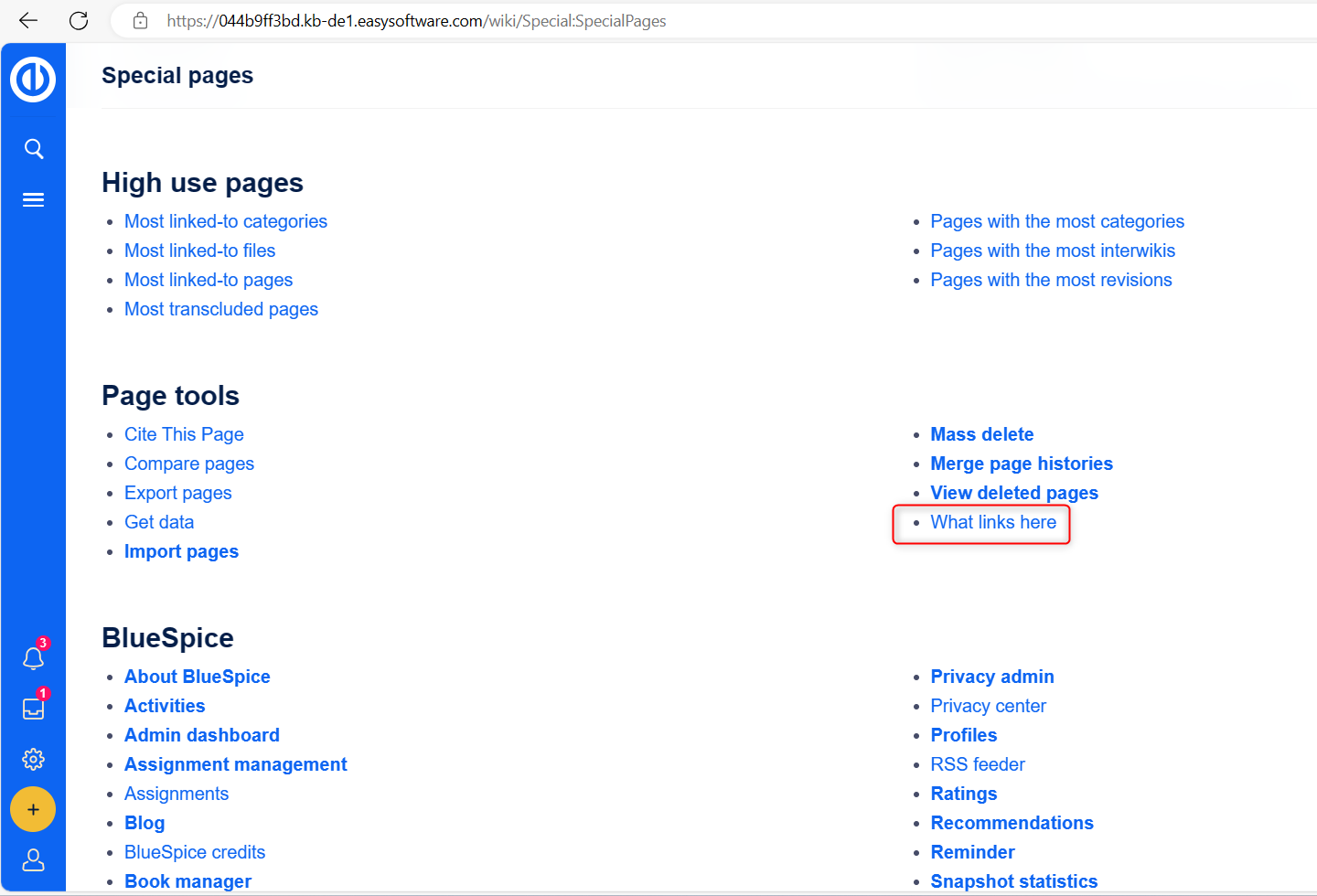
Yönlendirilen sayfanın sayfa adına tıklandığında orijinal sayfa açılır.
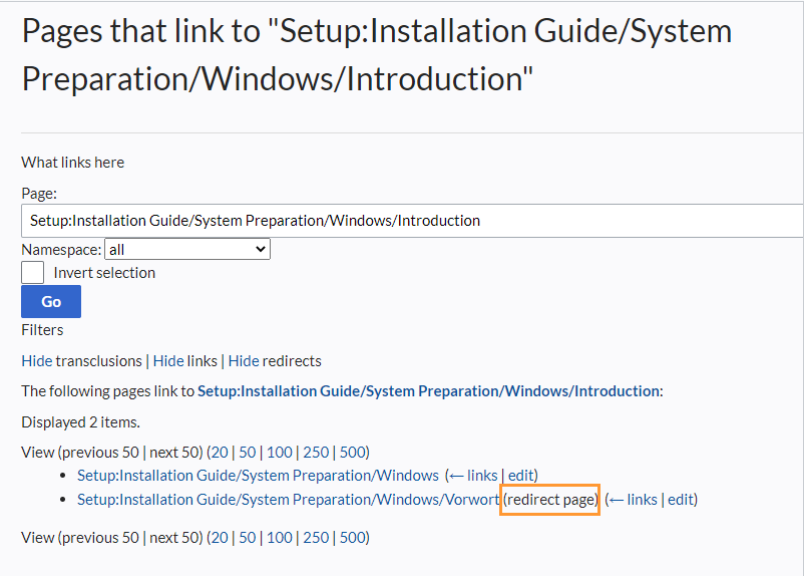
Çift Yönlendirmeleri Çözümleme
"Özel:DoubleRedirects" sayfası, önceden yönlendirilmiş bir sayfadan yönlendirilen tüm sayfaları listeler.
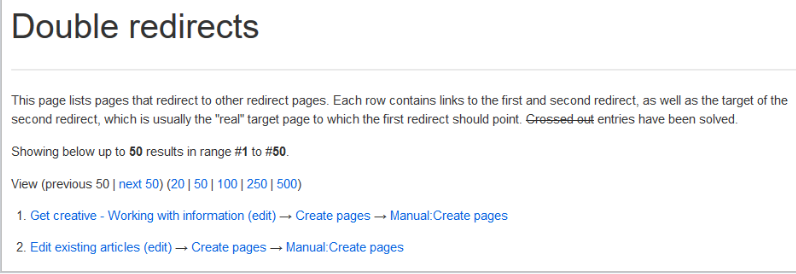
Örneğin, "Sayfa oluştur" sayfasına yönlendirilen "Mevcut makaleleri düzenle" sayfasını ele alalım ve bu sayfa da "Manuel:Sayfa oluştur" sayfasına yönlendirilsin. Bu çift yönlendirme, "Sayfa oluştur" sayfasını "Manuel" ad alanına taşırken oluşmuş olabilir.
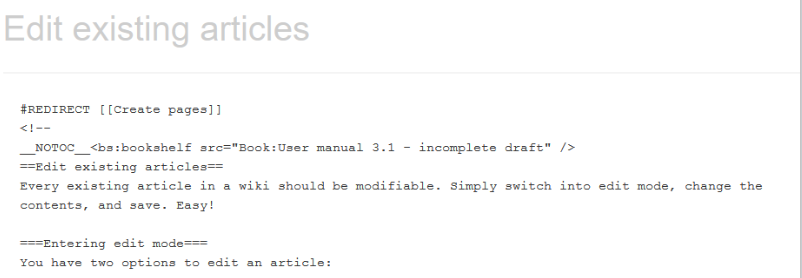
Çift yönlendirmeyi çözmek için kaynak görünümünde "Mevcut makaleleri düzenle" sayfasını açabilirsiniz. Bu sayfa yalnızca yönlendirilmekle kalmıyor, aynı zamanda bir kitaplık etiketi de içeriyor. Bu nedenle, sayfanın nihai hedef sayfaya mı yoksa tamamen farklı bir sayfaya mı yönlendirileceğine karar vermeniz gerekir. Bazı durumlarda sayfayı silmek daha mantıklı olabilir.
Bir makaleyi silmeden önce, "Özel:WhatLinksHere/Redirects" altındaki bilgileri inceleyerek her zaman başka hangi sayfaların ona bağlantı verdiğini kontrol edin.
Alt sayfalar
Alt Sayfa Nedir?
Wiki içeriğini düzenlemek ve yapılandırmak için bir makale için alt sayfalar oluşturabilirsiniz. Bu, özellikle daha yönetilebilir bilgi bölümlerine ayırmak istediğiniz daha büyük bir konu olduğunda kullanışlıdır. Alt sayfalar da kendi alt sayfalarına sahip olabilir ve bu da içeriğin hiyerarşik yapısını oluşturur.
Alt sayfalar otomatik olarak sayfanın içerik haritası navigasyonunda görüntülenir.
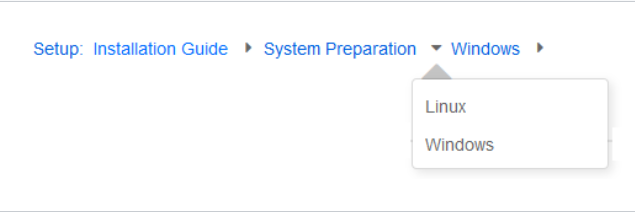
Bir Alt Sayfanın Özellikleri
- Sözdizimi tabanlı: Sayfa başlığında eğik çizgi kullanılarak bir alt sayfa oluşturulur (örneğin, "ana sayfa/alt sayfa").
- Navigasyon: Alt sayfalar gezinme noktaları oluşturarak içerik haritası gezinmesini geliştirir.
- hiyerarşi: "Güçlü bir şekilde ilişkili" sayfa hiyerarşilerinin oluşturulmasını sağlarlar.
- Dil Sürümleri: Alt sayfalar bir sayfanın dil sürümlerini yönetmek için kullanılabilir.
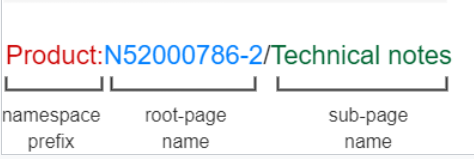
Alt Sayfa Oluşturma
Bir alt sayfa oluşturmak için onu ana sayfanın adının sonuna eğik çizgiyle eklersiniz. Henüz var olmayan bir ana sayfa için alt sayfa oluşturulabilir. Örneğin:
Kurulum Kılavuzu/Sistemin Hazırlanması
Kurulum Kılavuzu/Sistem Hazırlığı/Windows
Kurulum Kılavuzu/Sistem Hazırlığı Windows/IIS
Alt Sayfaları Kullanma Nedenleri
Alt sayfalara yönelik yaygın uygulamalar şunları içerir:
- Modüler Sayfalar Oluşturma: Daha büyük konular için bir ana sayfa oluşturabilir ve bunu ayrı ayrı ayrıntı sayfalarına bağlayabilirsiniz. Bu yaklaşım, ayrıntılı sayfaların diğer sayfalardan özel olarak bağlantılandırılmasına olanak tanır.
- Toplantı Tutanaklarının Yönetilmesi: Alt sayfalar genellikle toplantı tutanaklarını toplamak için kullanılır. Örneğin A Projesine ait tutanakları toplamak için bunları Proje A/Dakika/2022-12-02 şeklinde oluşturabilirsiniz.
- Şablon Tabanlı İçerik: Şablonlar, sürekli olarak aynı yapıyı izleyen sayfa kümeleri oluşturmak için kullanılabilir. Alt sayfalar bu tür bağlamlarda değerlidir.
- Çeviri: Bir sayfadaki içeriğin birden fazla dilde sunulmasına ihtiyacınız varsa alt sayfalar oluşturabilirsiniz. Örneğin İngilizce bir sayfa için Almanca alt sayfa oluşturabilirsiniz.
- Belgeleme Şablonları: Karmaşık şablonlar için bunların işlevlerini şablonun alt sayfalarında belgeleyebilirsiniz.
Alt Sayfa Listesi Oluşturma
Geçerli sayfanın alt sayfalarını listelemek için sayfanın kaynak metnine aşağıdaki etiketi ekleyin:
{% çiğ %}
{{Special:PrefixIndex/{{FULLPAGENAME}}/}}
{% çekme %}
Örnek:
Makaleleri düzenle sayfasının alt sayfalarını görüntülemek için sözdizimi şöyledir:
{% çiğ %}
{{Special:PrefixIndex/Edit articles/ |hideredirects=1 |stripprefix=1}}
{% çekme %}
Alt sayfaların doğru görüntülenmesi, sayfa kaydedildikten sonra okuma modunda görülebilir. Liste otomatik olarak çok sütunlu bir düzende görüntülenir. Alt sayfaların çıktısında daha fazla esneklik için Alt Sayfa etiketiyle çalışabilirsiniz.
Çıktı:
Sayfa dizini oluştur
Damlacık Oluştur sayfasını kullanmak, daha fazla bilgi birikimi gerektirmeden bir şablondan sayfa oluşturmanın kullanıcı dostu bir yolunu sağlar.
Basit:
- Bu damlacığı kullan
- Şablonu damlacıkta ayarla
- Sayfanın belirli bir NameSpace kullanıcı Önekine ulaşmasını istiyorsanız
- Kaydet ve bitti
- Belge kategorisi şablondan eklendi
- Bu demodaki gibi diğer kategorileri (sayfanın ilgili olduğu ekip) düşünün
Damlacıkları ve Düzenleyiciyi Kullanma
Bir makalenin herhangi bir yerine dosya yüklemek için içerik damlacıkları eklemek mümkündür.
Metin düzenleyici - birkaç ipucu ve püf noktası
- Önceden tanımlanmış başlıklar yalnızca metnin görsel olarak iyileştirilmesine hizmet etmez, aynı zamanda bir içindekiler tablosu (sayfanın üst kısmında) oluşturur.
- Yeni: Excel dosyalarının kopyalanıp yapıştırılmasını destekler
- çeşitli metin formatları (madde işaretleri, listeler, tablolar, stil...)
- Ekleme işlevi önceden oluşturulmuş şablonların eklenmesine olanak tanır
- Damlacıklar işlevi editör çubuğunda bulunur
- Sayfa seçenekleri editör çubuğunda bulunur
Damlacık oluşturma
Yeni bir bilgi bankası makalesi oluşturma adımları Makale Oluşturma bölümünde listelenmiştir.
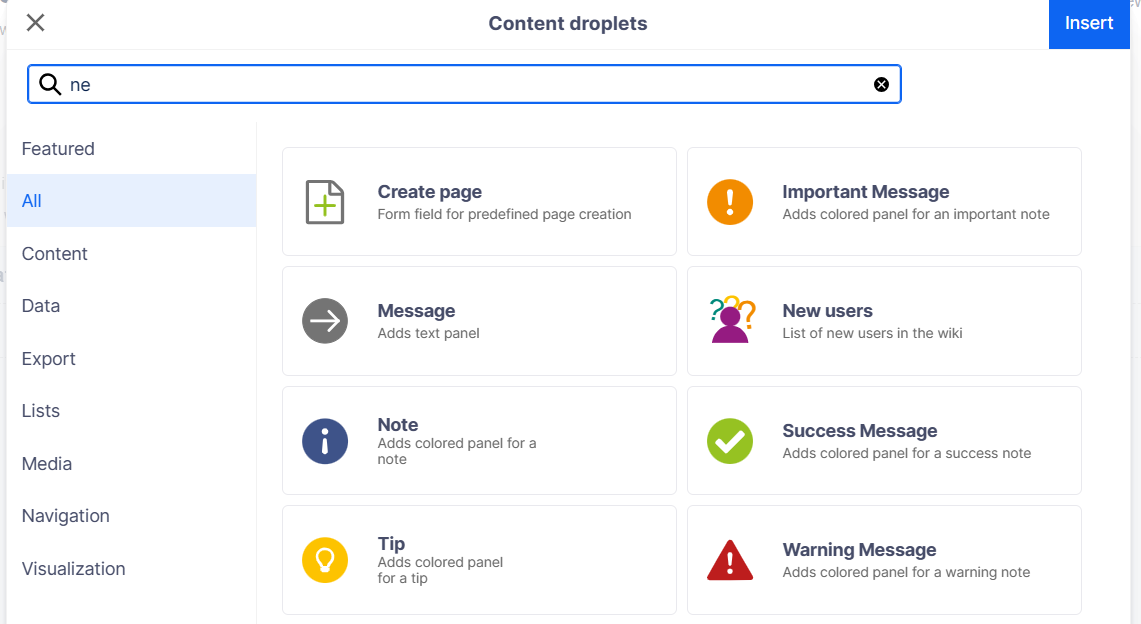
Bir bilgi makalesine dosya ekleri oluşturmak veya özellikler eklemek için:
- Görsel Düzenleyici araç çubuğunda İçerik Damlacık simgesini tıklayın:
Damlacık tipinin seçilmesi - Damlacık ayarlarını belirtmeye devam edin
Bir düğme söz konusu olduğunda seçenekler, hedef URL'yi, düğme üzerindeki etiketi ve rengini belirtmeye olanak tanır. Bağlantıyı harici olarak da işaretleyebiliriz. - Damlacık düğmesi
- Diğer damlacıklar, damlacık türüne bağlı olarak kendi yapılandırma seçeneklerine sahiptir.
- İndirim sayfa. Artık yazıda damlacığı göreceksiniz.
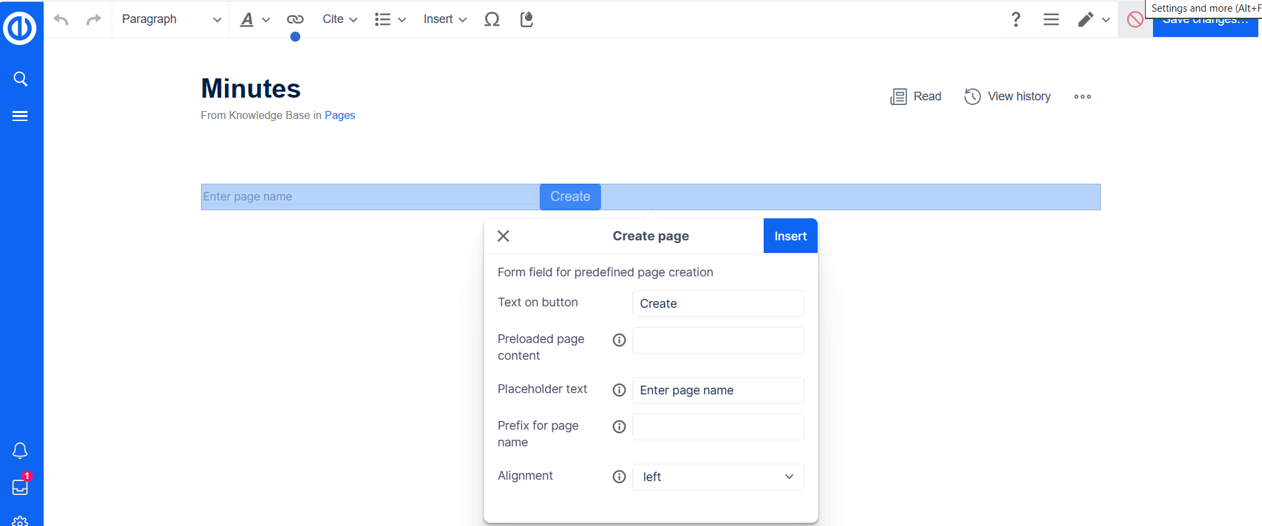
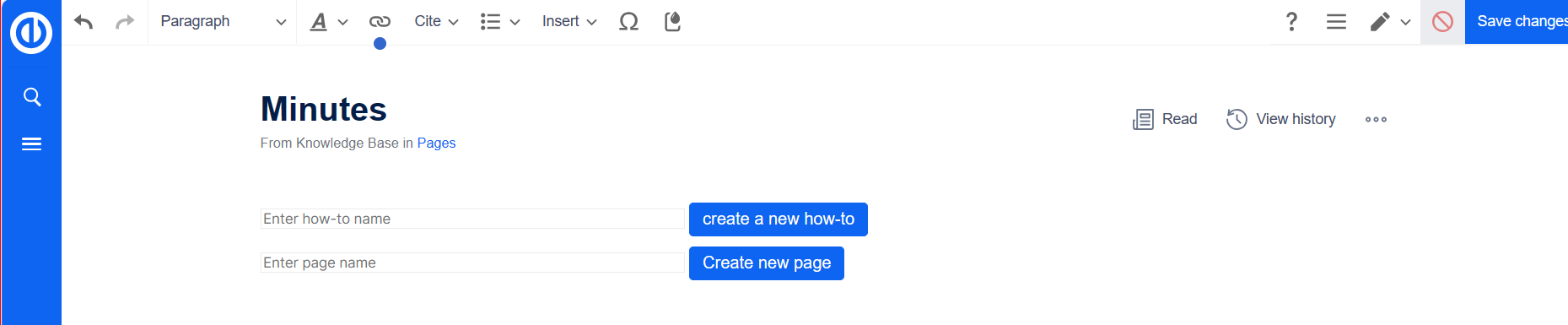
Arama Özellikleri
Arama Türleri
- Hızlı arama: Bu özellik makale, dosya adları ve başlıklarını arar ancak tam metin araması yapmaz.
-
Arama Merkezi:
Bilgi tabanındaki tüm makaleler ve dosyalar arasında tam metin araması gerçekleştirir. Ayrıca Kolay Görevler ve Projeler'deki aramaları da içerir
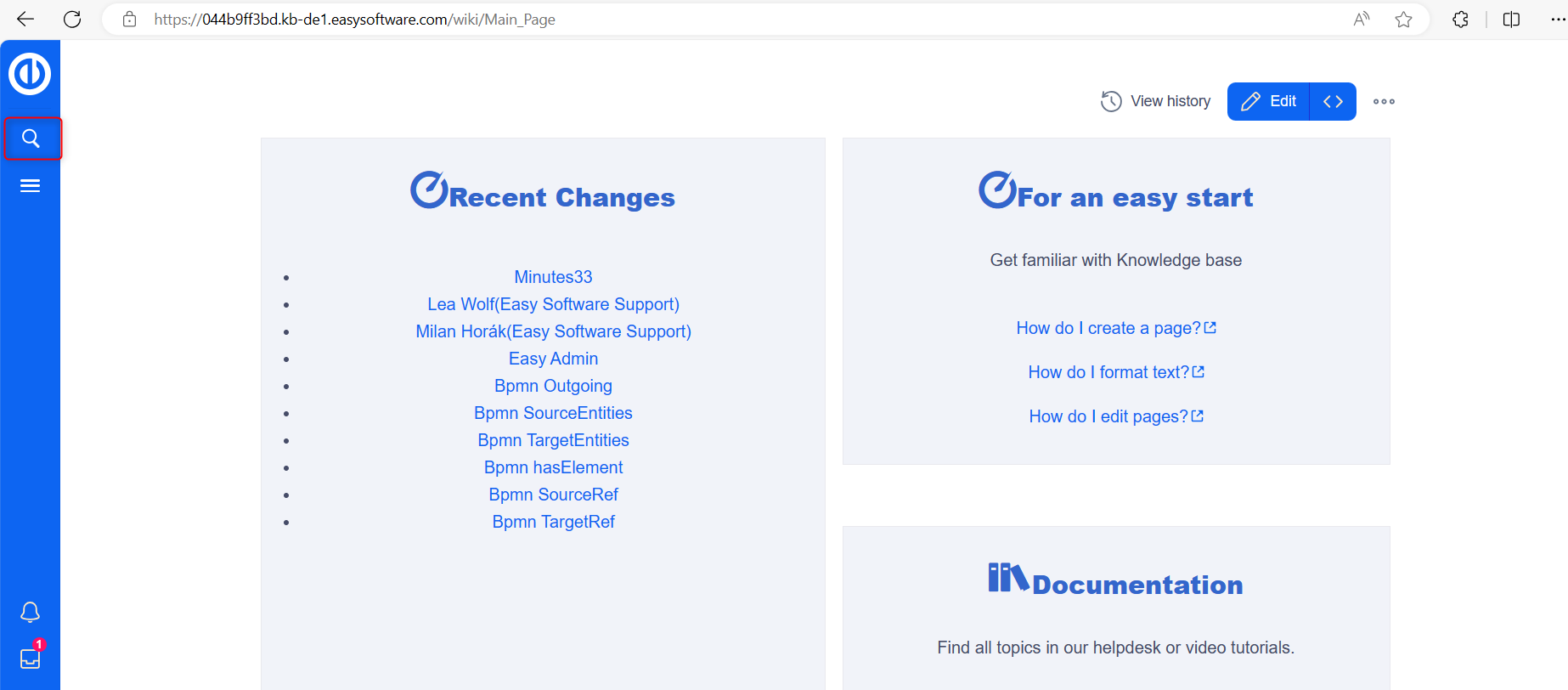
Hızlı arama
Otomatik tamamlama işlevine sahip Başlık çubuğundaki arama kutusu, kullanıcı Arama Merkezi sayfasında olmadığında etkindir. Otomatik tamamlama, tam metin aramasının bulunmadığı yalnızca sayfa ve dosya başlıklarıyla eşleşir.
Hızlı arama çubuğuna yazarken otomatik tamamlama açılır penceresi görünür.
Otomatik Tamamlama Açılır Pencere Yapısı:
Sol sütun:
- Birincil Sonuçlar: Arama terimi için doğrudan eşleşmeler; tam eşleşmeler kalın harflerle gösterilmiştir.
- En iyi eşleşme genellikle küçük resim önizlemesini içerir.
- Örneğin, "kalite yönetimi" ararken "nitelikli adam" yazmak, aramayı başlatır.
Sağ sütun:
- Araçlar ve İkincil Sonuçlar: Araçlar üst kısımda görüntülenir ve başlık olarak geçerli arama terimini içeren bir sayfa oluşturmak (kullanıcının izni varsa) ve geçerli terim için tam metin araması başlatmak için düğmeler içerir; Arama Merkezi.
- Alt kısımdaki ikincil sonuçlar, verilen terimle doğrudan uyumlu olmayan ancak alakalı olabilecek eşleşmelerdir.
Ad alanı "Haplar"
Otomatik tamamlama arama çubuğu, ad alanlarına yönelik hapları destekler. Örneğin, "Manuel:" yazmak, aramayı o ad alanıyla sınırlar.
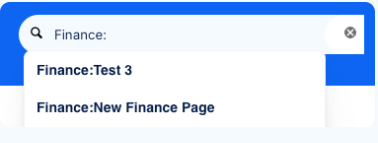
Arama Terimleri Olarak Tarihler
Belirli tarih biçimleri tanınır ve Arama Merkezi'nde çevrelerindeki tırnak işaretleri ile işlenir.
Arama Merkezi (Genişletilmiş Arama)
Tam metin aramasının büyüteç simgesiyle veya Enter tuşuyla tetiklenmesi, Arama Merkezine geçiş yapar.
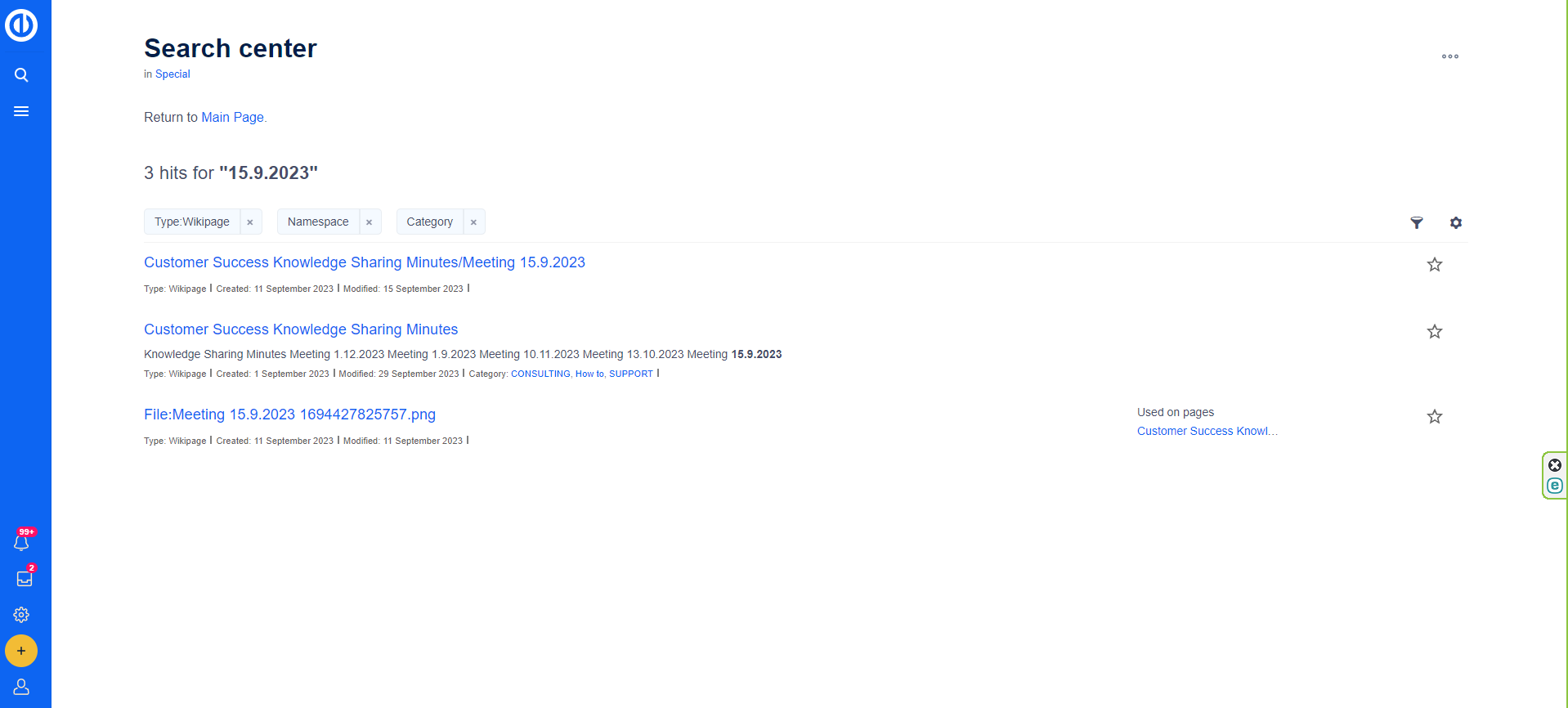
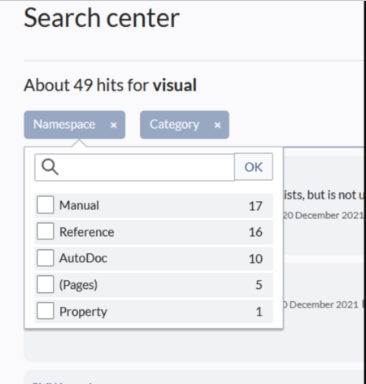
Arama Operatörleri
Hızlı Arama yalnızca başlıkları ararken, AND veya NOT gibi arama operatörleri Arama Merkezinde desteklenir. Sözdizimi şunları içerir:
- Dönem VE diğer
- Dönem VEYA diğer
- Terim diğer DEĞİL
Operatörler büyük harflerle yazılmalıdır. Aramayı genişletmek için joker karakterler gereklidir (ör. Sandbox* VE Widget*).
Elemanları:
Hit Sayısı: Bir aramanın döndürdüğü eşleşme sayısını belirtir. Dinamik izin kontrolleri nedeniyle sayı tam veya yaklaşık olabilir; bazı sonuçlar, arama terimiyle eşleşseler bile gerekli izinlere sahip olmayan kullanıcılar tarafından görülemeyebilir.
Tools: Bir dizi düğme olarak sağ üst köşeye konumlandırılmıştır:
- Artı düğmesi: Başlık olarak geçerli arama terimini içeren bir sayfa oluşturur (yalnızca kullanıcının sayfa oluşturma izni varsa görünür).
- Huni düğmesi:
Kullanıcıların ek filtreler seçmesine olanak tanıyan bir iletişim kutusu açar.
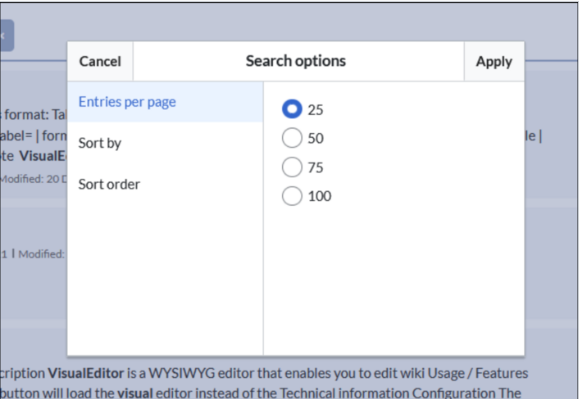
-
Dişli düğmesi:
Sayfa başına sonuç sayısı, sıralama alanı ve sıra gibi biçimlendirme seçenekleri sunar.
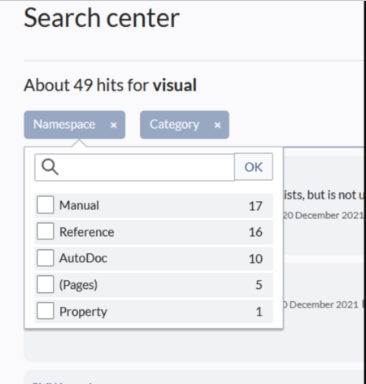
- Dışa aktarma düğmesi: Geçerli arama sonuçlarını özel bir sayfaya aktarmak için bir iletişim kutusu açar (yetkili kullanıcılar, genellikle varsayılan olarak yönetici kullanıcılar tarafından görülebilir).
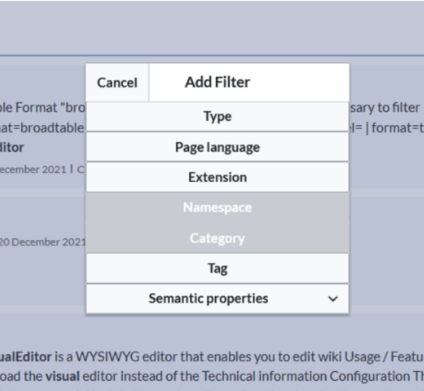
filtre: Sonuç sayacının altında "arama hapları" olarak görüntülenir. Filtre değerleri, filtre hapına tıklanarak ve açılır pencereden istenilen seçenekler seçilerek ayarlanabilir. Filtreler, her hapın üzerindeki "x" düğmesine basılarak kaldırılabilir.
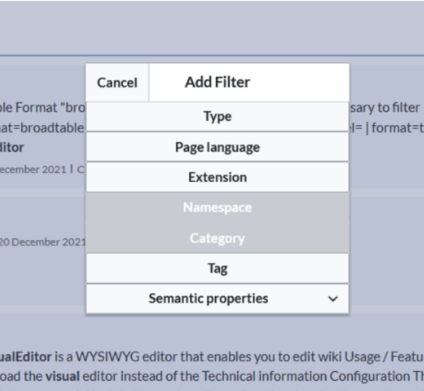
Sonuçlar: Geçerli arama kriterleri herhangi bir sonuç verirse bir liste görüntülenir. Sonuçlardaki bilgiler sonuç türüne bağlıdır:
- Sonucun ana başlığı (sayfa başlığı, dosya adı...)
- sonuç türü
- Boyut ve uzantı (dosyalar için)
- Küçük resim resmi (resimler için) veya dosya türü simgesi (diğer dosya türleri için)
- Bilgileri yeniden yönlendir
- Orijinal ad (sayfalar için, sayfanın görünen başlığı gerçek sayfa başlığından farklıysa)
- Sayfa kategorileri, değişiklik ve oluşturulma tarihi, yazar vb. gibi ikincil bilgiler.
- Sayfa içeriğindeki eşleşmelerin bir kesiti (sayfa içeriğinde eşleşmeler varsa)
- İçerikte eşleşme bulunan bölümler (sayfalar için)
Belirli bir arama terimi için tam bir eşleşme varsa, tam olarak eşleşen sonuç "öne çıkan" bir sonuç olarak gösterilir.
Kolay Görevler/Projeler
Easy Redmine Görevleri veya Projeleri ile ilgili makaleleri bulmak için üst menüdeki ampul simgesine tıklayın.

Arama Kullanım Örneği: Çevik Proje Yönetimi Hakkında Bilgi Bulma
Kullanıcı Senaryosu: Bir proje yöneticisi olan Sarah, ekibi için Çevik proje yönetimi metodolojilerini benimsemek istiyor ve ilgili bilgileri bulmak için Easy Redmine'ın bilgi tabanını kullanıyor.
Adımlar:
- Easy Redmine'da oturum açın: Sarah Easy Redmine hesabına giriş yapıyor.
- Bilgi Tabanına Erişim: Çeşitli konularda makaleler ve belgeler sağlayan bilgi tabanı bölümüne gider.
- Arama İşlevini Kullanma: Sarah arama çubuğuna "Çevik Proje Yönetimi" girer ve Enter'a basar.
- Arama Sonuçlarının İncelenmesi: Çevik metodolojiler, çerçeveler ve en iyi uygulamalarla ilgili makaleler sonuçlarda görünür.
- İlgili Makaleyi Seçmek: Sarah temelleri öğrenmek için "Çevik Proje Yönetimine Giriş"e tıklıyor.
- Makaleyi Okumak: Makaleyi baştan sona okuyup Agile kavramlarını ve faydalarını anlıyor.
- Ek Kaynak Bulma: Scrum ve Kanban ile ilgili makalelerin bağlantıları dikkatini çekiyor ve onu daha fazlasını keşfetmeye yönlendiriyor.
- Referans için Favorilere Ekleme: Sarah gelecekte başvurmak üzere değerli makalelere yer imleri ekler.
- İçerikle Etkileşim: Soruları varsa Sarah, yöneticilerden veya diğer kullanıcılardan yardım almak için yorumlar bölümünü kullanabilir.
Sonuç: Sarah, Çevik proje yönetimiyle ilgili makaleleri başarılı bir şekilde buluyor, içgörü ve kaynaklar kazanıyor. Organizasyonunda işbirliğine dayalı öğrenmeyi teşvik ederek Çevik uygulamaları etkili bir şekilde uygulayabilir.
Kategorilerle çalışma
Kategorizasyon, bilgi tabanında önemli bir rol oynar ve içeriğin kolay erişim için düzenlenmesini sağlar. Tipik olarak birincil sınıflandırma, makale türü (süreç açıklaması, nasıl yapılır, kılavuz vb. gibi) ve genellikle bir kuruluş içindeki belirli departmanlara karşılık gelen hedef kitle etrafında döner. Ancak kategorilerin faydası bu geleneksel sınırların ötesine uzanır.
Bu kategoriler, bilgi tabanında yapılandırılmış ve anlaşılır bir ad alanı sağlamak için bir ağaç yapısında düzenlenmiştir.
Etkili kategorizasyon ve ad alanlarının kullanımı yoluyla, arama çıktıları düzene konabilir, genel bakış sayfaları geliştirilebilir ve resmi belgeler yapılandırılarak bilgilerin genel organizasyonu geliştirilebilir.
Kategorizasyon çıktı örnekleri
Gösterge tablonuz için basit sayfa listesi:
Satış departmanı için süreçlerin listesini alma (tek sayfada AND operatörüyle 2 kategori kullanarak):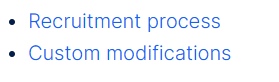
Detay Listeleme
Belgelerin eskimesini izleyebilmemiz ve sorumlu kişinin kim olduğunu öğrenebilmemiz için tüm süreçlerin tarihlerle birlikte görüntülenmesi: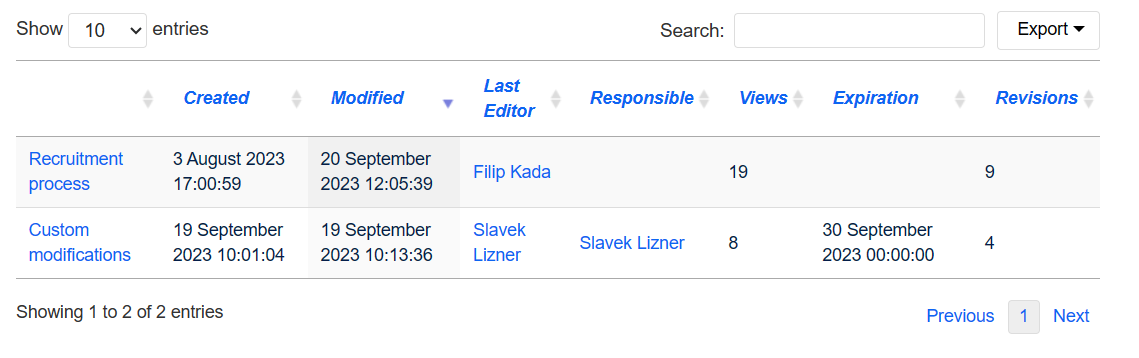
Damlacık listesi - kullanımı kolay
Namespace Finance'teki tüm sayfalar filtreleniyor
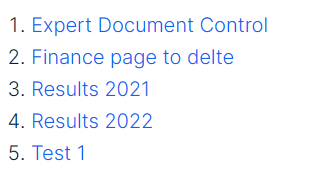
Çıktı:
Ad Alanı Yönetimi
Ad alanı, bilgi tabanınızda tanımlanmış bir alan olarak hizmet eder ve sayfa başlığı biçimindeki ad alanı önekiyle tanınabilir:
:Sayfa başlığı
Bilgi tabanınızda önceden tanımlanmış ad alanları bulunur ve yöneticiler, belirli ihtiyaçlara göre özel ad alanları oluşturma esnekliğine sahiptir. Bir ad alanı oluşturmadan önce, onun özelliklerini ve özel bir ad alanı seçmenin nedenlerini anlamak önemlidir.
Makaleleri (örneğin, Toplantı tutanakları, Çalışma talimatları, Süreçler) diğer içerik türlerinden ayırmak veya makaleleri departmana göre kategorilere ayırmak için özel ad alanları oluşturulabilir.
"Ad Alanları" makalesi, aşağıdakiler de dahil olmak üzere ad alanlarının arkasındaki mantığa genel bir bakış sağlar:
Ad alanı nedir?
Ad alanı, bilgi tabanınızda sayfa başlığındaki ad alanı önekiyle tanımlanabilen bir alanı tanımlar:
:Sayfa başlığı
Bilgi tabanınızda önceden tanımlanmış ad alanları mevcuttur ve yöneticiler gerektiğinde özel ad alanları oluşturabilir. Oluşturmadan önce ad alanlarının belirli yönlerini göz önünde bulundurun, özelliklerini ve özel ad alanı kullanmanın nedenlerini anlayın.
Makaleleri (örneğin, Toplantı tutanakları, Çalışma talimatları, Süreçler) diğer içerik türlerinden ayırmak veya makaleleri departmana göre kategorilere ayırmak için ad alanlarınızı oluşturabilirsiniz.
Bir ad alanının özellikleri:
- Özelliklerin etkinleştirilmesi: Her ad alanında farklı işlevler etkinleştirilebilir (örneğin, sayfa onayları veya okuma onayları).
- Arama fonksiyonu: Arama, bireysel ad alanlarıyla (ad alanı filtresi) sınırlandırılabilir.
- Sayfa başına bir ad alanı: Farklı bir ad alanındaki aynı sayfa adı yeni bir sayfa oluşturur.
- Düz yapı: Ad alanları başka ad alanlarını içeremez.
- Dosya ilişkilendirmeleri: Yüklenen dosyalar bir ad alanına atanabilir.
Standart ad alanları:
Sistem, MediaWiki tabanından 15 standart ve iki sözde ad alanı kullanır:
Standart ad alanı: Başka bir ad alanı belirtilmediği sürece "Ana" ad alanına bir sayfa atanır.
Sözde ad alanları: İki sözde ad alanı (Medya, Özel) normal ad alanları gibi çalışır ancak düzenlenemez veya bunlara sayfa eklenemez.
Ad alanlarındaki çoğu sayfa otomatik olarak oluşturulur:
- Sistem kurulumu sırasında özel sayfalar oluşturulur.
- Dosya yükleme sırasında medya ve resim sayfaları oluşturulur.
- Kullanıcı sayfaları, bir kullanıcı bilgi tabanında hareket ettiğinde oluşturulur.
- Tartışma sayfaları da ilgili sayfalarla oluşturulur.
Bu, yalnızca sayfaların serbestçe oluşturulabileceği varsayılan ad alanlarını (Ana), [bilgi tabanı adı], Şablon, Yardım ve Kategori ad alanlarını bırakır.
Yeni bir ad alanı oluşturma:
Genel Eylemler > Yönetim > Ad Alanları'na giderek ek ad alanları oluşturulabilir.
Bir ad alanındaki sayfalara erişme:
Belirli bir ad alanındaki bir sayfaya erişmek veya bir sayfa oluşturmak için adı, sayfa başlığının önüne yerleştirilir ve iki nokta üst üste işaretiyle ayrılır:
[Kurulum:Kurulum|]
Örnekte, bağlantı etiketi için ad alanının görüntülenmeyeceğinden emin olmak için boru simgesi eklenmiştir.
Bilgi tabanında bilinmeyen bir ad alanı sağlarsanız sayfa standart Main ad alanında oluşturulur. Belirtilen ad alanı, başlığın parçası haline gelir ve ad alanı etiketi olarak tanınmaz.
Bir ad alanının tüm sayfalarını görüntüleme:
Bir ad alanındaki tüm sayfaları görüntülemek için:
- "Tüm Sayfalar" Özel sayfasına gidin.
- Giriş alanını boş bırakın.
- Ad Alanı açılır menüsünden bir ad alanı seçin (yeni eklenen ad alanları altta görünür).
- Git'i tıklayın.
Ad
Ad Alanı Yöneticisi
Genel eylemler > Yönetim > Ad Alanları
Bu arayüz, bireysel ad alanlarının ve bunların izin verilen özelliklerinin yapılandırılmasına olanak tanır. Yeni ad alanları eklenebilir veya mevcut olanlar silinebilir. "İçerik olmayanları gizle" seçeneği işaretlendiğinde sistem ad alanlarını gizler ve yalnızca makale popülasyonuna uygun içerik ad alanlarını görüntüler.
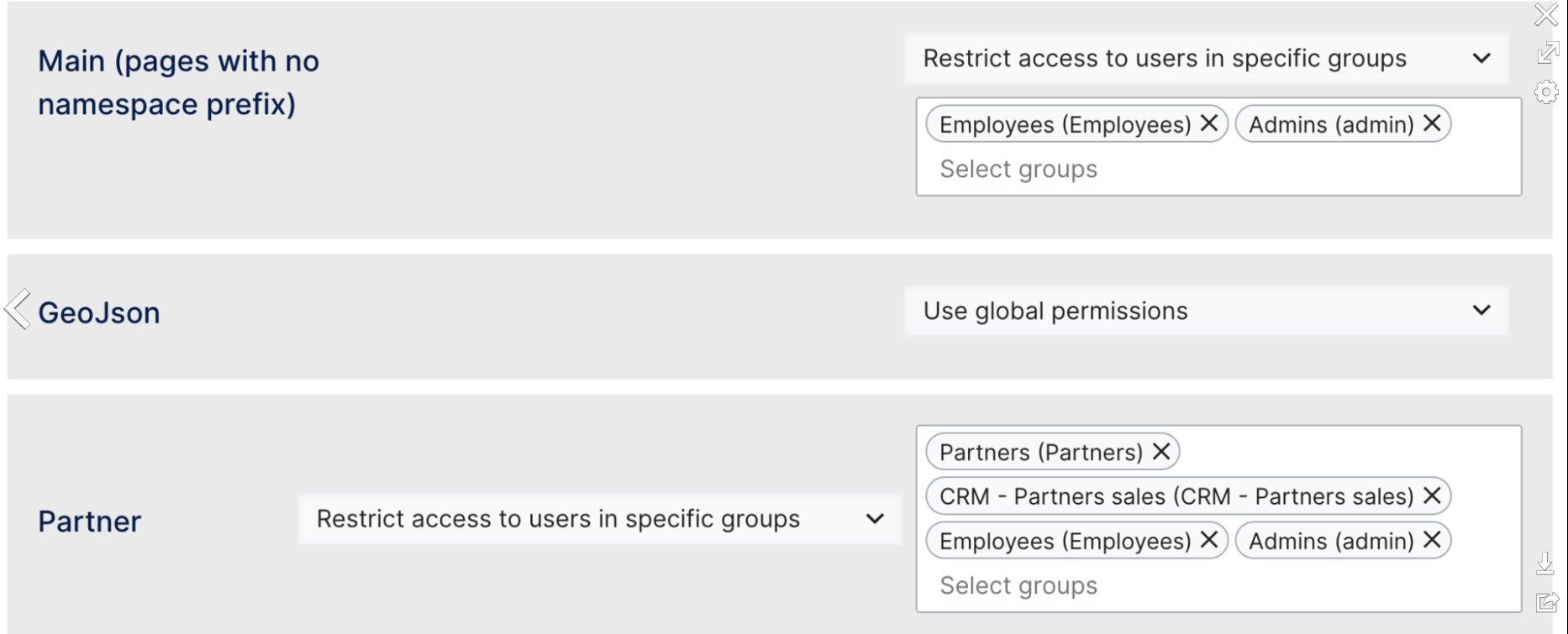
Genel eylemler > Yönetim > Ad Alanı erişimi aracılığıyla erişilebilen Ad Alanı Yöneticisi, ad alanlarına erişimi denetler. Kullanıcılar, bireysel ad alanları için erişim düzeylerini düzenleyerek yalnızca belirlenen kullanıcıların makaleleri okuyabilmesini sağlayabilir.
Erişimi yönetme seçenekleri şunları içerir:
- Genel izinleri kullanın: Özel erişim kontrolü yoktur; varsayılan olarak genel izinlere sahiptir.
- Genel erişim: Anonim kullanıcılar bu ad alanındaki sayfaları okuyabilir ancak sayfa oluşturamaz/düzenleyemez.
- Belirli gruplardaki kullanıcılara erişimi kısıtlayın: Belirtilen gruplardaki kullanıcılar bu ad alanındaki sayfaları okuyabilir ve düzenleyebilir.
Erişim ayarları doğrudan sayfada listelenen ayrı ad alanlarında yapılandırılır.

Kitaplar
kullanım: Kitaplar özelliği, mevcut sayfaları uyumlu bir kitapta birleştirerek kapsamlı kılavuzlar, kılavuzlar, belgeler veya benzer içeriklerin oluşturulmasına olanak tanır.
Nasıl Çalışır?: Sayfalar yazarın tercihlerine göre hiyerarşi oluşturularak ve bölümler düzenlenerek düzenlenebilir. Sonuç olarak, bir kitabı görüntülerken, kapsamlı içerik aracılığıyla kullanıcının yönlendirilmesini kolaylaştıran bir sol gezinme bölmesi sağlanır.
Bir kitabın içeriği dinamiktir ve tek tek sayfalarda yapılan güncellemelerin herhangi bir ek eyleme gerek kalmadan otomatik olarak kitabın içeriğine yansımasına olanak tanır.
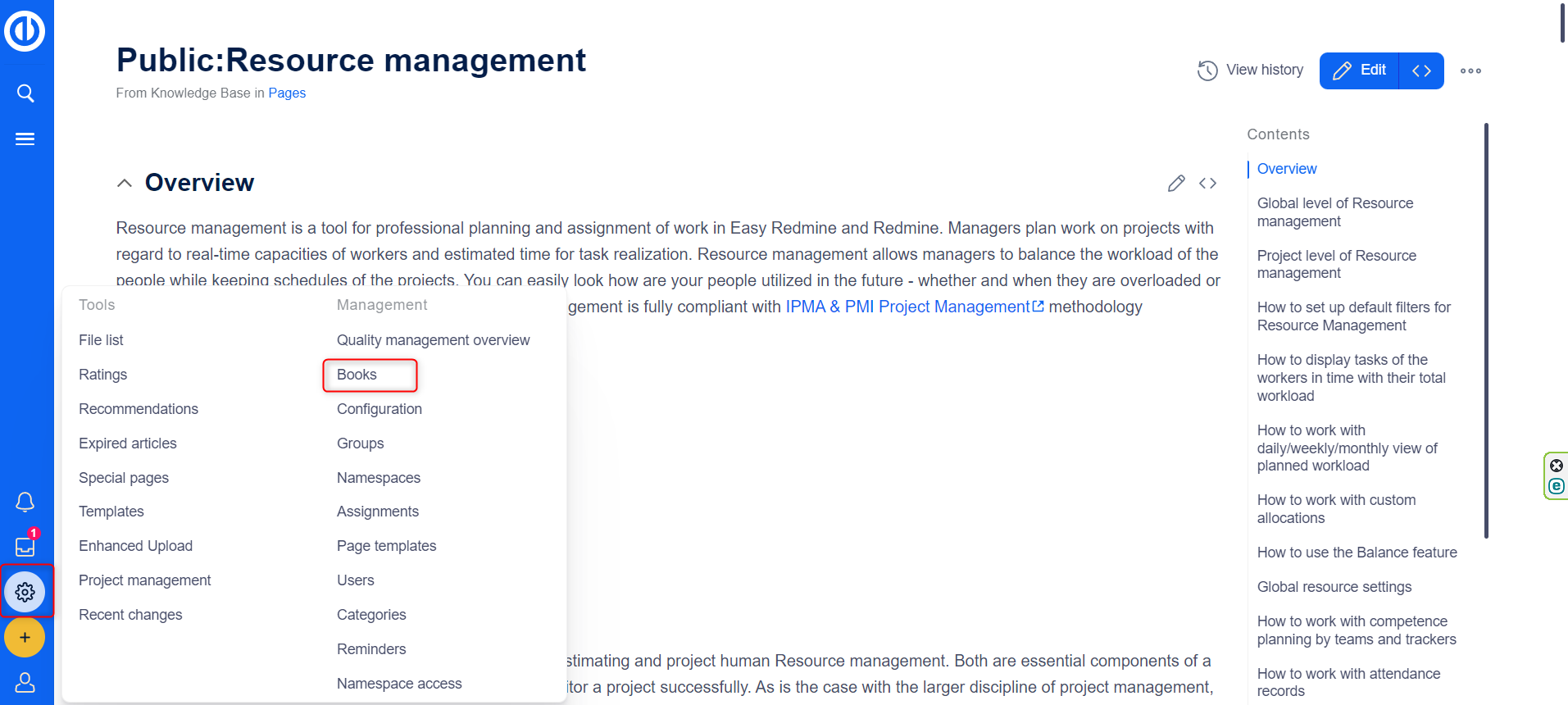
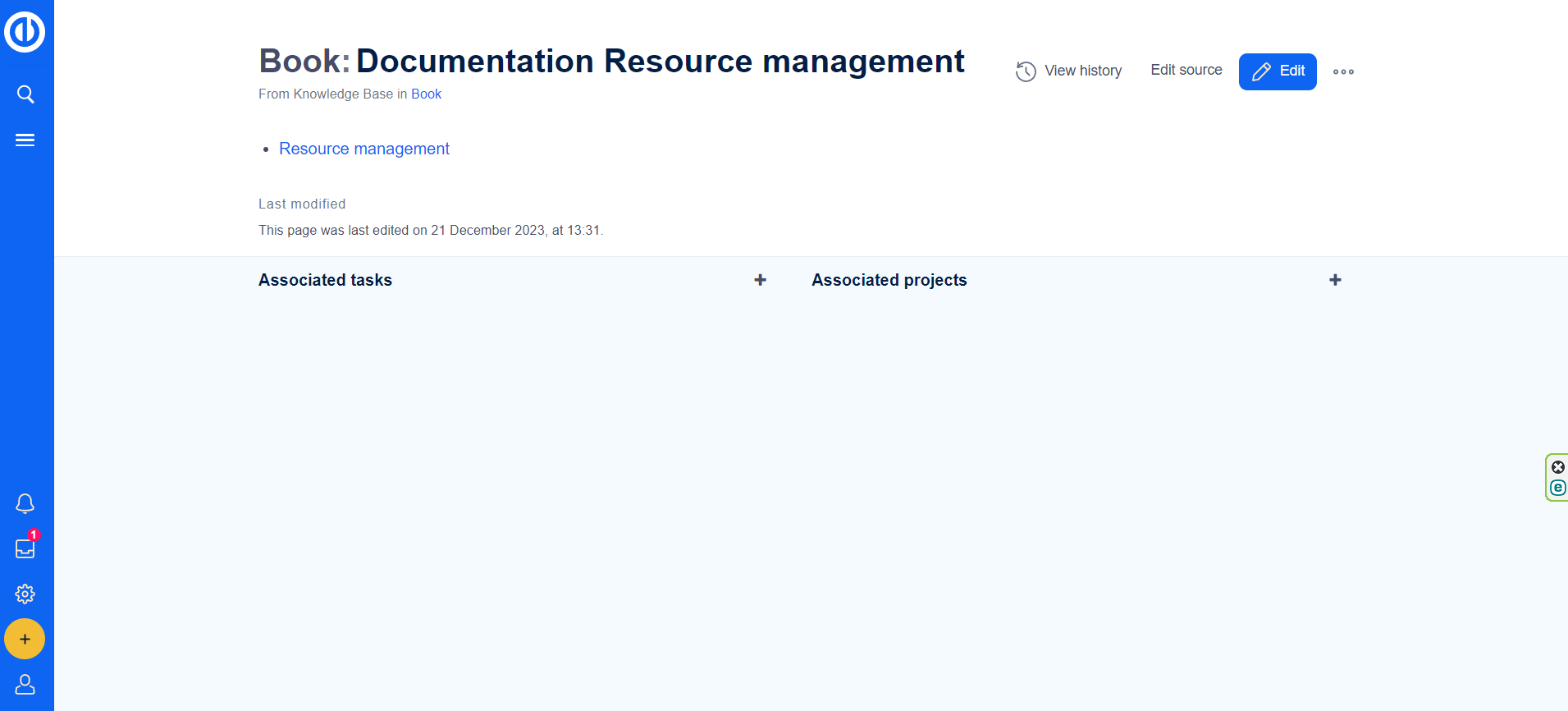
PDF Çıktısı: Kitap özelliği ayrıca, sürekli olarak güncellenen kılavuzlar, belgeler ve yazdırmaya uygun benzer materyaller için bir kaynak olarak hizmet veren eksiksiz PDF'lerin oluşturulmasına da olanak tanır.
Ad Alanları: Kitap işlevi NameSpace'e saygı duyar; bu, görünen içeriğin kullanıcılar için NameSpace içeriğine erişimlerine bağlı olarak değişebileceği anlamına gelir. Kitaplar, iyi yapılandırılmış bir dokümantasyon çözümü sağlayacak şekilde Genel ad alanında ayarlanabilir.
Çıktı:
Şablonlar
Sayfa şablonları, bir bilgi tabanında tutarlı ve yapılandırılmış içerik oluşturmak için değerli bir araç görevi görür. Bu özellik, kullanıcıların önceden tanımlanmış içerik yapılarını ve düzenlerini yeni sayfalara uygulamasına olanak tanıyarak çeşitli bilgi türleri için standartlaştırılmış bir format sağlar.
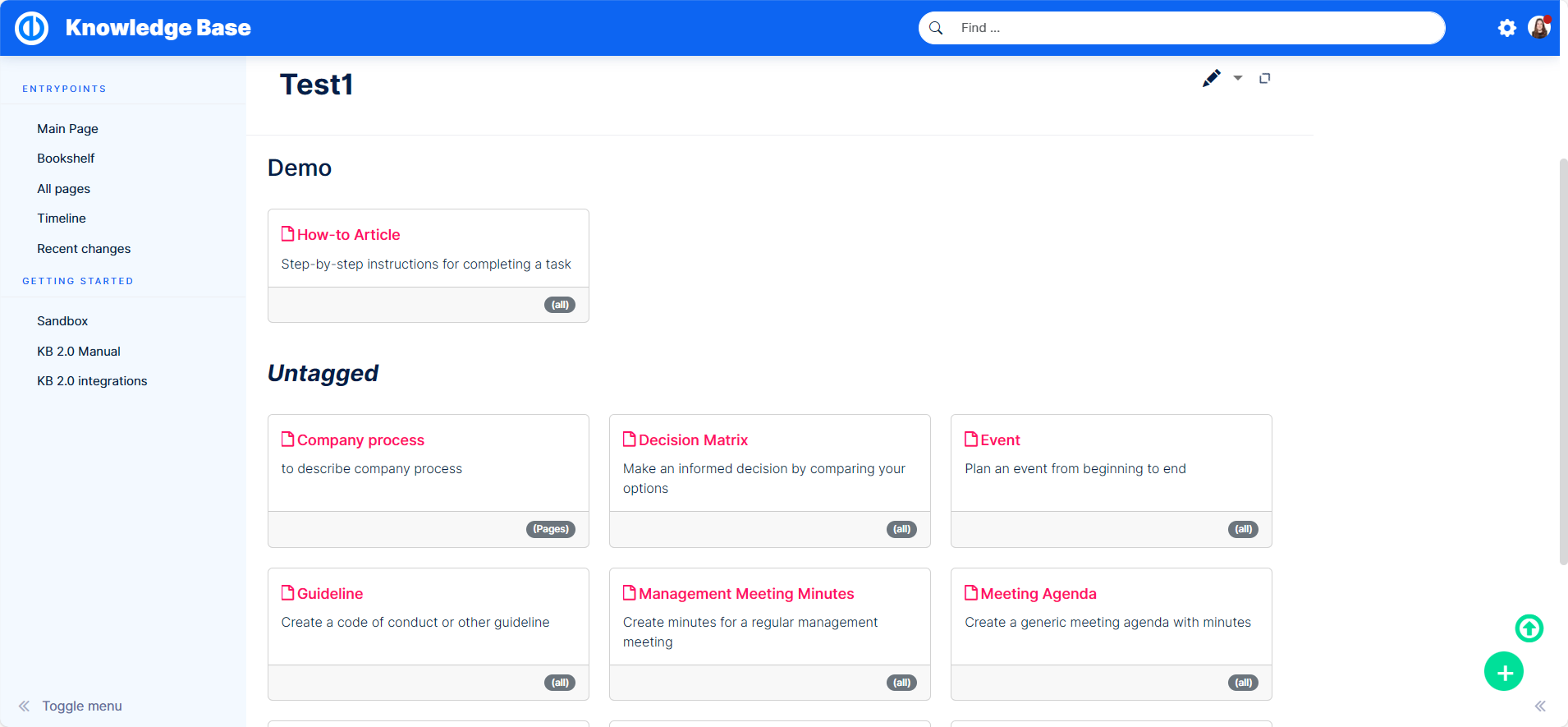
kullanım: Sayfa şablonları, mevcut sayfaları tutarlı bir kitapta birleştirerek kapsamlı kılavuzlar, kılavuzlar, belgeler veya benzer içeriklerin oluşturulmasında uygulama bulur. Ek olarak, sayfaların içinde, resmi başlıklar ve karmaşık anlamsal öğeler de dahil olmak üzere hazırlanmış yapılandırılmış içeriği eklemenin kolay bir yolunu sunan şablonlar kullanılabilir.
Dinamik İçerik: Bir şablonla oluşturulan bir kitabın veya sayfanın içeriği dinamiktir; bu, tek tek sayfalarda yapılan güncellemelerin, ek eylemler gerektirmeden otomatik olarak genel içeriğe yansıdığı anlamına gelir.
Sayfa Şablonları Ne Zaman Kullanılmalı?: Sayfa şablonları özellikle toplantı tutanakları, referans sayfaları, ürün açıklamaları, müşteri bilgileri veya kısa kılavuzlar gibi sık kullanılan içerik formatları için kullanışlıdır.
Sayfa Şablonlarının Özellikleri:
- Yöneticiler koleksiyona sayfa şablonları ekleyebilir.
- Yalnızca yeni sayfalar için geçerlidir.
- Şablon ad alanındaki sayfalara dayalıdır.
- Belirli ad alanlarıyla sınırlandırılabilir.
- Formlarla entegrasyon mümkündür.
Standart Sayfa Şablonları: Karar Matrisi, Etkinlik planlama, Kılavuz oluşturma, Nasıl Yapılır Makaleleri, Yönetim Toplantısı Tutanakları, Toplantı Gündemleri, Yorum İsteği, Durum Raporları ve Yapılacaklar Listeleri dahil olmak üzere çeşitli standart şablonlar belirli ihtiyaçları karşılar.
Standart Sayfa Şablonlarını Yönetme: Standart şablonlar yüklendikten sonra Genel eylemler > Yönetim > Sayfa şablonları'ndan silinebilir. Bir şablonu silmek, onu sayfa oluşturma sırasında seçimden kaldırır ancak Şablon ad alanından kaldırmaz.
Sayfa Şablonları Oluşturma ve Kullanma: Düzenleme haklarına sahip herhangi bir bilgi tabanı kullanıcısı, şablon ad alanına yeni bir sayfa şablonu ekleyebilir. Şablonu Sayfa şablonu yönetimine eklemek için yönetici izinleri gereklidir. Her sayfa şablonu, Şablon ad alanındaki gerçek bir sayfaya bağlıdır.
Önemli! Varsayılan olarak Şablon ad alanında görsel düzenleme etkin değildir. Görsel düzenleme modunda sayfa şablonları oluşturmak istiyorsanız ad alanı yöneticisinde bu ad alanının ayarlarını yapın.
Not: Her sayfa şablonu, ad alanı Şablonundaki gerçek bir sayfaya bağlıdır. Bu şablonun sayfa şablonu oluşturulmadan önce mevcut olması gerekir.
Şablon Alanları: Bir sayfa şablonu oluştururken veya düzenlerken gerekli bilgiler şunları içerir:
- Name
- Açıklama
- Ad alanı
- Şablon (İçeriğin çekileceği Şablon ad alanındaki sayfa)
Demo Şablonları: Kullanımınız için üç tür süreç şablonu hazırlanmıştır:
- Süreç - bir sürece genel bakış sağlamak için genel bir şablon
- Nasıl Yapılır - kullanıcılara bir dizi adımda rehberlik etmek için tasarlanmış bir şablon
- Sorun Giderme - kullanıcılara sorunları sistematik olarak ele alma ve çözme konusunda yardımcı olmak için oluşturulmuş bir şablon
Bir Şablonu Bir Düğmeye Bağlama: Bir şablonu bir düğmeyle ilişkilendirmek için Sayfa Oluştur damlacıklarından yararlanın. Düğme tıklatıldığında kullanıcılar, şablon verileriyle önceden doldurulmuş yeni bir bilgi makalesi sayfasına yönlendirilecektir. Düğmeyi stratejik olarak bir genel bakış sayfasına veya kullanıcı için kolayca görülebilecek herhangi bir konuma yerleştirin.
Adımlar:
- Düzenleyicideki İçerik damlacık simgesini kullanın.
-
Sayfa Oluştur seçeneğini seçin.
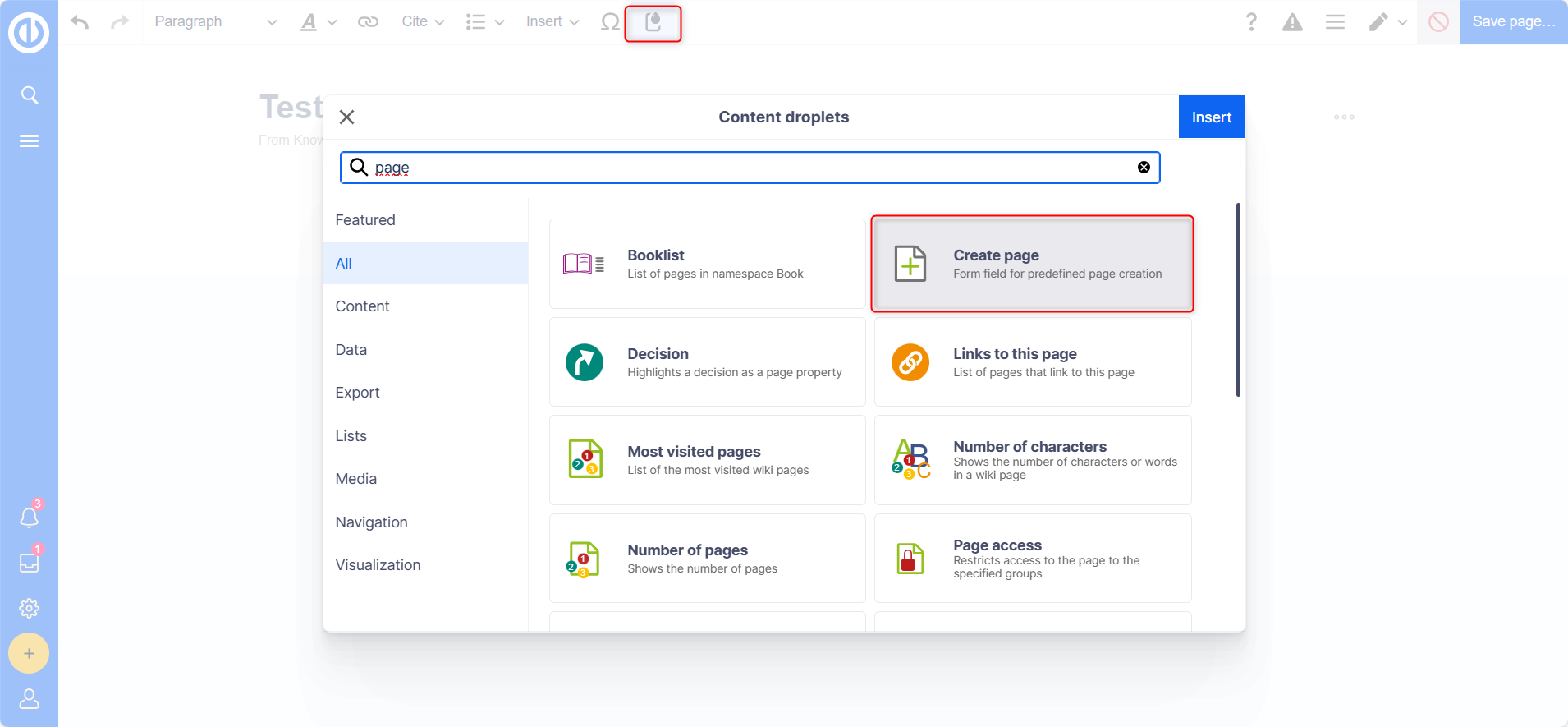
-
Seçenekleri tanımlayın ve Önceden Yüklenmiş Sayfa İçeriği alanında kullanılacak şablonu belirtin.
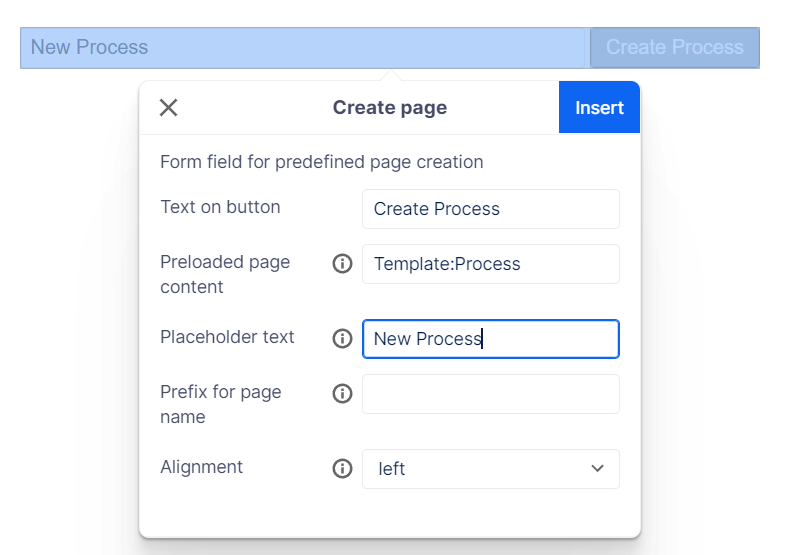
- Düğmeyi makaleye eklemek için Ekle'yi tıklayın.
Örnek:

Sayfa Şablonlarını Kullanma: Sayfa oluşturma sırasında, varsayılan "Boş sayfa" şablonunun altında mevcut şablonların bir listesi görünür. Kullanıcılar, gerçek şablon sayfasındaki içerikle önceden doldurulmuş yeni bir sayfa oluşturmak için bir şablon seçebilir. İki önemli ayar, sayfa şablonları yönetiminde ad alanlarının atanmasını ve Ad Alanı yöneticisinde bir ad alanı için PageTemplates seçeneğinin etkinleştirilmesini içerir. Bu, söz konusu ad alanında yeni bir sayfa oluşturulurken ilişkili şablonların otomatik olarak görüntülenmesini sağlar.
- Özetle, sayfa şablonları, ister kapsamlı belgeler oluştururken ister tek tek sayfalara yapılandırılmış içerik eklerken, bilgi tabanı içeriğinde tutarlılığı ve yapıyı korumanın çok yönlü ve etkili bir yolunu sunar.
Çıktı:
Onay oku
Bir yöneticinin ad alanı yöneticisinde okuma onaylarını etkinleştirmesi gerekir:
Bir ad alanı içinde okuma onayları etkinleştirildiğinde, belirlenen kullanıcılar sayfa içeriğinde herhangi bir değişiklik olduğunda bir onay istemiyle karşılaşır. Kullanıcı "Evet, bu makaleyi baştan sona okudum" onay kutusunu seçip "Onayla"yı tıkladığında, sayfa sürümü söz konusu kullanıcı için okundu olarak işaretlenecektir.
Çıktı:
Okuma Onaylarını Yönetme
Yöneticiler (yönetici, bakım yöneticisi, yapı yöneticisi rolleri), Genel eylemler > Yönetim > Atamalar aracılığıyla tüm okuma onaylarının genel görünümüne erişebilir. "Okudun mu?" sütununda okuma onayı bilgileri görüntülenir ve sayfalar çeşitli durumlarda mevcut olabilir:
- Okuma onayı etkin değil: BlueSpiceReadConfirmation sayfanın ad alanı için etkin değil.
- Okunmadı: BlueSpiceReadConfirmation etkin ancak atanan kullanıcılar sayfayı okumadı.
Eylemler şunları içerir:
- Onay günlüğünü oku: Sayfanın okuma onay günlüğüne bağlantılar.
- Okuma onayı iste: Kullanıcılara okumalarını onaylamaları için bir hatırlatıcı gönderir.
Okuma onaylarının durumu (göz simgesi), atanmış kullanıcıların ve onay durumlarının bir listesini sağlar.
Sayfa Atama ve Güvenli Sayfa Atama
Sayfa ataması, bir ad alanı içinde etkinleştirilebilen basit bir özelliktir. Birden fazla amaca hizmet eder:
- Hatırlatmalar: Sayfaları izlemek için gereklidir (yukarıya bakın).
- Son kullanma tarihi listesi: Belirli görünümlerde süre sonlarını görüntülemek için gereklidir.
- Kullanıcıya Özel Sayfa Yönetimi: Belirli bir kullanıcıya/kullanıcılara atanan sayfaların görüntülenmesine ve yönetilmesine olanak sağlar.
Nasıl Uygulanır:
- Bir görev yapın.
- Kişisel Araç'ta sağ üst köşedeki kullanıcı simgesinin altındaki ödevleri görüntüleyin.
Bir sayfaya kullanıcı veya grup atamak için:
- Sayfa araçlarında Sayfa atamalarını ayarla seçeneğine tıklayın.
- Atamalar metin kutusuna bir kullanıcı veya grup adı yazın Atamalar ekle...
- Bitti düğmesini tıklayın.
- Daha fazla kullanıcı veya grup ekleyin (isteğe bağlı).
Güvenli Sayfa Ataması:
Ad alanı yöneticisinde sayfa atamalarını güvenli olarak ayarlama seçeneğiniz vardır. Böyle bir konfigürasyonda, bu ad alanında oluşturulan bir sayfa yalnızca kendisine atanan kullanıcılar tarafından düzenlenebilir. Bu nedenle, her yeni sayfanın, gözden geçirme veya yönetici haklarına sahip bir kullanıcı tarafından oluşturulması gerekir; çünkü bu roller, atama için gerekli izinlere sahiptir. Düzenleme haklarına sahip bir kullanıcı tarafından bu ad alanında bir sayfa oluşturulursa, gerekli izinlere sahip başka bir kullanıcı tarafından atanmadığı sürece bu kullanıcı için sonraki düzenleme kısıtlanır.
Hatırlatma
Hatırlatma özelliği, kullanıcıların kendileri veya başkaları için bildirim tarihlerini ayarlayarak sayfaları takip etmelerine olanak tanır. Kullanıcılar şunları yapabilir:
- Bir hatırlatma tarihi ayarlayın.
- Tarihi yinelenen bir etkinlik haline getirin.
- Kişisel hatırlatıcıların listesini görüntüleyin ve yönetin.
- Wiki'deki tüm hatırlatıcıların filtrelenebilir listesini görüntüleyin.
Kullanıcı tercihlerinde kullanıcılar etkinlikten bir hafta önce ve etkinlik gününde bildirim almayı tercih edebilirler.
İş Akışları
Finans ad alanında:
- Sayfa Oluşturma: Gelişmiş belge kontrolünü tetikler.
- Bir gözden geçiren tarafından gözden geçirin ve düzenleyin.
- İncelemecinin onayı.
-
Onaylayıcı tarafından doğrulama ve onay.
(Oluşturan, inceleyen ve onaylayan farklı kullanıcılar olmalıdır.) - Sayfa Düzenleme: Basit bir tek kullanıcı onayını tetikler.
- Kaydedilen herhangi bir düzenlemede taslak oluşturur.
- Taslak, onaylayan kişi tarafından incelenebilir ve yayınlanmak üzere onaylanabilir.
- Yayınlanan belge, taslağın onun yerine geçmesi onaylanana kadar değişmeden kalır.
PUAN
Derecelendirme özelliği, kullanıcıların bir wiki sayfasını beş yıldıza kadar derecelendirmesine veya sayfayı tavsiye etmesine olanak tanır. Wiki yöneticileri belirli ad alanlarında derecelendirme etkinleştirmeyi yapılandırabilir. Kullanıcılar derecelendirmelerini sağlayabilir ve istedikleri zaman değiştirebilirler. Ortalama değerlendirme ve değerlendirme sayısı görüntülenir.
Önemli Hususlar:
Bu özellikler değerli işlevler sunarken, bunların uygulanması zaman yatırımına kıyasla katma değere göre değerlendirilmelidir. Örneğin, genel kamuya açık belgelerin yayınlanması incelemeye tabi tutulmalıdır, ancak dahili bilgi tabanı gönderileri, gereksiz gecikmelerden kaçınmak için aynı düzeyde inceleme gerektirmeyebilir.
Özel Sayfa Yönetimi
Bu bölümde Özel ad alanı yapılandırmasındaki önemli özel sayfalar vurgulanır. Özel sayfalar, Özel ad alanına yerleştirilen tüm yapılandırma sayfalarını kapsar.
Tüm sayfalar:
-
Ad alanına göre filtrelenebilen ve ad alanı açılır penceresinden erişilebilen, tüm Bilgi Bankası sayfalarının kapsamlı bir listesi.
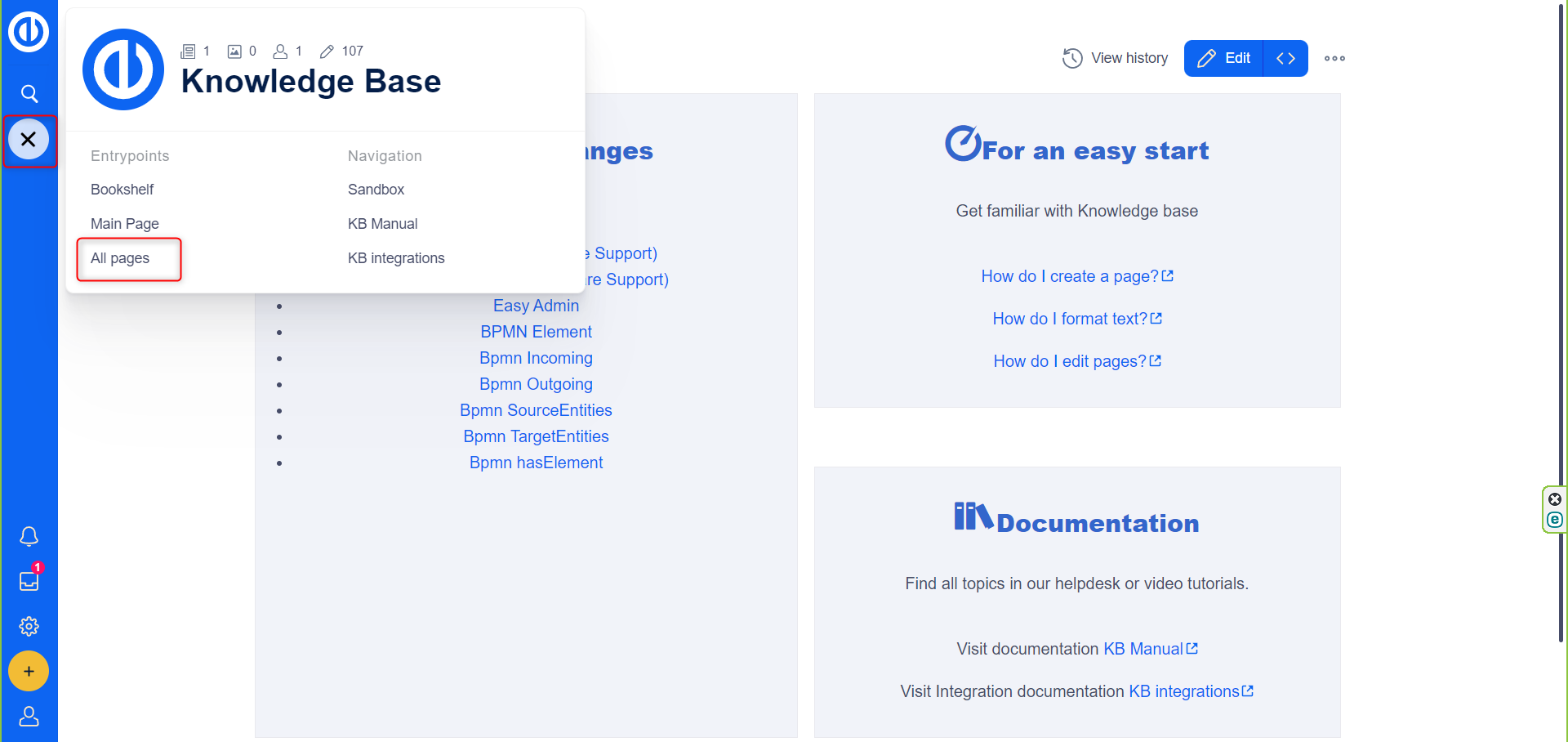
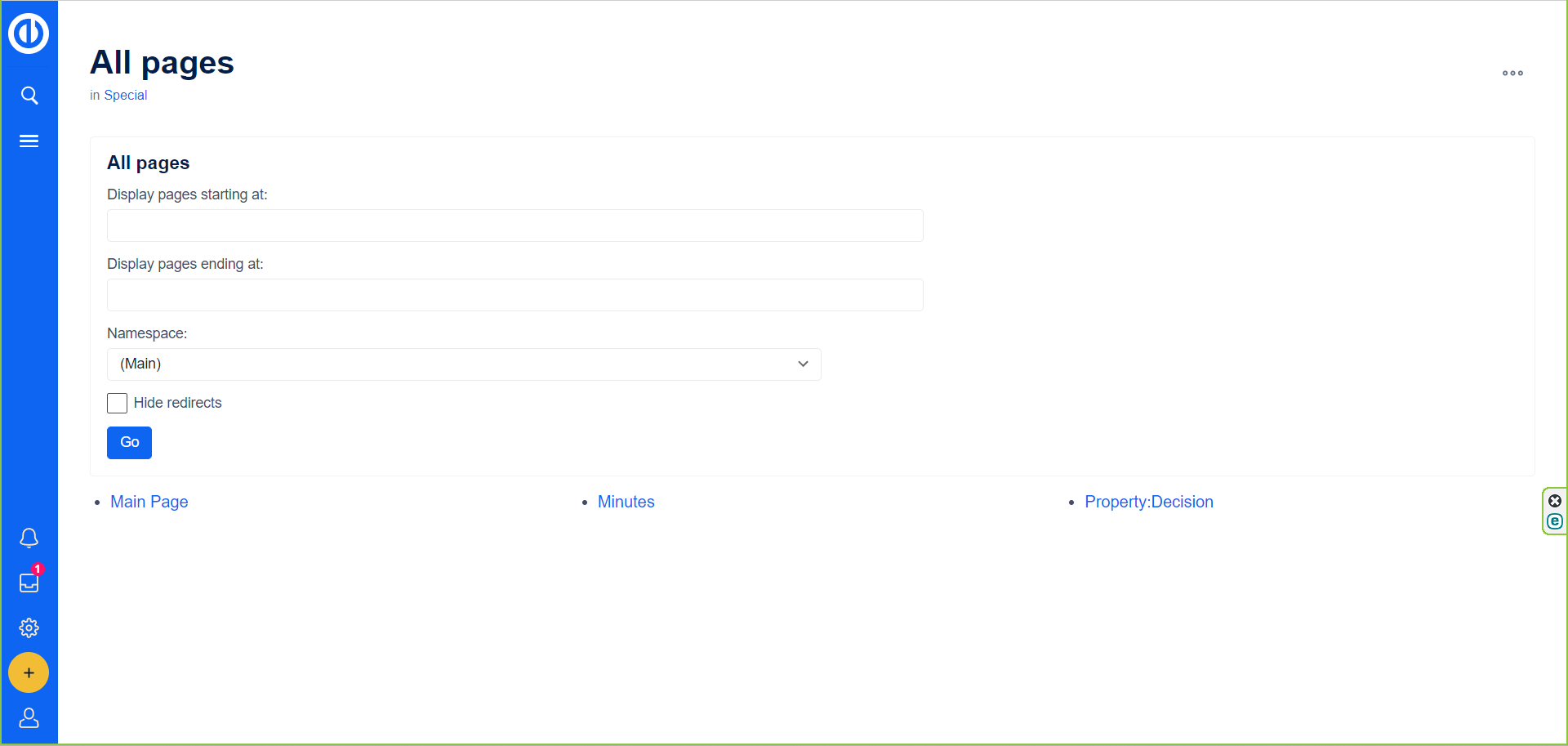
Ad Alanı Yöneticisi/Erişim:
- Ad alanlarını işleyen iki özel sayfa: Ad Alanı Yöneticisi ve Ad Alanı Erişimi, bu makalede açıklanan işlevleri yerine getirir.
Özel:Ad Alanı Yöneticisi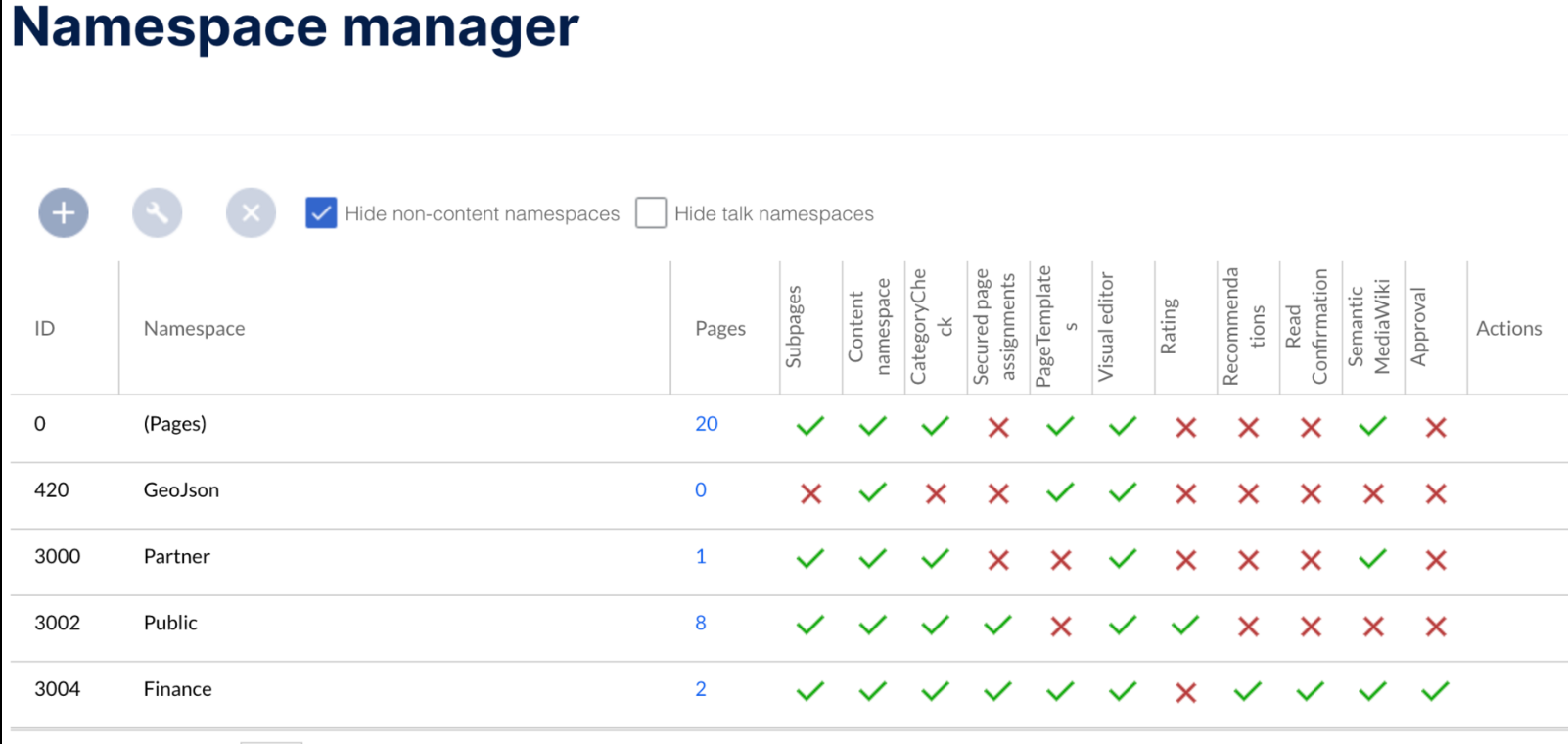
Özel:Ad Alanı Erişimi
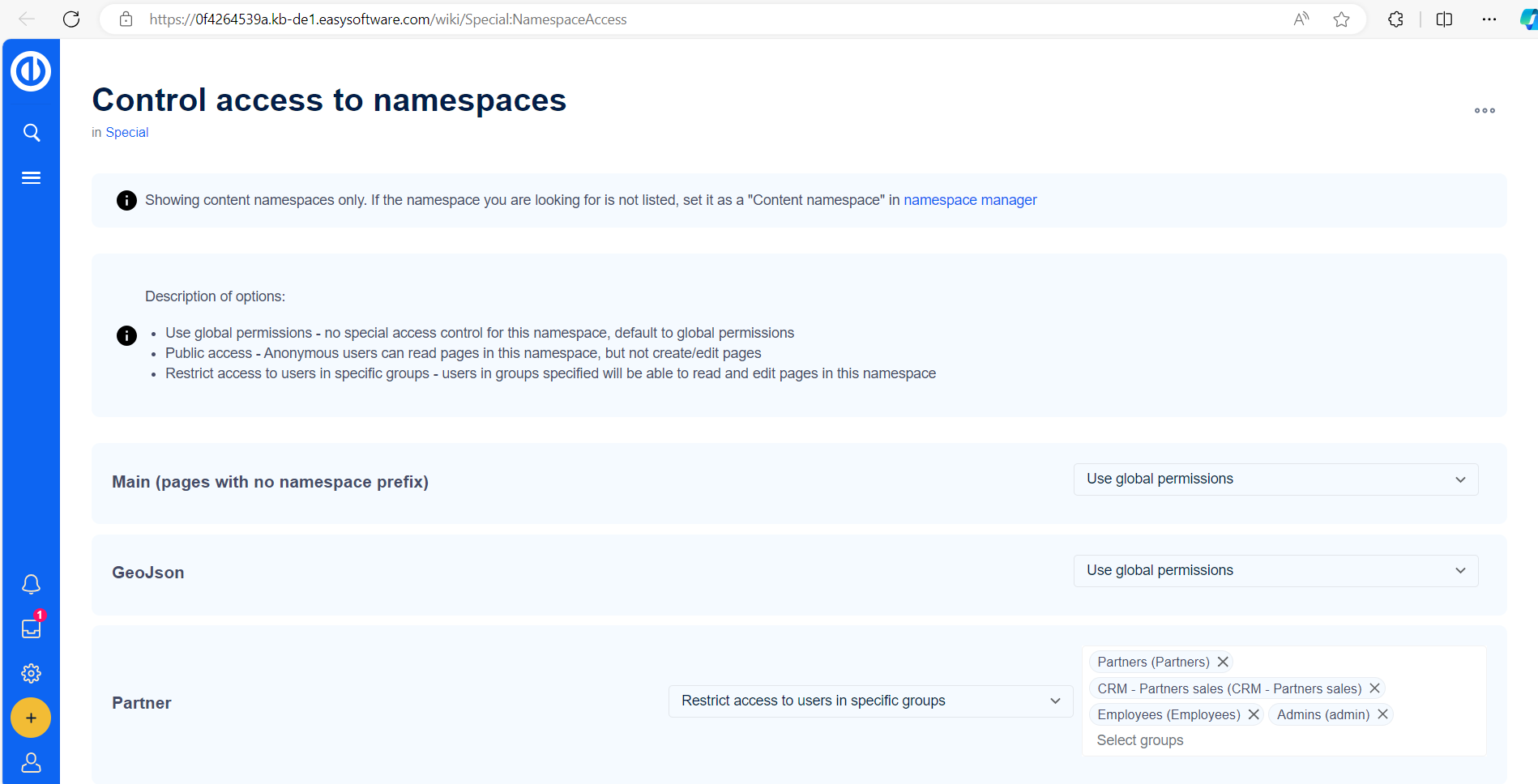
Kategori Yöneticisi:
-
Sezgisel eylemler aracılığıyla makaleleri incelemenize, oluşturmanıza, görüntülemenize, silmenize ve kategorileri yeniden adlandırmanıza olanak tanır.
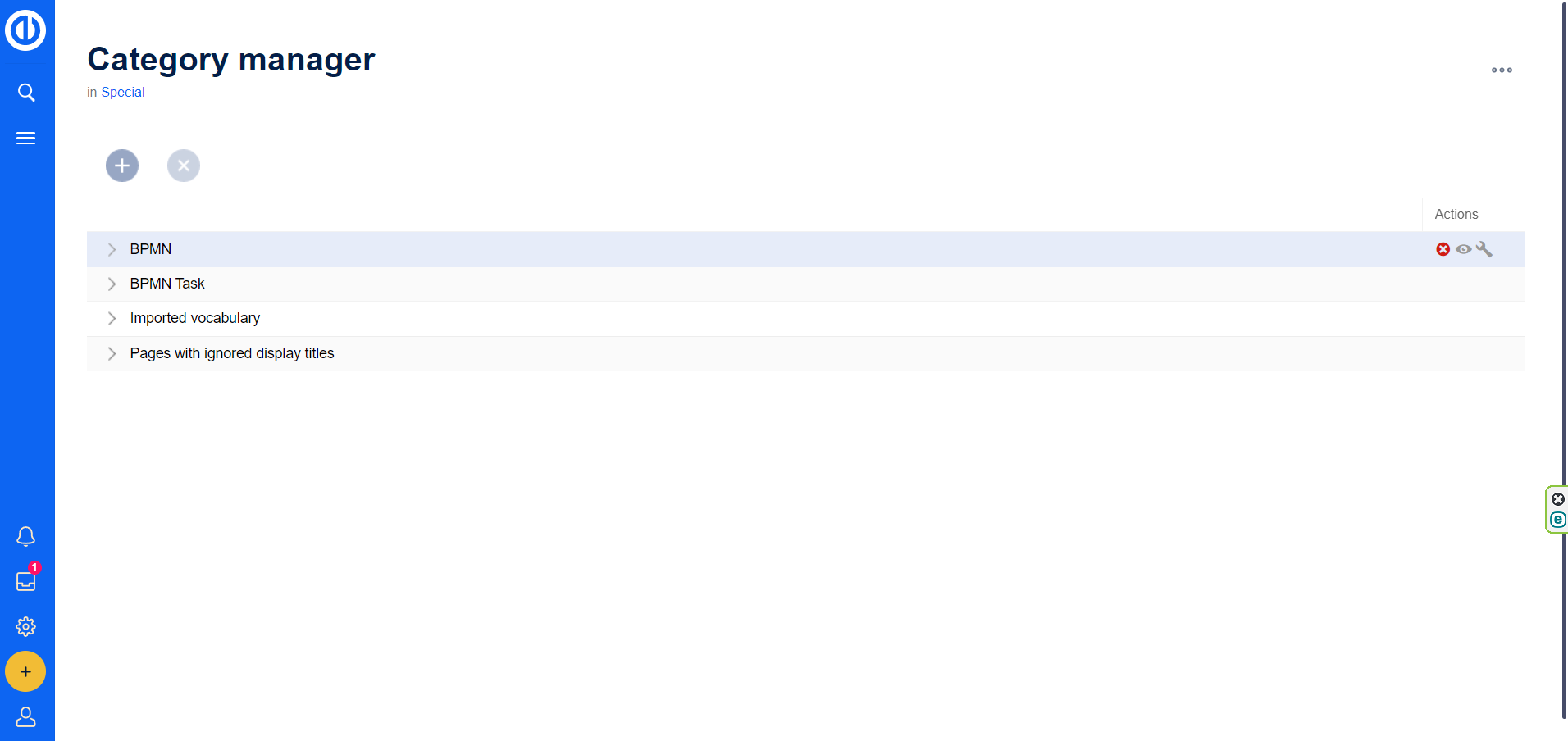
Grup Yöneticisi:
-
Grupları inceleme, oluşturma, silme ve yeniden adlandırma seçenekleriyle daha iyi organizasyon ve izin ayarını kolaylaştırarak kullanıcı gruplarını yönetir.
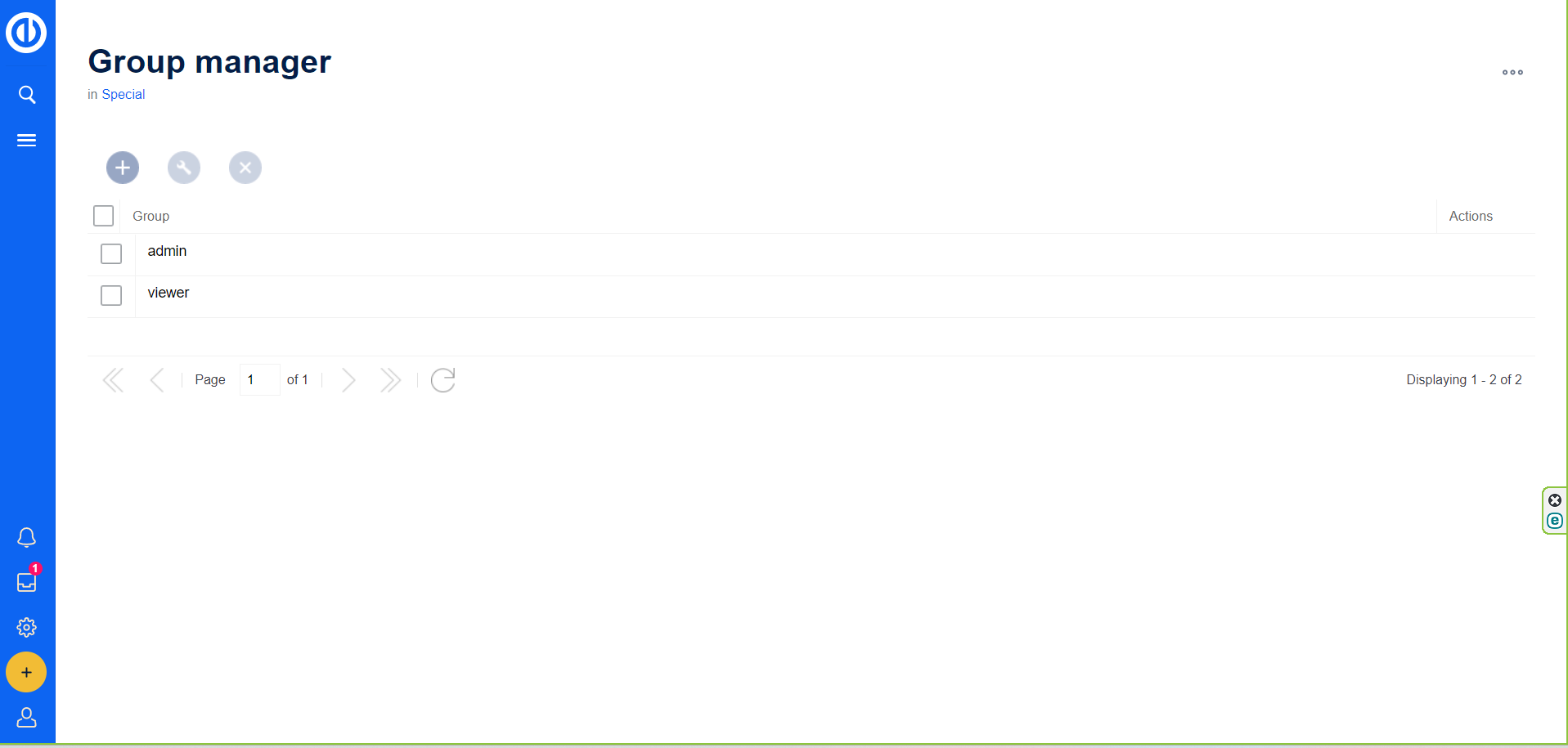
Sayfa Şablonları:
-
Yeni (alt) sayfa oluşturmak için kullanılan şablonların oluşturulmasına, silinmesine ve düzenlenmesine olanak tanıyarak sayfa şablonlarını listeler ve yönetir.
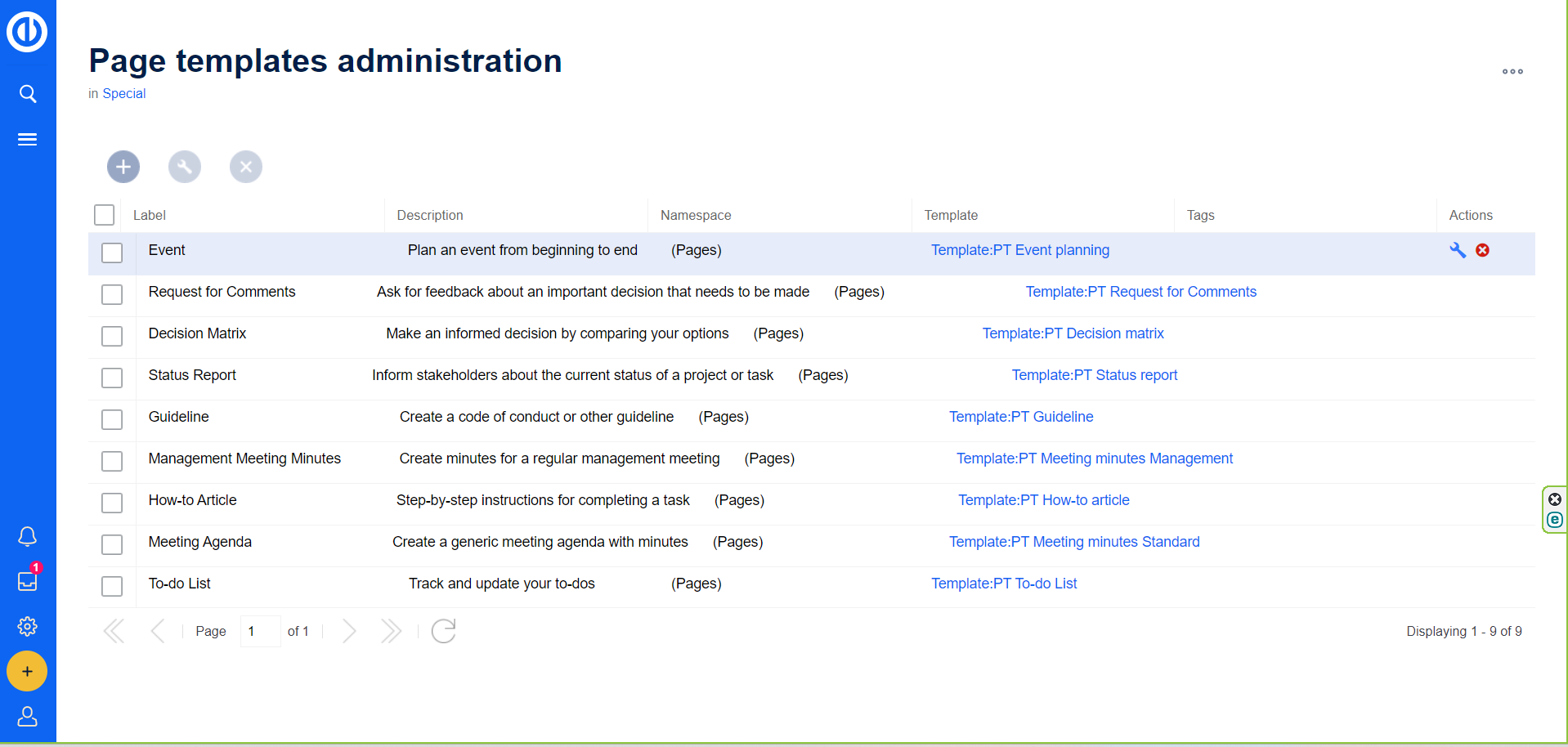
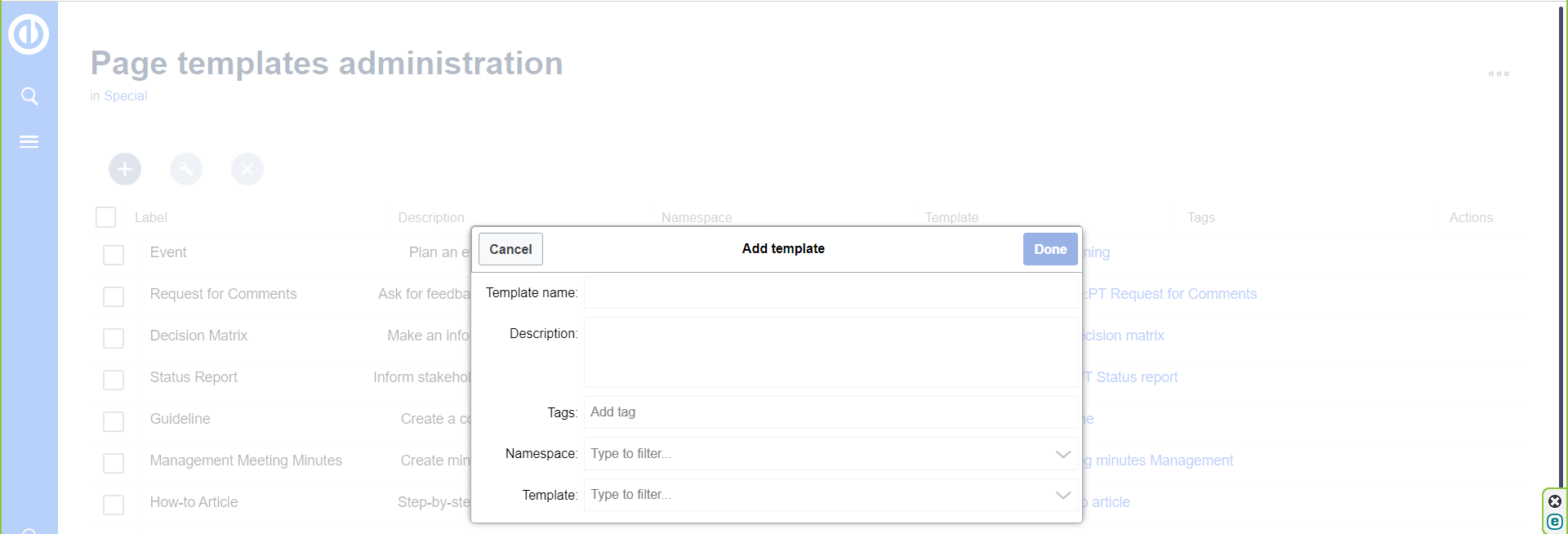
Şablonlar:
-
Sayfa şablonları, makale ön oluşturma bileşenleri ve sistem özellikleri gibi çeşitli amaçlarla kullanılan sistemdeki tüm şablonları listeler.
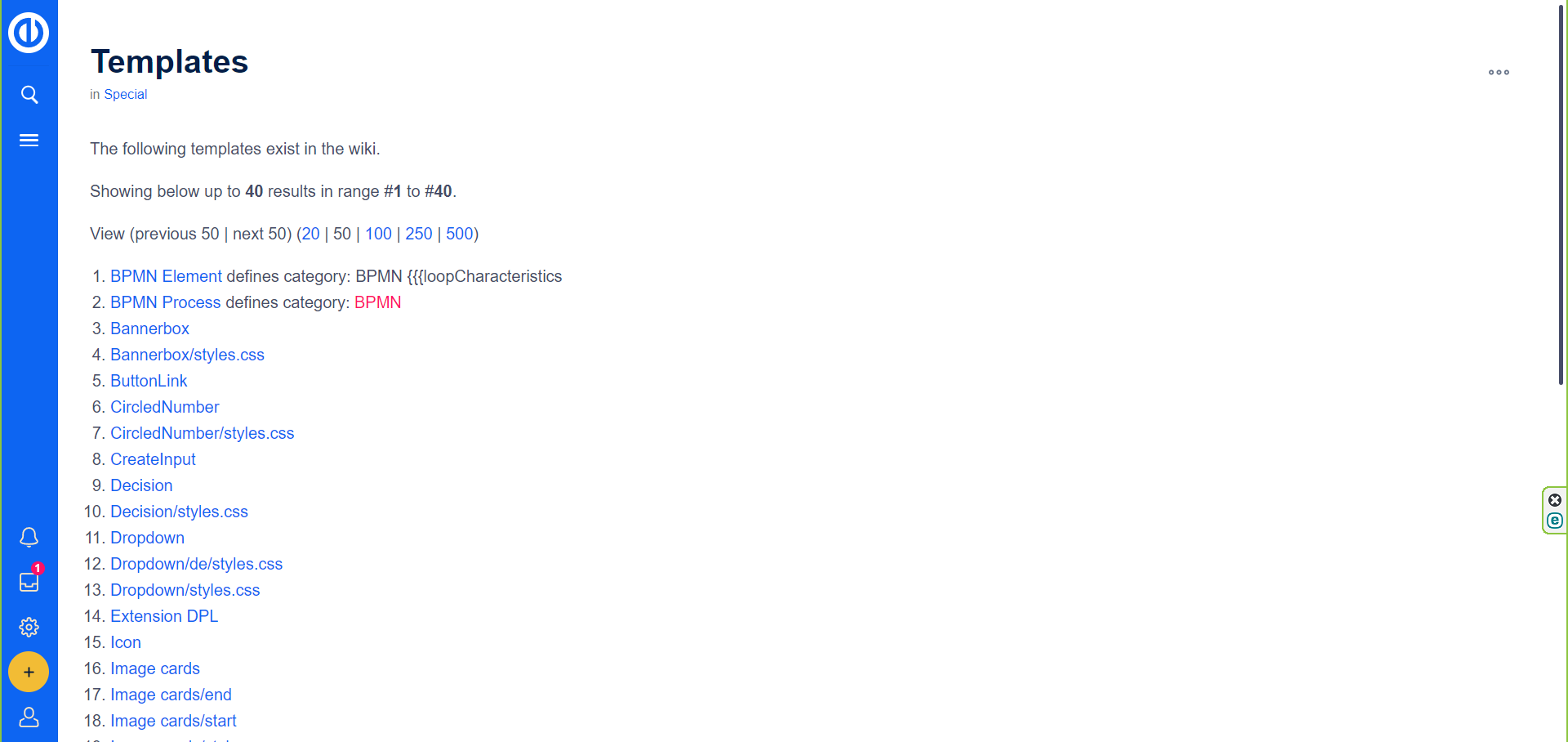
Bozuk Yönlendirmeler:
- Var olmayan sayfalara yönlendiren yönlendirmeleri listeler ve bozuk bağlantılar hakkında faydalı bilgiler sağlar.
Sayfaları Dışa Aktar / Sayfaları İçe Aktar:
-
Makaleleri bilgi tabanları arasında dışa/içe aktarmak için gerekli özel sayfalar; yedekleme, geçiş ve birden çok sayfanın kopyalanması gibi çeşitli kullanımlara olanak tanır.
- Dışa aktarma için sayfalar kategoriler aracılığıyla eklenir veya dışa aktarma sayfası kutusuna manuel olarak yazılır. Dışa aktarılan sayfalar daha sonra kullanılmak üzere seçilir.
- İçe aktarma için, interwiki öneki, kullanıcı ataması, ad alanı seçimi ve sayfaları alt sayfalar olarak içe aktarma seçeneği gibi nitelikleri içeren bir XML dosyası yüklenir.
Kitaplık:
- Oluşturulan tüm kitapları, her kitabın yapısını açmak ve ayarlamak için doğrudan bağlantılarla birlikte listeler. Kitap Yöneticisi bağlantısı yeni kitapların eklenmesine olanak sağlar.
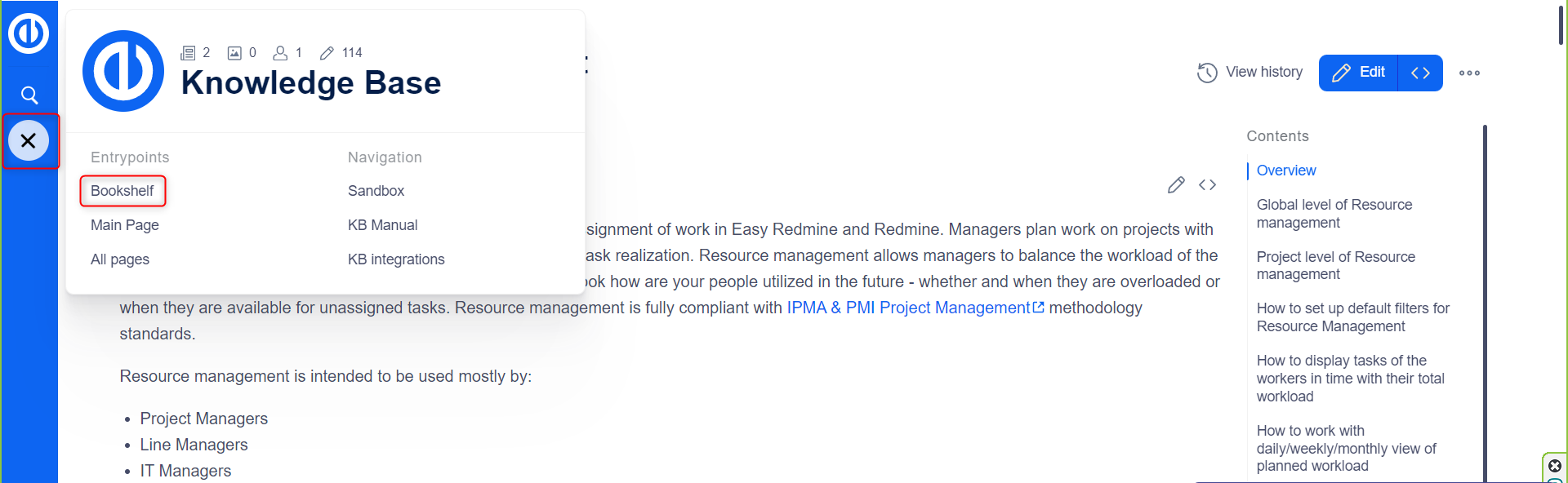
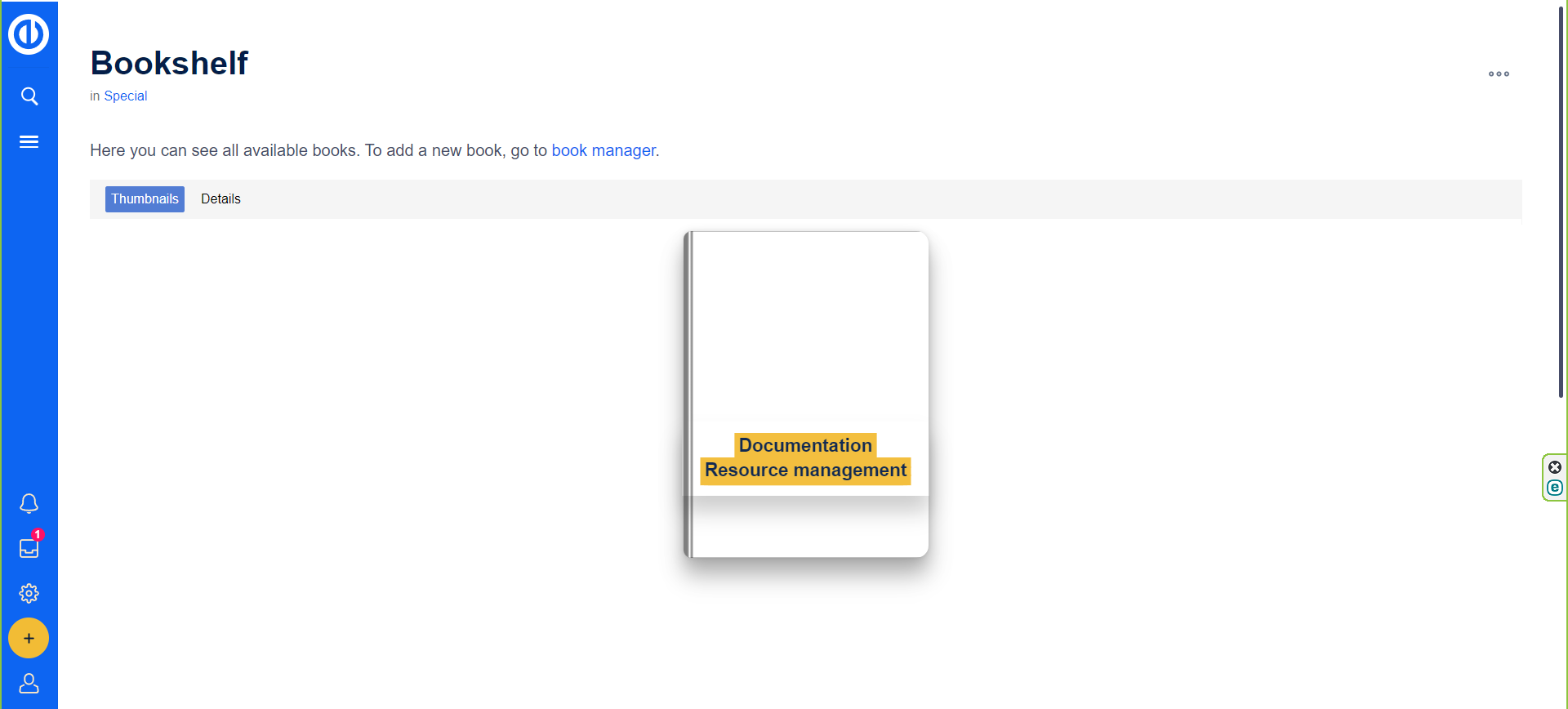
Bu genel bakış, bu özel sayfaların sunduğu kritik özelliklerin kısa bir şekilde anlaşılmasını sağlayarak Bilgi Tabanının yönetimini ve organizasyonunu geliştirir.
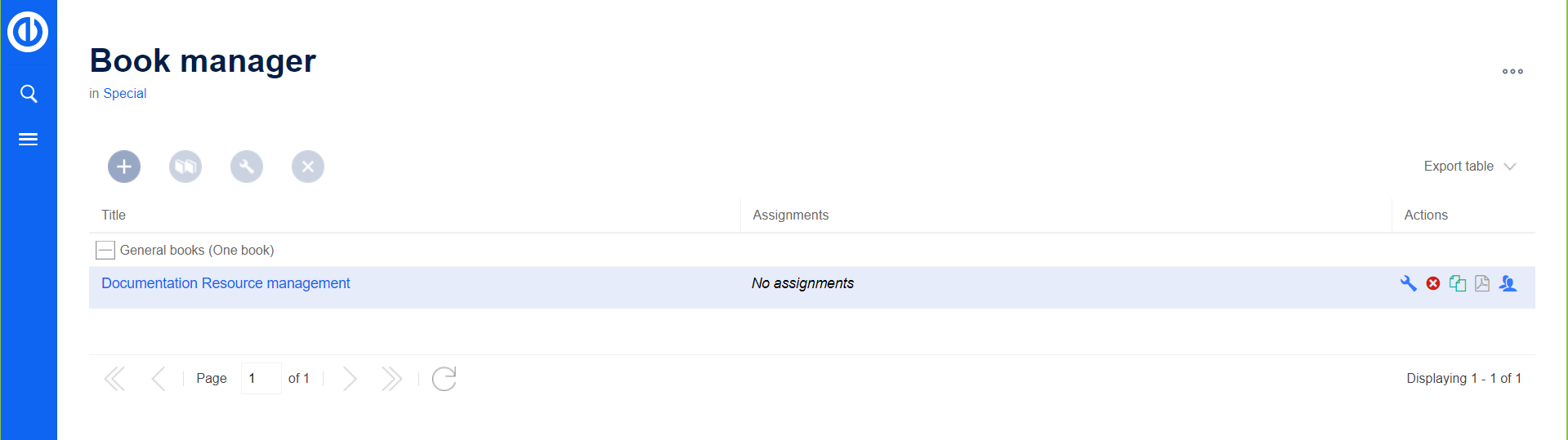
Kontrol Paneli Widget'ını Ayarlama
Bir bilgi makalesi, bir projenin kontrol paneline bir widget biçiminde kolaylıkla eklenebilir ve böylece kullanıcılara önemli bilgilere anında erişim sağlanır. Bu widget, temel bilgi makalesi değiştikçe dinamik olarak güncellenir.
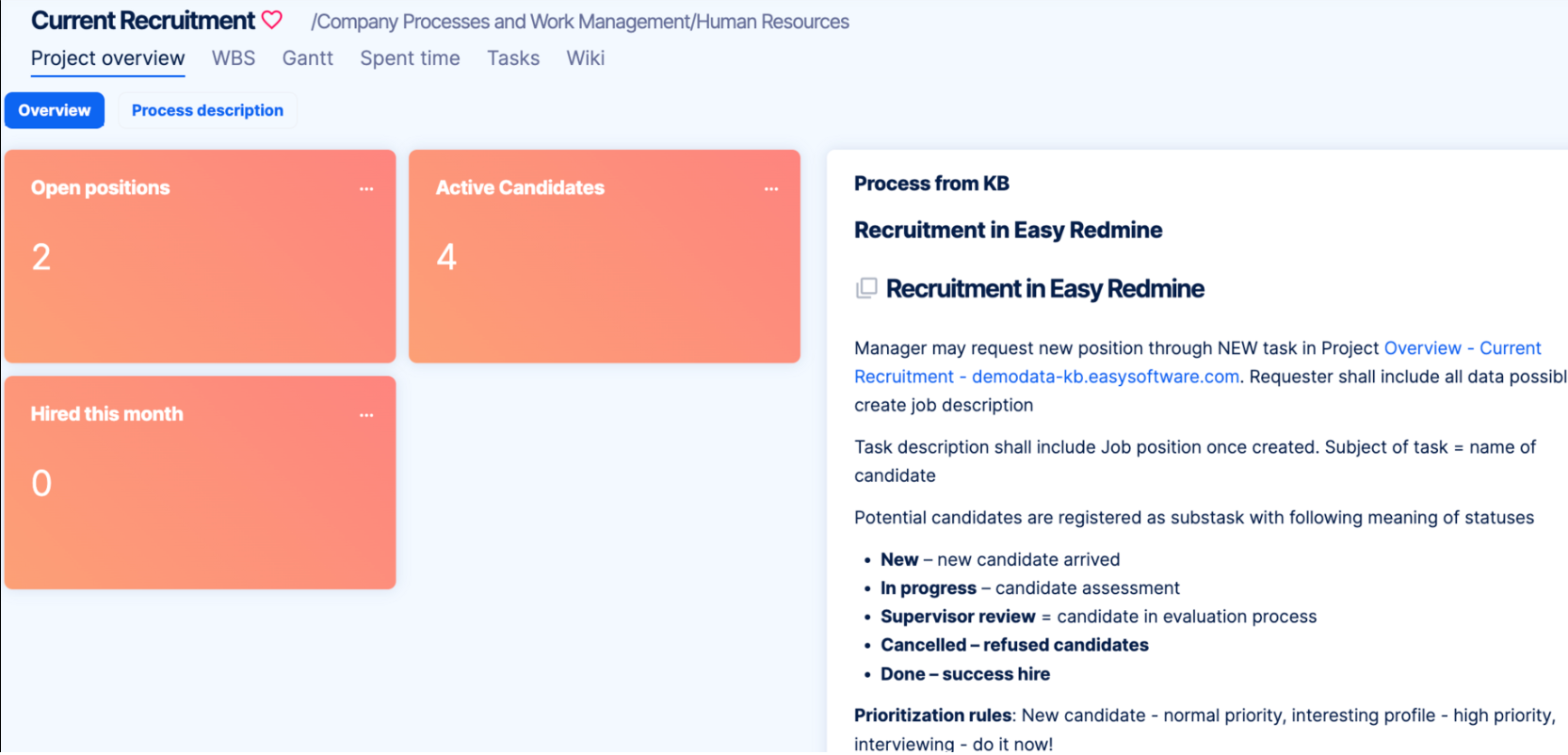
Bilgi Makalesi Widget'ı:
Bilgi Makalesi Widget'ı Ekleme:
-
Kontrol panelinin sonundaki "Özelleştir" düğmesini tıklayın.
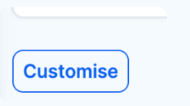
- Listeden widget'ı seçin: Genel > Bilgi makalesi.
- Arama alanına makale adını yazın ve listeden seçin. Farklı bir ad alanındaysanız, ad alanını önek olarak yazın (ad alanı:makale).
-
Kontrol panelinde widget için bir ad girin.
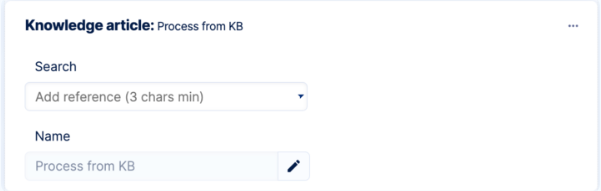
- "Sayfayı kaydet ve geri dön" seçeneğini tıklayın.
Görev Entegrasyonu: Makalede:
Düzenleme sırasında bir makaledeki Kolay Göreve referans vermek için:
-
- Kolay görev denetçisini açarak bir karma işareti (#) yazın.
- # ve bir görev numarası girin veya görev adını belirtin.
- Görevi seçin.
-
"Ekle"ye tıklayın veya makale düzenleyiciden "Ekle > Kolay Görev Referansı"nı kullanın.
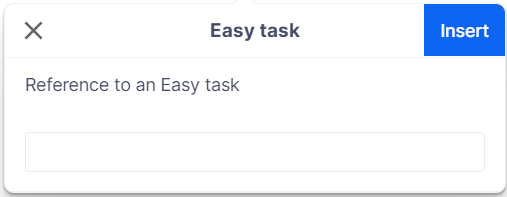
için abir görevi ilişkilendirmek bilgi makalesiyle:
-
- Makalenin altındaki "İlişkili görevler" alanını bulun.
- "Ekle+" düğmesini tıklayın.
- # ve bir görev numarası girin veya görev adını belirtin.
-
"Gönder"i tıklayın.
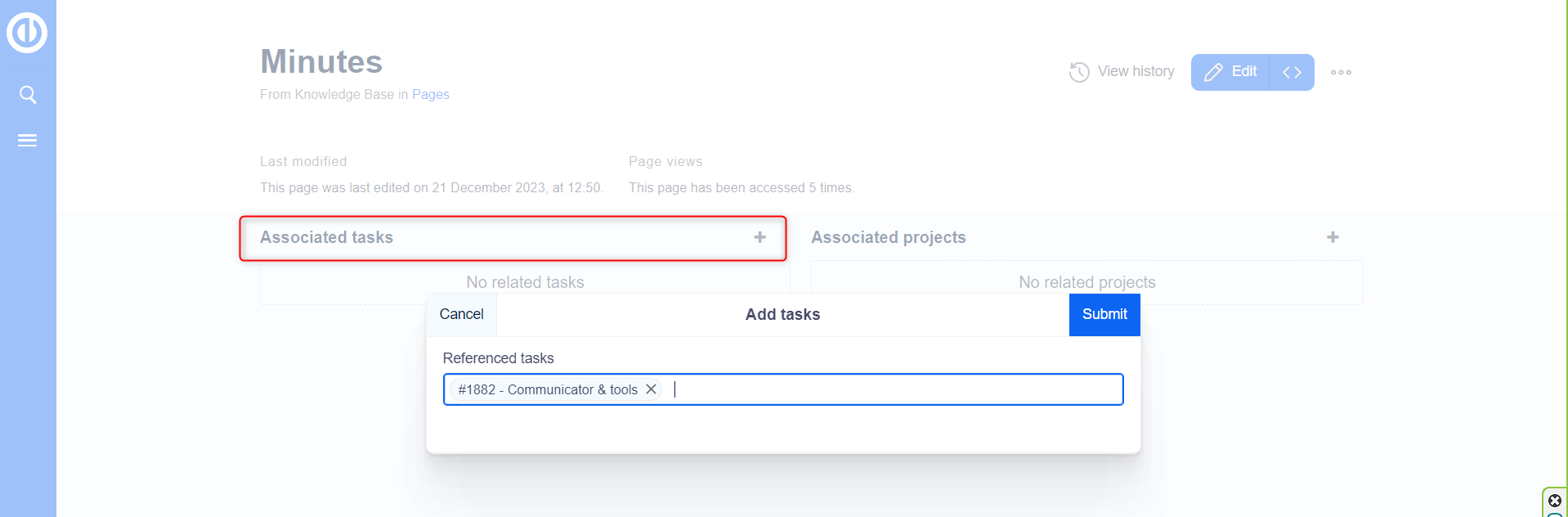
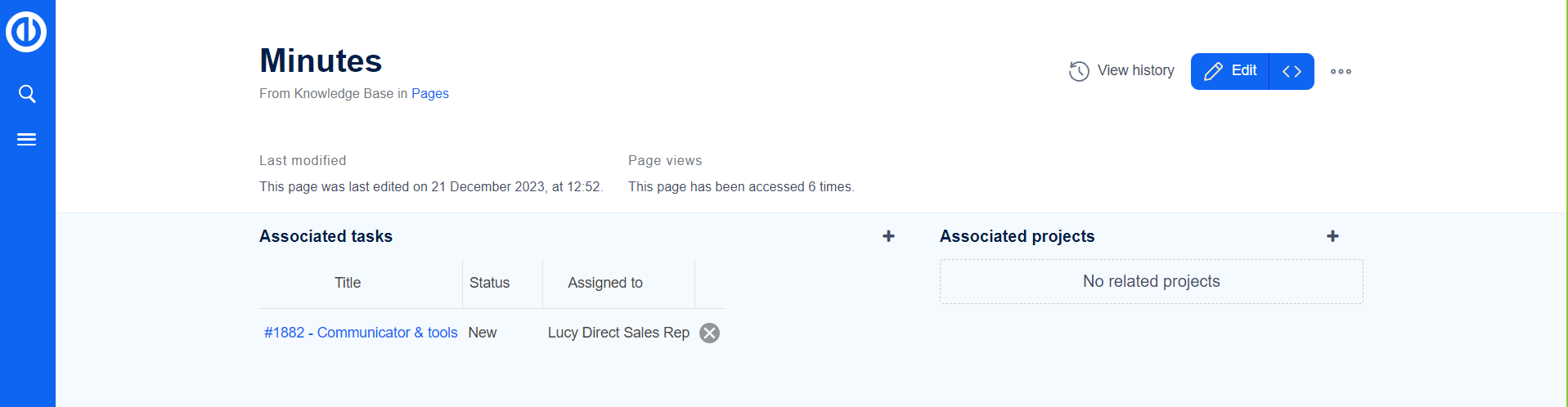
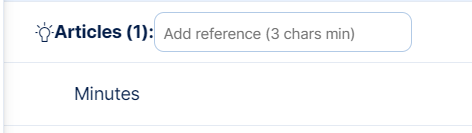
Başvurulan görevler, bilgi makalesinin altında ve doğrudan ilgili görevin üzerinde görünür.
İlgili Projeler:
-
Benzer şekilde, bilgi makalelerini projelerle ilişkilendirin:
- Makalenin altındaki "İlişkili projeler" alanını bulun.
- "Ekle+" düğmesini tıklayın.
- # ve proje numarasını girin veya proje adını belirtin.
- "Gönder"i tıklayın.
- Projelere yönelik bilgi makalesi referansları makalenin altında listelenecektir.
Kolay Redmine Damlacıkları: Çok yakında:
- Damlacıklar, Easy Redmine'dan verilerin şu anda aktif olarak geliştirilmekte olan bir bilgi makalesine doğrudan eklenmesini sağlayacaktır.
Faydalı Linkler: