Zaman izleme
Zaman izleme özellikleriyle nasıl çalışılır
video eğitimlerini ve web seminerleri Kolay Redmine 11 için
faaliyetler
Günlüğe kaydetme süresi
Başlangıç-bitiş zamanını günlüğe kaydetme
Günlük kaydının tahmin edilenden daha uzun süre kısıtlanması
Küresel ayarlar harcandı
Kaydedilen harcanan zamanın raporlanması
İlk takvim haftası ne zaman
köşe durumları
faaliyetler
Bir etkinliği eklemek, kaldırmak, (devre dışı bırakmak) etkinleştirmek veya varsayılanı seçmek için şu adrese gidin: Yönetim >> Kategoriler >> Faaliyetler (harcanan zaman).
![]()
Aktivite detayında, aktivitenin aktif olduğu veya olmadığı projeleri seçebilir ve renk şemasını seçebilirsiniz.
![]()
Kullanıcıların ne zaman bir etkinlik seçmesi gerektiğini ayarlayabilirsiniz. Proje ayarları >> Faaliyetler (harcanan zaman). Orada iki seçeneğiniz var:
- Bir görev oluştururken etkinlik önceden seçilir - Bu seçenek, kullanıcının doğrudan yeni bir görev oluştururken etkinliği seçmesini sağlar.
- Bir görev için günlüğe kaydedilirken etkinlik seçin - Bu ikinci seçenek, kullanıcıların etkinliği seçmeden görev oluşturmasına olanak tanır (kullanıcılar günlüğe kaydetme sırasında etkinliği seçecektir).
Dahası, bu belirli projede hangi faaliyetlerin aktif olacağını seçebileceğiniz ikinci bir yerdir.
![]()
Günlüğe kaydetme süresi
Günlüğe kaydetme süresi, Easy Redmine'deki en yaygın işlevdir. Zamanı kaydetmenin birkaç yolu vardır.
Ve tabii ki, kaydedilen zamanı Ctrl+P tuşlarına basarak yazdırabilirsiniz. Ayrıca sağ alt köşedeki dışa aktarma seçeneklerini kullanarak birçok şekilde dışa aktarabilirsiniz.
Görev listesinden zaman kaydetme
Zamanı kaydetmek için, bu şekilde belirli bir göreve sağ tıklayın ve kayıt süresini seçin. Görünen bir tabloda, bu görev için harcadığınız tarihi, saatleri, yorumu ve aktivite türünü girersiniz.
![]()
Doğrudan bir görevden zaman kaydı
Bir görevi güncellerken, durum gibi öznitelikleri değiştirmenin yanı sıra, üzerinde geçirdiğiniz süre içinde oturum açabilirsiniz. Görevin kendisinde veya alt görevlerinde günlüğe kaydedilmiş harcanan zaman girdileri olan bir üst görevi silerken, bu harcanan zaman girişlerinin aktarılacağı başka bir görev seçmeniz istenecektir.
![]()
Harcanan zaman takvimi widget'ı
Bu widget, "Bu sayfayı kişiselleştir" düğmesine tıklanarak kullanıcının kontrol paneline eklenebilir. Eklendiğinde, takvimde seçilen bir gün için "Günlük zamanı" simgesine tıklamanız yeterlidir; kayıt sayfasına yönlendirilirsiniz.
![]()
"Çalışmaya başla" düğmesi
Bu, bir görevin kendisinden zamanı kaydetmenin başka bir yoludur. Bir görevi açtığınızda ve çalışmaya hazır olduğunuzda, sağ kenar çubuğundaki ilgili düğmeye tıklayın. Görevin durumu değişecek ve atanan kişi otomatik olarak mevcut kullanıcıya değiştirilecektir. Daha sonra duraklatmayı seçebilirsiniz, bu durumda zamanlayıcı duracaktır. Bu göreve tekrar geldiğinizde, sadece "Devam Et" düğmesine tıklayın. Görev üzerinde çalışmayı bitirdiğinizde, "Bitir" düğmesine tıklayın. Zaman kaydı sayfası, zamanlayıcıyı ne kadar süreyle açık tuttuğunuza göre otomatik olarak önceden doldurulacaktır. Tek yapmanız gereken, istenen özellikleri doldurmak ve "Kaydet" i tıklamaktır.
![]()
![]()
Görev zamanlayıcısı Yönetim >> Görev zamanlayıcı ayarlarında yapılandırılabilir. Zamanlayıcıyı çalıştırdığınızda görevinizin hangi durumunun değişeceğini ve kime atanacağını buradan ayarlayabilirsiniz. Zamanlayıcı durdurulduğunda hangi duruma geçeceğini, kime atanacağını ayarlayabilir ve sürenin yukarıya yuvarlanmasını seçebilirsiniz.
![]()
Görev zamanlayıcıyı hemen başlat
Bu seçenek yalnızca yeni bir görev oluşturulurken kullanılabilir ve görev oluşturulduktan sonra görev zamanlayıcının otomatik olarak başlatılmasına izin verir. Normal görev zamanlayıcı işlevi hiç etkilenmez. kullanmak için "Görev zamanlayıcısını hemen şimdi başlat" özelliği, aşağıdaki tüm ön koşulların karşılandığından emin olun:
- MyCAD'de yazılım Güncelleme ye git Proje >> Ayarlar >> Modüller – "Zaman takibini" etkinleştirin
- MyCAD'de yazılım Güncelleme ye git Yönetici >> İzleyiciler – "Görev zamanlayıcısını şimdi başlat"ı etkinleştirin görev izleyicisinde
Görev zamanlayıcının başlatılması/durdurulması, görevin Atanan, Durum ve %Bitti alanlarını buna göre değiştirir. Ancak, yalnızca İş Akışı ayarlarında o kullanıcı rolü için izin verilen değişiklikler gerçekleştirilecektir.
![]()
Başlangıç-bitiş zamanını günlüğe kaydetme
Tecrübeli kullanıcılar bu özelliği eski sürümlerden hatırlayabilirler. Sistemin geri kalanıyla işlevsel uyumsuzluk nedeniyle, sonunda değiştirilme umuduyla durduruldu. Bu özelliğin yeni şekli 13.5 sürümünde geri dönüyor.
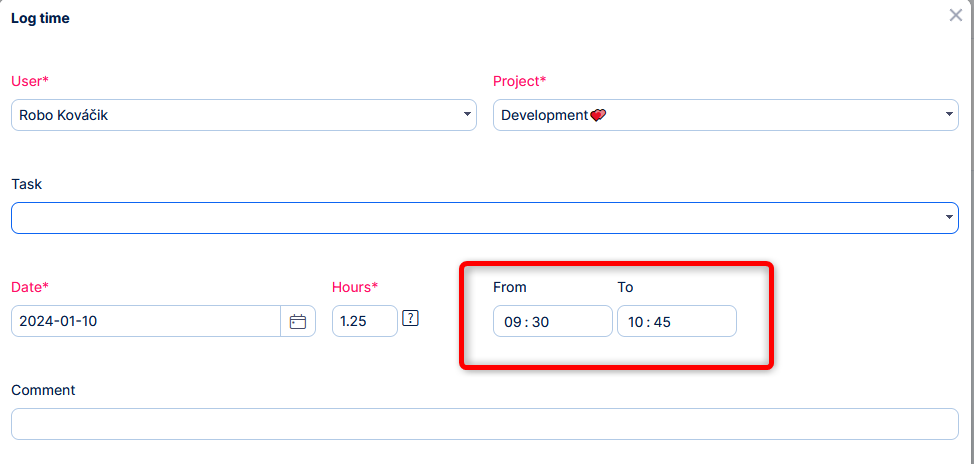
Giriş formunda otomatik hesaplama vardır => iki değeri doldurmak üçüncüyü hesaplar.
Bu alanlar harcanan zaman listesinde mevcuttur.
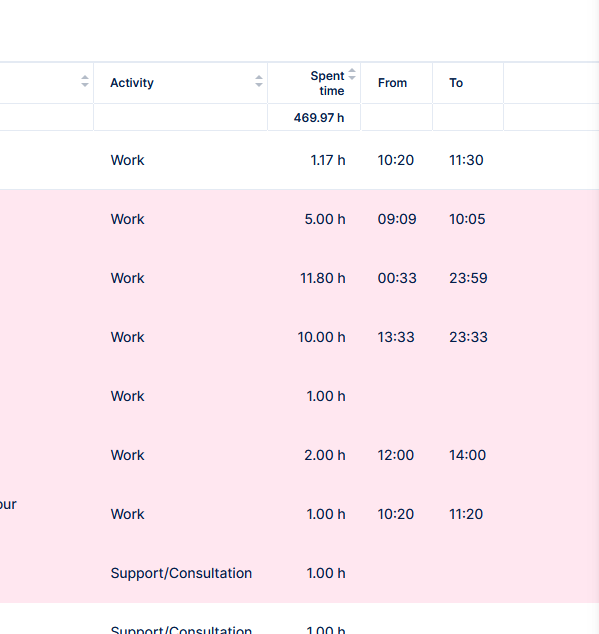
Görev zamanlayıcı kullanılırken de zamanlar önceden doldurulur ara vermeden, başlangıcı ve bitişi aynı gün. Bu durumda, başlangıç - bitiş ve toplam süre verilerinin tutarlılığı nedeniyle (görev zamanlayıcı ayarından bağımsız olarak) sürenin hiçbir zaman yuvarlanmadığını lütfen unutmayın.
Görev zamanlayıcısındaki diğer durumlarda (örneğin duraklatmalı), mantık çok karmaşık hale gelir ve başlangıç-bitiş alanları boş bırakılır (ve yuvarlama da işe yarar).
Günlük kaydının tahmin edilenden daha uzun süre kısıtlanması
İzleyicide yeni ayar - Harcanan süreyi tahmini süreye göre sınırlayın. Bu ayarın etkinleştirildiği izleyicilerde tahmin edilenden daha fazla sürenin günlüğe kaydedilmesine izin verilmeyecektir.
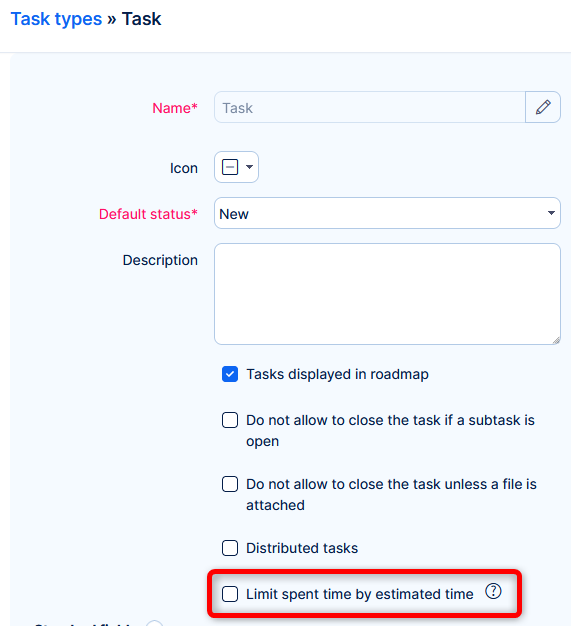
Nasıl çalışır
- Yeni bir zaman girişi, görev için harcanan zamanın tahmini süreyi aşmasına neden olduğunda kullanıcı bir uyarı mesajı alacaktır.
- İzleyiciyi kısıtlamasızdan kısıtlıya değiştirirseniz, bu durum doğrulanacaktır => harcanan sürenin tahmini süreyi aşması durumunda kısıtlı izleyiciye geçmenize izin verilmeyecektir (aynı uyarı mesajı).
Bu özelliğin yalnızca değiştirilme olasılığı düşük olan izleyicilerde etkinleştirilmesini öneririz. Ayrıca tüm kullanıcıların tahmini süreyi veya görev için harcanan süreyi görememe olasılığını da göz önünde bulundurun. Bu tür görünürlük kısıtlamalarınız varsa bu ayarın etkinleştirilmesi de kullanıcının hayal kırıklığına uğramasına neden olabilir.
Küresel ayarlar harcandı
Harcanan zamanla ilgili ayarların çoğu Yönetim >> Ayarlar >> Harcanan süre bölümünden yapılandırılabilir. Bu ayarları genel olarak veya kullanıcı rolüne göre düzenleyebilirsiniz (sağ üst köşedeki "ROLE BAŞINA AYARLARI DÜZENLE" düğmesi aracılığıyla). Her iki yapılandırma da ayarlanırsa kullanıcı rolü ayarları, söz konusu role/rollere sahip tüm kullanıcılar için genel ayarlara göre öncelikli olacaktır.
- Zaman girişlerinin onaylanmasını etkinleştirin - zaman girişlerinin kullanıcının amiri tarafından onaylanması gerekip gerekmediğini kontrol edin
- Faturalandırılabilir mi? tercih - Faturalandırılabilir zaman girişlerini diğer zaman girişlerinden ayırmanız gerekip gerekmediğini kontrol edin
- XX gün önce giriş oluşturmaya (günlük kaydı) izin ver - kaç gün geçmiş zaman girişleri oluşturulabilir (sınırı devre dışı bırakmak için boş bırakın)
- XX gün öncesindeki girişleri düzenlemeye izin ver - kaç gün geçmiş zaman girişleri düzenlenebilir (sınırı devre dışı bırakmak için boş bırakın)
- XX gün sonra giriş oluşturmaya (günlük kaydı) izin ver - gelecekte kaç gün içinde zaman girişleri oluşturulabilir (sınırı devre dışı bırakmak için boş bırakın)
- XX gün sonrasına kadar girişlerin düzenlenmesine izin ver - gelecekte kaç gün içinde zaman girişleri düzenlenebilir (sınırı devre dışı bırakmak için boş bırakın)
- Günlük giriş limiti (toplam) XX saat - günde kaç saat harcanan zaman kaydedilebilir (sınırı devre dışı bırakmak için boş bırakın)
- Zaman günlüğü yorumlar için bir düzenleyici kullanın? - Zaman kaydı ile ilgili yorumlar için zengin metin biçimlendirmesine ihtiyacınız olup olmadığını kontrol edin
- Görev güncellemesine göre günlüğe kaydedilirken tarih girilsin mi? - zaman günlüğünde manuel olarak tarih seçmeniz gerekip gerekmediğini kontrol edin; aksi takdirde geçerli gün kullanılacaktır
- Kapalı görevlerde oturum açma süresine izin ver - kapalı görevler için zaman kaydetmeniz gerekip gerekmediğini kontrol edin
- Günlüğe kaydedilirken görev seçilmelidir - seçili bir görev olmadan zaman kaydını devre dışı bırakmanız gerekip gerekmediğini kontrol edin
- Aralığından / aralığından seçim olarak göster - bir kullanıcı, aralığa göre (kullanıcı profilinde »Günlüğe kaydetme süresi olarak ayarlanabilir) zaman harcarsa, bu ayar aralığın formatını tanımlar - açılır menü (işaretli) veya basit rakam seçimi (işaretlenmemiş)
- Giriş zamanı, yorum doldurulmalıdır - yorum doldurulmadan zaman kaydını devre dışı bırakmanız gerekip gerekmediğini kontrol edin
![]()
Bir projede birden fazla rolünüz olduğunda, zaman girişi, günlüğe kaydederken hangi rolü seçmiş olursanız olun, her zaman belirli bir projede sahip olduğunuz tüm rolleri gösterir. Zaman kaydı sırasında rol seçme ilkesi, zaman girişini belirli rolle ilişkilendirmek değil, yalnızca doğru etkinlik seçeneklerini göstermektir.
![]()
Önemli not: 12.6.0 versiyonundan itibaren limit Geçmişte harcanan zamanın günlüğe kaydedilmesi artık takvim günleri olarak hesaplanıyor. Mümkün olduğu kadar öngörülebilir hale getirmek için ne hafta sonlarına ne de tatillere saygı duymaz.
Kaydedilen harcanan zamanın raporlanması
Harcanan zaman girişleri raporlanabilir ve/veya birkaç yolla kontrol edilebilir.
Widget Harcanan süre
Bu widget, haftalık veya aylık olarak harcadığınız zaman girişlerinizi liste veya grafik olarak gösterir. Sayfa düzenleme moduna gidin, yeni bir widget (Harcanan süre) ekleyin ve zaman dilimini ve çıktı formatını (liste veya grafik) yapılandırın. Çıkışı kullanırken lütfen unutmayın Grafik ve geçerli zaman dönemleri için bir filtre ayarlayarak (bu hafta / ay / yıl gibi), yalnızca en fazla toplamları gösterecektir. bugün. Örneğin, Perşembe 5'tir ve filtre bu aya ayarlanmıştır. Gösterge, Pazartesi (2) ile Perşembe (5) arasında harcanan zamanı gösterecek ve göstergede% 100 işareti 32 saat (8x4 iş günü) olacaktır.
Grafik modundaki Harcanan zaman widget'ında, "geçmişte" ve "sonraki içinde" filtrelerinin kullanılması, görüntülenen dönemin gerçek tarihle (bugün) başlayıp belirtilen sayı içinde geriye veya ileriye gitmesini sağlayacak şekilde çalışır. gün sayısı (örneğin: 3 gün içinde = bugün + birbirini takip eden diğer 3 gün).
![]()
Widget Harcanan zaman takvimi
Bu widget, harcadığınız zaman girişlerinizi takvim formunda gösterir. Sayfa düzenleme moduna gidin, yeni bir widget ekleyin (Harcanan zaman takvimi) ve takvimin zaman dilimini (haftalık veya aylık) yapılandırın.
![]()
kişisel beyanı
Günlere, haftalara, aylara, yıllara veya başka zaman dışı varlıklara göre gruplandırılmış harcanan zaman girişlerinin tam listesini görmesi ve/veya dışa aktarması gereken yöneticiler için, Genel menü >> Zaman raporları >> Kişisel beyan >>'a gitmenizi öneririz. Ayrıntılar (veya /time_entries?only_me=true) ve sağ üstteki Seçenekler düğmesinin altındaki "Sonuçları gruplandırma ölçütü" seçeneğini kullanma. Burada zaman girişlerini gruplandırmak için tam bir zaman aralığı seçebilirsiniz (Hafta, Ay... gibi). Buna ek olarak "Tarih" varlığına göre gruplama da mümkündür. Bu durumda, zaman girişleri mevcut görünüme göre (günlük, haftalık, aylık...) gruplandırılır ve bu, zaman girişleri listesinin hemen üzerindeki simgeler kullanılarak değiştirilebilir. Haftalara göre gruplandırmayı tercih ederseniz, haftalık görünümün yanı sıra "Tarihe göre grupla" yerine "Haftalara göre grupla" seçeneğini kullanmanızı öneririz çünkü ilk seçenek haftaları takvimlerdeki standart sayılarına göre sayarken, ikinci seçenek kullanıcıya bağlı olarak haftaları sayar -tanımlı "Takvimleri şu tarihte başlat" seçeneği, Genel menü >> Yönetim >> Ayarlar >> Ekran'da bulunabilir.
![]()
- Üzerinde Ayrıntılar sekmesi, uygulanan filtreye göre harcanan zaman girişlerinin bir listesini bulabilirsiniz.
- Üzerinde Rapor sekmesi, zaman aralığı, uygulanan filtre ve Aktiviteler, Dönüm Noktaları, Projeler veya Görevler gibi seçilen varlığa göre harcanan toplam zamanların bir listesini bulabilirsiniz.
- Üzerinde Zaman çizelgesi sekmesihaftalık ve aylık olarak bulabilirsin zaman çizelgeleri.
İlk takvim haftası ne zaman
The ISO 8601 tanımı 01. hafta için Gregoryen yılının ilk Perşembe günü içinde bulunduğu haftadır. ISO haftası Pazartesi ile başladığından, bu haftanın özelliklerine dayanan aşağıdaki tanımlar karşılıklı olarak eşdeğerdir:
- Ocak ayının çoğunluğunun (4 veya daha fazla) olduğu ilk haftadır.
- İlk günü 1 Ocak'a en yakın Pazartesi günüdür.
- İçinde 4 Ocak var. Bu nedenle, mümkün olan en erken ilk hafta 29 Aralık Pazartesi'den (önceki Miladi yıl) 4 Ocak Pazar'a kadar, mümkün olan en son ilk hafta 4 Ocak Pazartesi'den 10 Ocak Pazar'a kadar uzanıyor.
- Cumartesi, Pazar ve 1 Ocak çalışma günleri değilse, içinde yılın ilk iş günü vardır.
1 Ocak Pazartesi, Salı, Çarşamba veya Perşembe günüyse, 01 haftadır. 1 Ocak Cuma günüyse, önceki yılın 53. haftasının bir parçasıdır. Cumartesi günüyse, ortak bir yılda 52, artık yılda 53 numaralı olan bir önceki yılın son haftasının bir parçasıdır. Pazar günüyse, önceki yılın 52. haftasının bir parçasıdır.
İlk takvim haftamız, takvime göre ilk iş günü olan ilk haftadır (basitleştirilmiş versiyon). Örneğin, 2019 yılının artık bir haftası var. Pazartesi ilk iş gününüz ise ISO 8601 normuna göre 31'de başlıyor ancak başlangıcımız 12. 2018. 7.
köşe durumları
- Yönetim >> kategorilerindeki bir faaliyetin devre dışı bırakılması, faaliyetin tüm projelerde devre dışı bırakılmasına neden olacaktır. Sonuç olarak, bu tatil etkinliğinizi devre dışı bırakabilir, böylece devamsızlıkları günlüğe kaydedemez / onaylayamazsınız. Böyle bir durumda, lütfen devamsızlıklar için zamanın kaydedildiği projedeki etkinliği manuel olarak etkinleştirdiğinizden emin olun (bununla ilgili daha fazla bilgi Katılım belgeleri)
- "Oturum açma zamanı, görev seçilmelidir" seçeneği işaretlendiğinde, bir projede herhangi bir görev oluşturulmasa bile her zaman bazı görevler seçmeniz gerekir. Doğal olarak, bu, bu projede zamanın kaydedilememesine neden olacaktır.
- Zaman girişleri listesindeki herhangi bir öğenin "Faturalandırılabilir" özelliği "Hayır" olarak ayarlanmışsa, tüm liste için toplu olarak "Faturalandırıldı" ayarını yapamazsınız. Listeyi yalnızca "Faturalandırılabilir" özelliği "Evet" olarak ayarlanmış veya hiçbiri olmayan öğeleri gösterecek şekilde filtreleyerek, listedeki tüm öğeleri kontrol edip toplu olarak "Faturalandırıldı" ayarlayarak bunun üstesinden gelebilirsiniz.
- Genel menü >> Yönetim >> Kişisel bildirimden zaman girişi yapılırken, açılır menüden yalnızca "planlanmış" olarak işaretlenmeyen projeler seçilebilir. Planlanan bir projedeki süreyi günlüğe kaydetmek için bunu doğrudan söz konusu projenin Harcanan zaman modülünden yapın.
- "Yönetim >> Ayarlar >> Harcanan süre"ye gittiğinizde ve "Zaman kaydedilirken yorum doldurulmalıdır" onay kutusunu işaretlediğinizde, lütfen bu ayarın Zaman Çizelgeleri için geçerli olmadığını unutmayın. Zaman Çizelgeleri'ni kullanarak zaman kaydederken yorumunuzu girebileceğiniz bir alan yoktur, bu nedenle zorunlu yorum otomatik olarak bir tire ile doldurulur. Herhangi bir görev için yorum eklemeniz/değiştirmeniz gerektiğinde, bunu standart görev düzenleme düğmesi aracılığıyla yapmanız gerekir; yorum, zaman çizelgelerinde de görünür olacaktır.
- Başka bir kullanıcının harcanan zaman girişlerini düzenlerseniz, olası harcanan zaman sınırları (Yönetim >> Ayarlar >> Harcanan zaman bölümünde tanımlanmışsa), sizin değil, onun kullanıcı rolüne göre dikkate alınır.
- [Zaman çizelgeleri eklentisi ile] Daha önce bir zaman çizelgesinin oluşturulduğu bir döneme harcanan süreyi günlüğe kaydederek, bu günlüğe kaydedilen zaman mevcut zaman çizelgesine eklenmez. Ancak, önce harcanan zaman günlüğe kaydedilir ve daha sonra bir zaman çizelgesi oluşturulursa, günlüğe kaydedilen zaman yeni oluşturulan zaman çizelgesine eklenir.
- Yönetim >> Ayarlar >> Ekran'da "Grafiklerdeki ve trendlerdeki büyük sayıları kolay anlaşılır metin gösterimine dönüştür (3.000 -> 3K, 3.000.000 -> 3M)" seçeneğini işaretleyerek, lütfen yalnızca büyük sayıların kısaltılmayacağını unutmayın. ama aynı zamanda çok küçük ondalık sayılar (0,0005 -> 500μ gibi).
- Harcanan zaman girişleri listesinde, toplam satırında değeri olan herhangi bir sütunun listedeki sütunların sırasına göre ilk sıraya yerleştirilmesi tavsiye edilmez, aksi takdirde değerin kaydırılmasında bir sorun olabilir. toplam satır sol tarafa.
- Filtre sonuçlarını haftaya göre gruplarken, haftanın özel başlangıcı (Cumartesi veya Çarşamba gibi) yoksayılır. Bu durumda, özel hafta başlangıcınızı kullanmak istiyorsanız, sonuçları Tarih sütununa göre gruplandırmanız gerekir.
- Basitlik açısından, girişten çıkışta bilinen bir köşe durumu vardır; çeşitli zaman girişlerindeki dönemlerin çakışmasına ilişkin bir doğrulama yoktur. Örneğin, sistem aşağıdakilerin kaydedilmesine izin verir:
Zaman girişi A - 1 saat, 9:30 - 10:30
Zaman girişi B - 0,5 saat, 10:10 - 10:40
Böyle bir doğrulamanın uygulanması karmaşık bir çözüm gerektirir ve kullanıcı deneyimini önemli ölçüde etkileyebilir.
