Proje Yönetimi
video eğitimlerini ve web seminerleri Kolay Redmine 11 için
Yeni bir proje oluşturun
Proje Üyeliği ve Rolleri
Hızlı proje planlama
Seçenek "Görev / kilometre taşı / alt proje tarihlerini proje başlangıç tarihine göre güncelle"
Şablonu mevcut bir projeye kopyala
Projelerin toplu olarak düzenlenmesi
Proje olanaklarını kapatın
Kamu projeleri ve anonim erişim
Proje istatistikleri nasıl kullanılır?
Proje e-posta bildirimleri ve genel aktivite
köşe durumları
Yeni bir proje oluşturun
Easy Redmine'de yeni bir proje oluşturmak gerçekten kolay. Bu amaçla başka bir projenin şablonunu kullanabilirsiniz, bu da zaman tasarrufu sağlar. Ama önce şablon olmadan nasıl proje oluşturulacağına bir göz atalım. Üst çubuktaki artı düğmesine ("+" simgesi) tıklayın ve Proje.
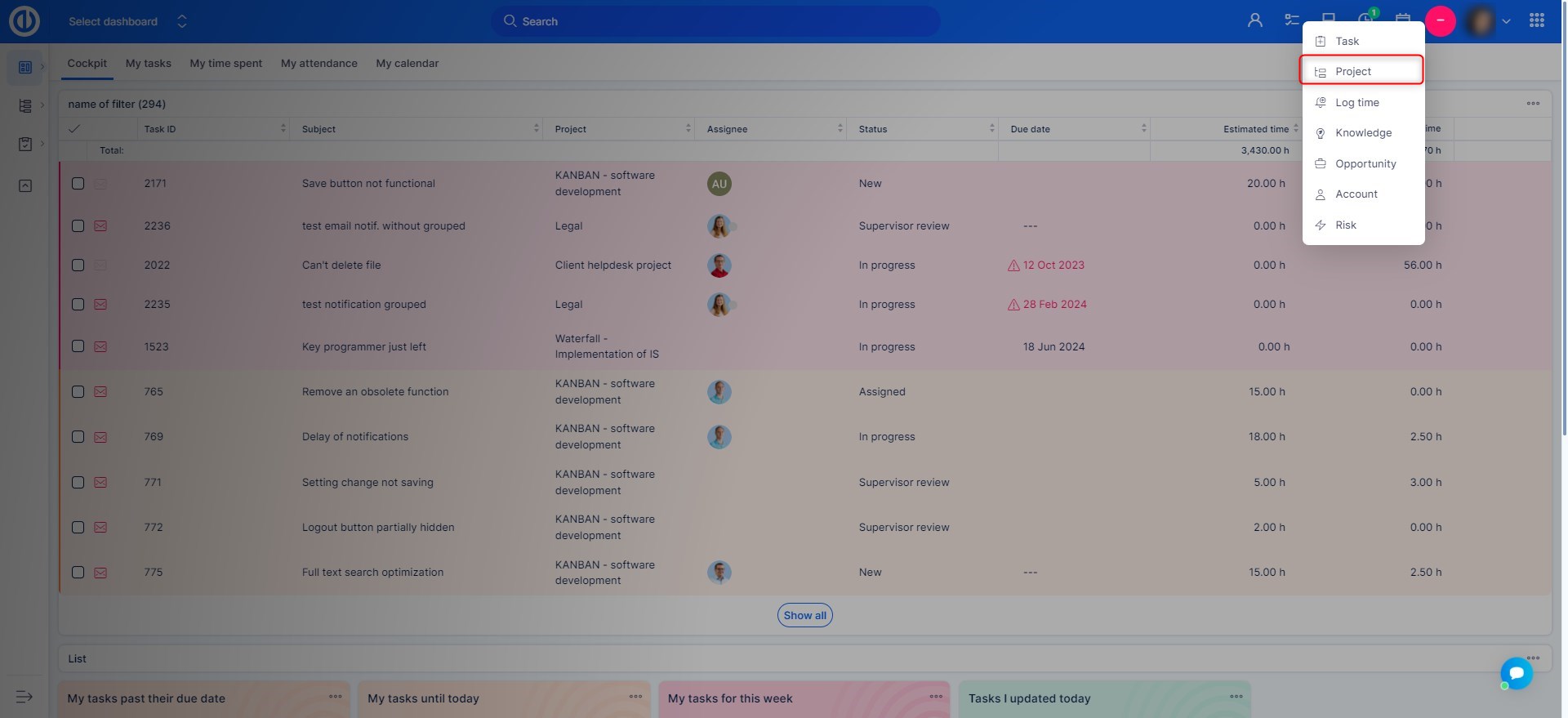
Sonra doldurun isim projenin bir alt proje mevcut herhangi bir projenin. Gir açıklama, yazar (sen değilsen) , üyeleri miras almak (ana projelerin üyeleri bu projeye otomatik olarak atanacaktır) ve aşağıda gösterildiği gibi bazı diğer seçenekler. Bir seçin para bu proje için (kullanan Para modülü). Üstelik seçebilirsiniz Proje aşamasıseçin modüller, izleyiciler ve Özel Alanlar bu projede etkinleştirilecek. Her şey daha sonra düzenlenebilir. Bittiğinde, tıklayın oluşturmak aşağı düğmesi.
Proje oluşturulduktan sonra projeyi şu şekilde işaretleyebilirsiniz: halka açık (herkes görebilir) ve/veya planlanmış (e-posta bildirimi gönderilmez).
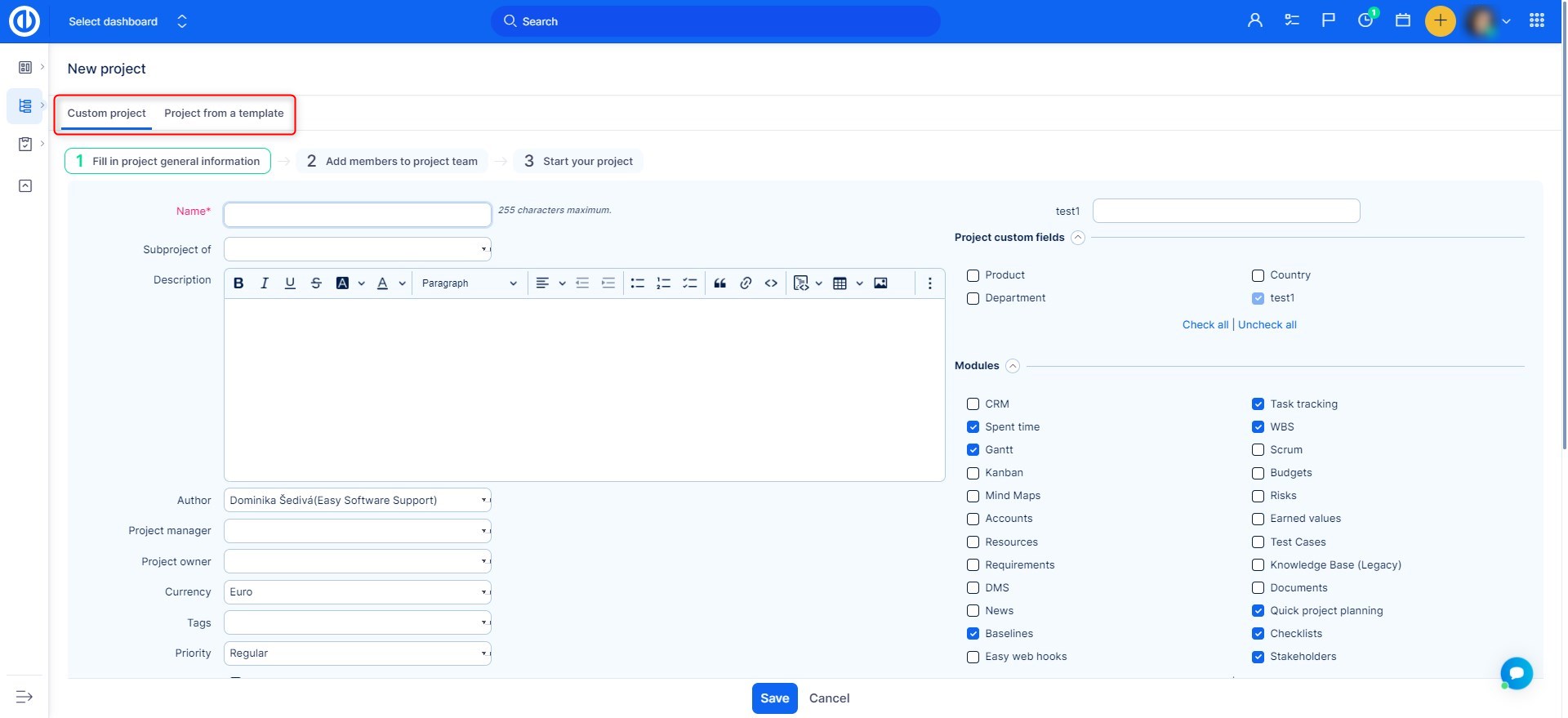
Proje oluşturulduğunda, ayarları her zaman düzenleyebileceğiniz projenin ayarlar sayfasına gidersiniz. Projenin yanında üst menü (modüller) ve proje belirleme kategorileri aşağıda birkaç tane bulabilirsiniz sağ taraftaki seçenekler.
- Arşiv: Daha sonra olası geri yükleme için projeyi arşivleyin. Arşivlenmiş projeleri şurada bulabilirsiniz: Genel menü >> Yönetim >> Projeler.
- Kapanış: Projeyi kapatır, kimse görev ekleyemez.
- kopya: Projenin özdeş bir kopyasını oluşturur.
- Yeni alt proje: Doğrudan bir alt proje oluşturabilirsiniz.
- Bu projeden bir şablon oluşturun: Gerçekten zaman kazanmak istiyorsanız, bu özelliği kullanın. Tüm görevleri nasıl kurduğunuz tüm proje, sadece birkaç tıklama ile yeni bir proje oluşturabileceğiniz bir şablon olarak kaydedilebilir. Proje şablonlarını şurada bulabilirsiniz: Genel menü >> Yönetim >> Proje şablonları.
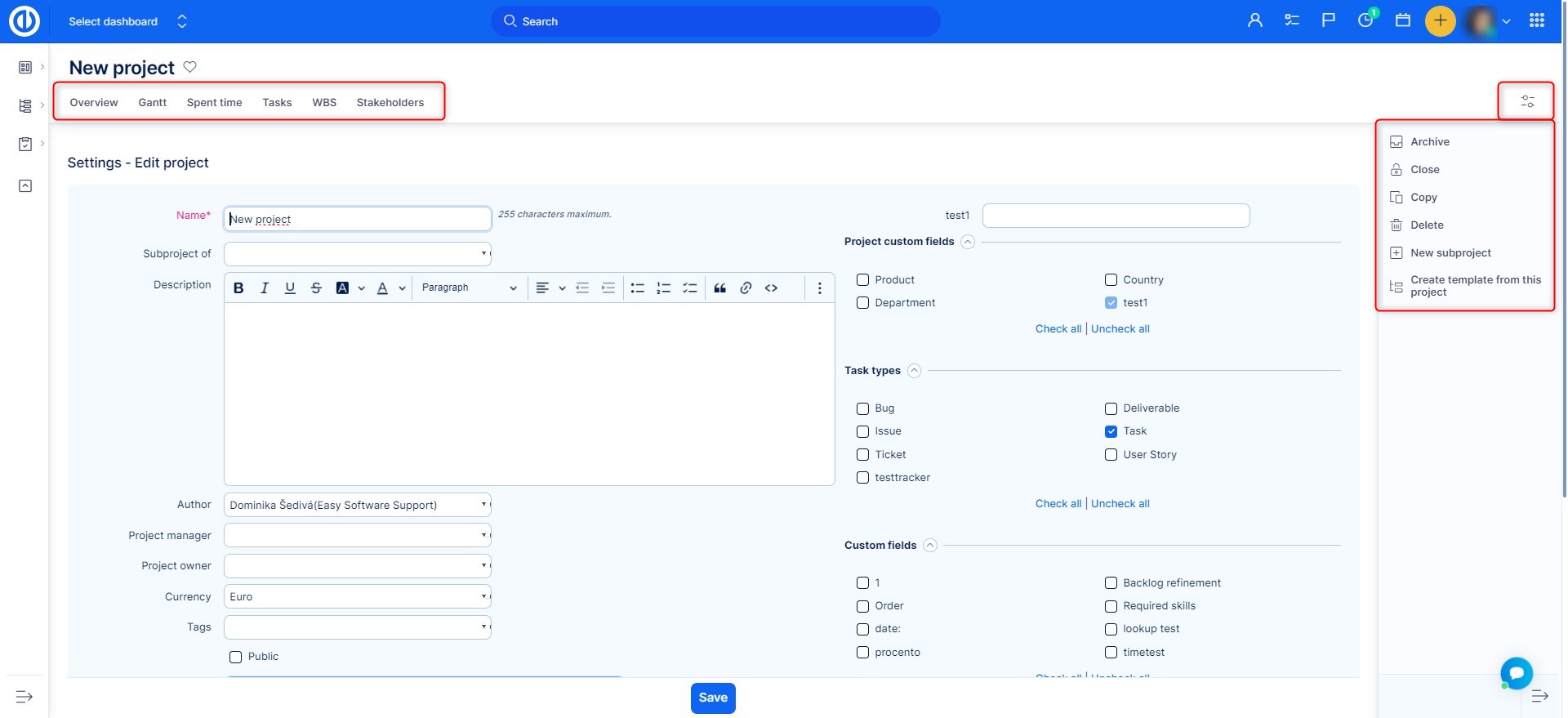
Bir oluşturmak istiyorsanız bir şablondan yeni proje, tıkla "Şablondan yeni proje" butonuna tıklayarak proje listesinden istediğiniz şablonu seçin. Sağ tarafta bulunan butonları kullanarak, şablondan yeni bir proje oluşturabilir veya şablonu mevcut projeye kopyalayabilir, ayrıca şablonu düzenleyebilir veya silebilirsiniz.
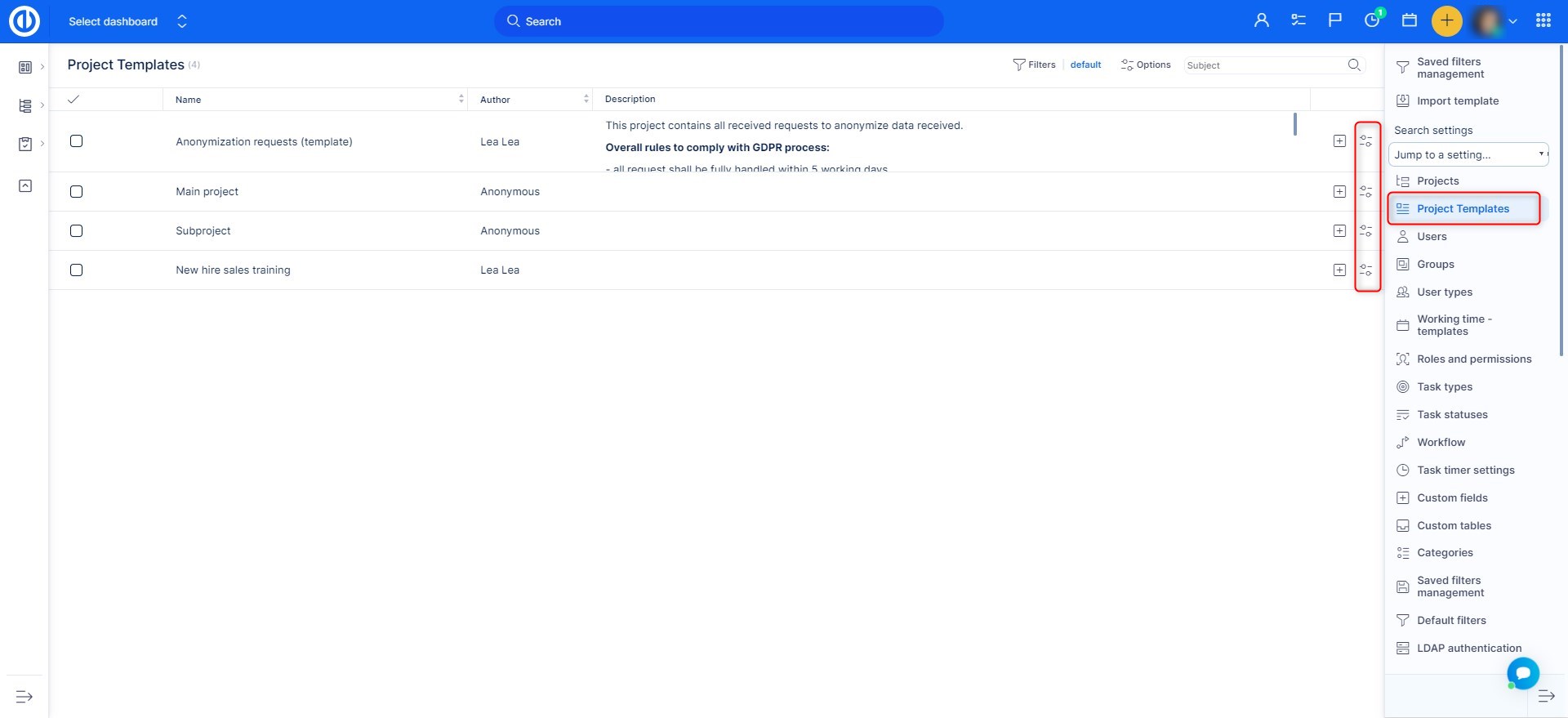
Sayfaya böyle iniyorsunuz. Burada düzenleyebilirsiniz ad, alt proje, başlangıç tarihi, yazar ve miras beğeninize göre seçenekler. Sonra sadece tıklayın oluşturmak buton. Burada bulunandan daha fazla seçeneği düzenlemeniz gerekiyorsa, önce projeyi oluşturun ve ardından bunları daha önce açıklandığı gibi proje ayarlarından düzenleyin.
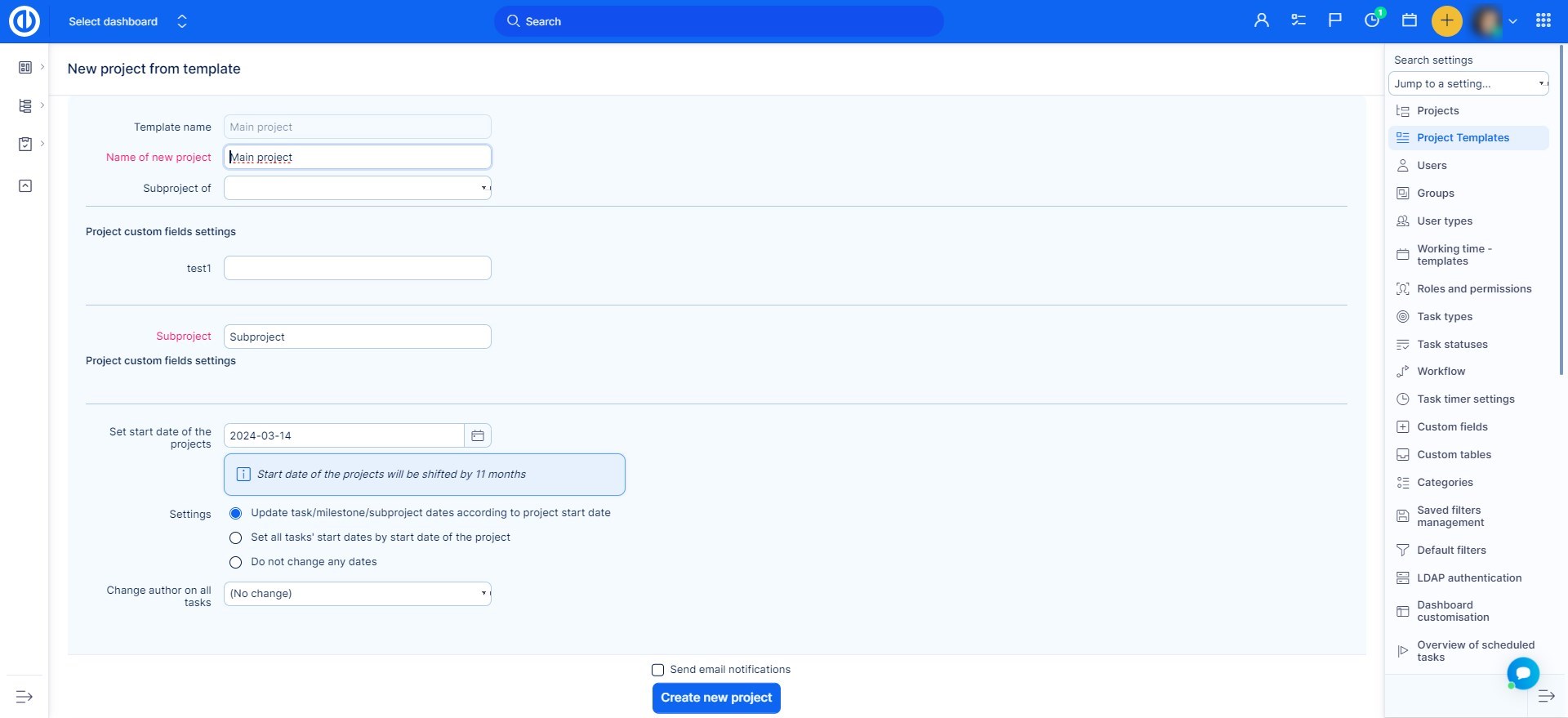
Proje üyeliği ve Roller
Gerekli izinlere sahip bir yönetici veya kullanıcı yeni bir proje veya alt proje oluşturduğunda, bu kişinin projedeki rolü aşağıdaki örneklerle belirlenir. Yönetici değilseniz, bir proje ve/veya alt proje oluşturmak için şuradan ayarlanabilen izinlere sahip olmanız gerekir: Genel menü >> Yönetim >> Roller ve izinler aşağıda gösterildiği.
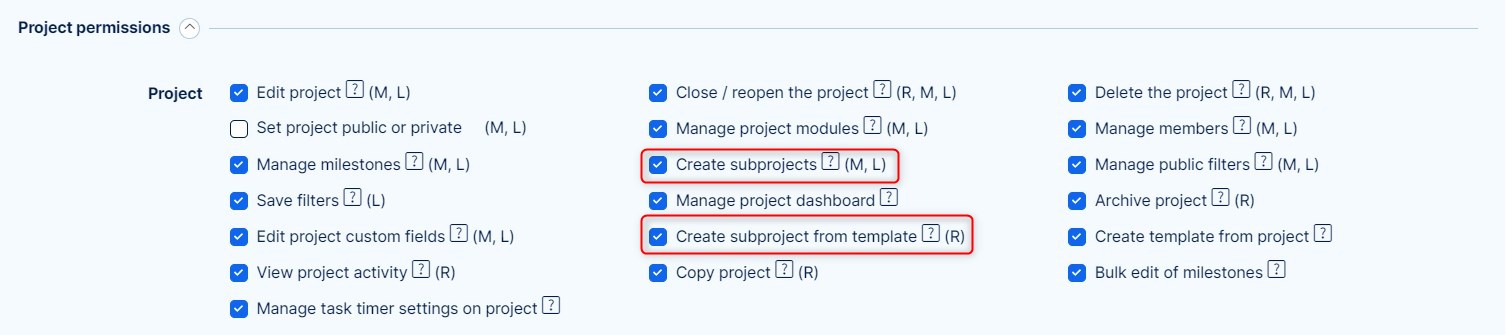

Yeni bir proje oluşturun - Varsayılan Rol Ayarları
"Yeni proje" düğmesine tıklayarak yeni bir proje oluşturduğunuzda, projenin yazarının rolü öncelikle kullanıcı türünün ayarlarından alınır (Yönetim >> Kullanıcı türleri >> Varsayılan rol).
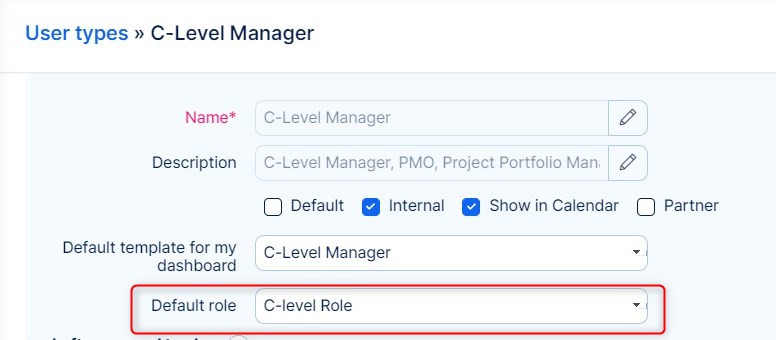
Varsayılan rol seçilmezse, genel ayar kullanılır: Global menü >> Yönetim >> Ayarlar >> Projeler - Proje oluşturan kullanıcıya verilen rol / Alt proje oluşturan kullanıcıya verilen rol. Gördüğünüz gibi, bir projenin mi yoksa alt projenin mi oluşturulduğuna bağlı olarak varsayılan rolleri ayırt etmek mümkündür. Bu açılır menüde mevcut tüm kullanıcı rolleri seçilebilir.

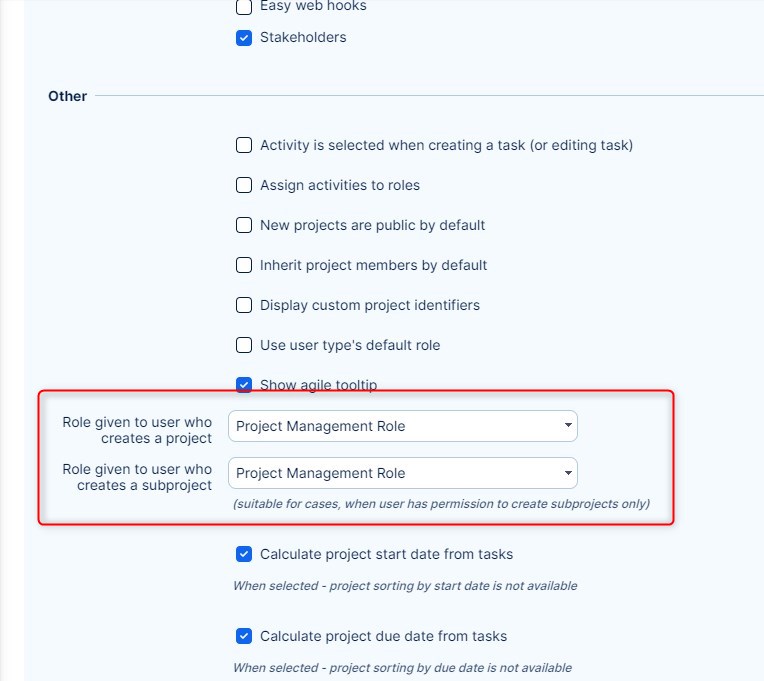
Bir kullanıcının proje üyeliğinin yanı sıra proje üyesinin rolü daha sonra yönetici tarafından belirli bir durumda değiştirilebilir. projenin Ayarları >> Üyeler.
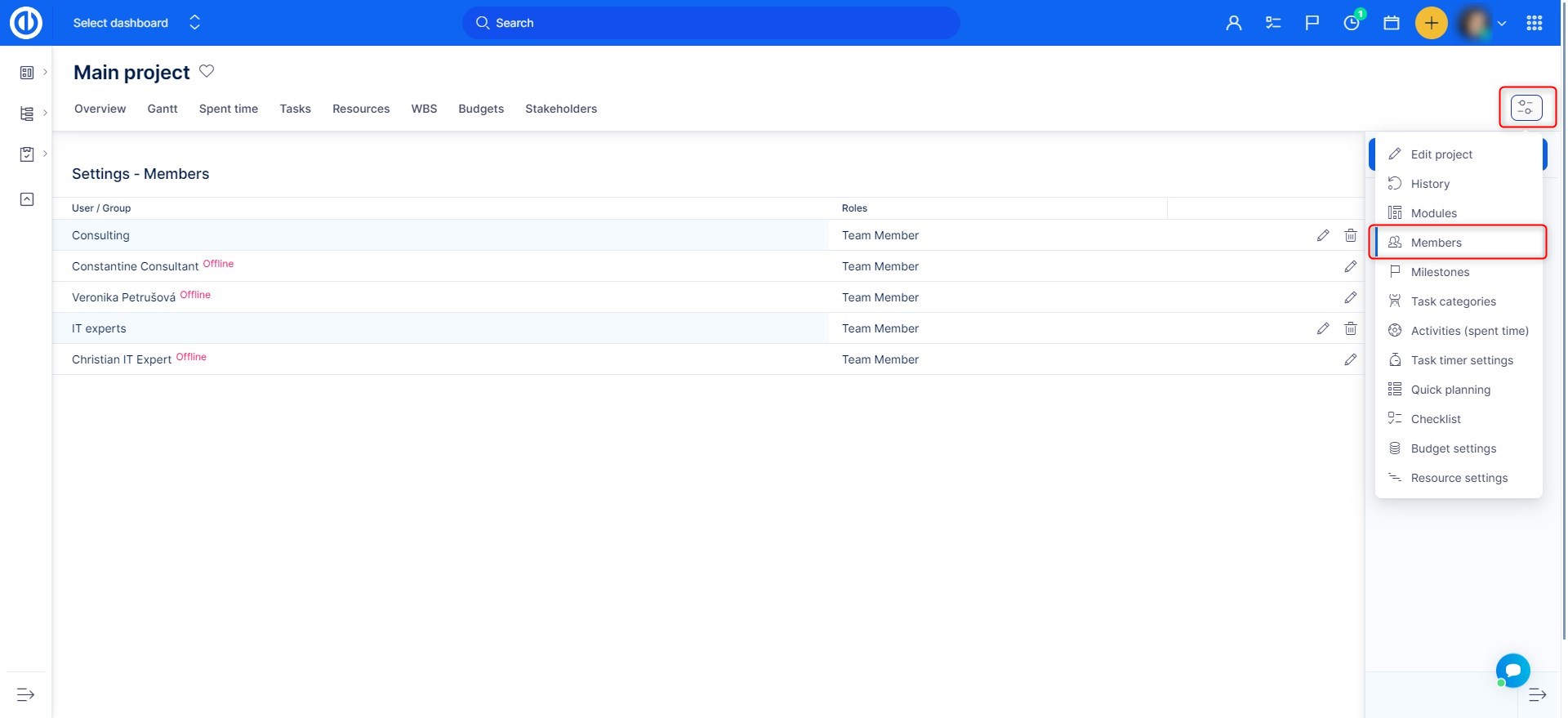
Varsayılandan farklı bir rolde olduğum bir şablondan bir proje oluşturun
Varsayılan rolden farklı bir role sahip olduğunuz bir şablondan proje oluşturduğunuzda, size varsayılan rol değil, şablondan bir rol verilir. Şablondaki rol, şablon oluşturulduğunda projede sahip olduğunuz roldür.
Üye olmadığım bir şablondan bir proje oluştur
Benzer mantık, bir şablondan bir proje oluşturduğunuzda, hiçbir rolünüz olmadığı için onun üyesi olmadığınız için de geçerlidir. Bu nedenle, bu şablondan oluşturulan projenin bir üyesi de değilsiniz. Bu, üye olmadığınız bir projede proje izinlerinizden hiçbirini kullanamayacağınız anlamına gelir.
Üyelerin miras alındığı ve benim üst projede varsayılandan farklı bir role sahip olduğum yeni bir alt proje oluştur
Devralınan üyelerle yeni bir alt proje oluşturmanız durumunda ve ana projede varsayılan rol dışında bir rolünüz varsa, mevcut rolünüz de devralınır ve dolayısıyla hem ana projede hem de alt projede aynı kalır.
Üyelerin devralındığı ve benim üst projenin üyesi olmadığım yeni bir alt proje oluşturun
Bu bir tür melez durum. Ana projenin üyesi olmadığınız zaman, alt projeye miras kalmayacaksınız. Ancak, yeni bir proje oluşturduğunuz için, genel ayarlara göre size varsayılan rol verilecektir (yukarıya bakın).
Üyelerin miras almadığı yeni bir alt proje oluşturun
Bu durumda, mevcut genel ayarlara göre size basitçe varsayılan rol verilir (yukarıya bakın).
Departman ve proje organizasyon yapısı
Departman organizasyon yapısında - Kullanıcı A her zaman örneğin Muhasebeci olarak çalışır. Proje organizasyon yapısında - A Kullanıcısı, Proje 1'de bir Proje yöneticisidir (rol), bu arada, A Kullanıcısı aynı anda Proje 2'de bir Ekip üyesi (rol) olabilir. Örnek:
| Proje 1 | Proje 2 | Proje 3 |
| Proje yöneticisi (rol) | Takım üyesi (rol) | Üye olmayan (rol) |
Aynı kullanıcının Proje 1 ve Proje 2'de farklı izinleri vardır. Üye olmadığı için Proje 3'ü görmez (teknik olarak kendisine Üye olmayan rolü atanmıştır, bu herhangi bir izne sahip olmaması şiddetle tavsiye edilir - Non'daki tüm onay kutuları -Üye rolü işaretlenmemiş). Bu, Kullanıcı A'nın Proje 1 ve Proje 2'de farklı şeyler yapabileceği ve görebileceği gerçeğiyle sonuçlanır. Uygulamanın kullandığı mantık budur.
Bu kuralın tek istisnası kamu projeleri ve yöneticilerdir (açıkçası yönetici, proje üyeliğine bakılmaksızın tüm projeleri görür).
Hızlı proje planlama
video eğitimlerini ve web seminerleri Kolay Redmine 11 için
Bu modül ile çok zaman kazanacaksınız! Hızlı proje planlaması, temel Easy Redmine paketinin bir parçasıdır, eklenti gerekmez. Modüller sekmesindeki proje ayarlarında etkinleştirilmelidir.
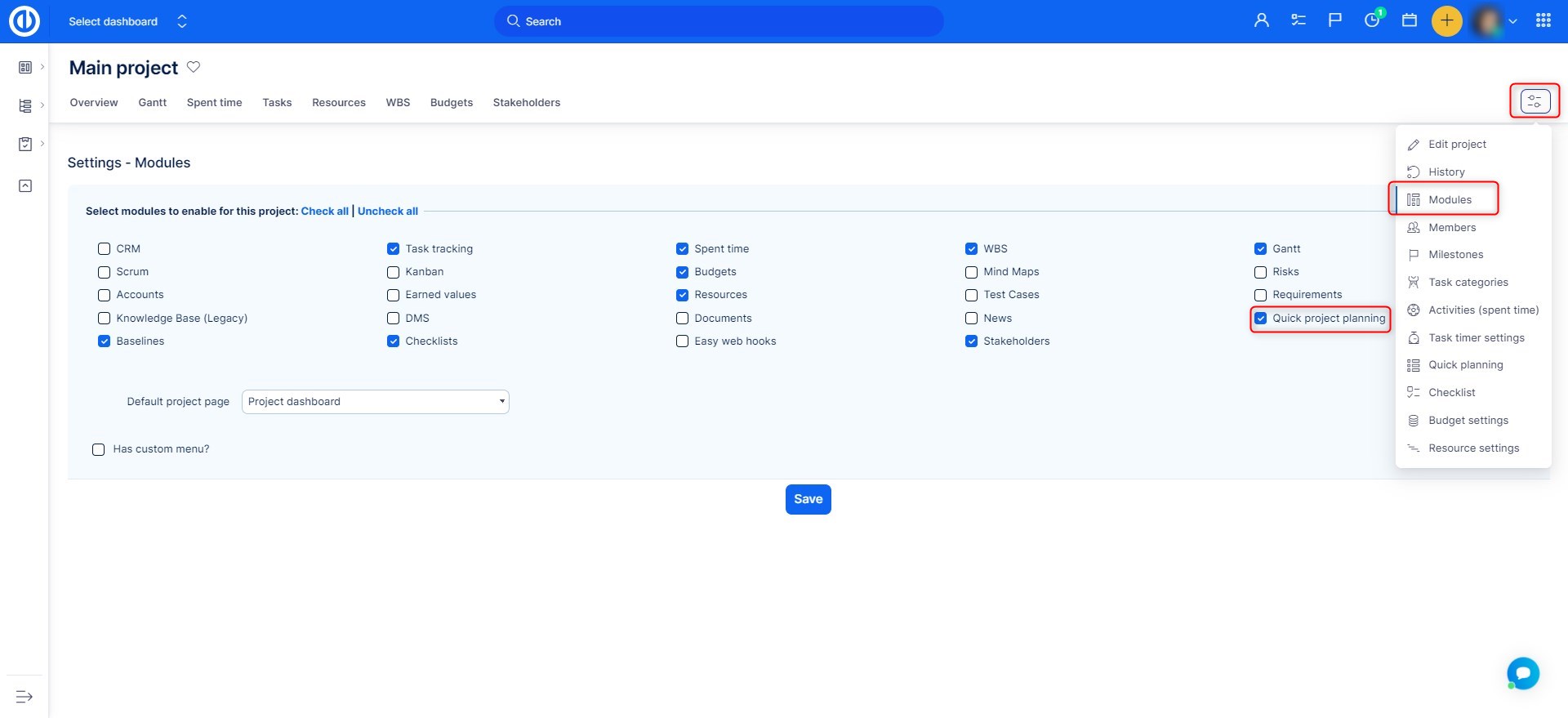
Hızlı proje planlamayı etkinleştirmek için, sağdaki yeşil düğmeye tıklayın.
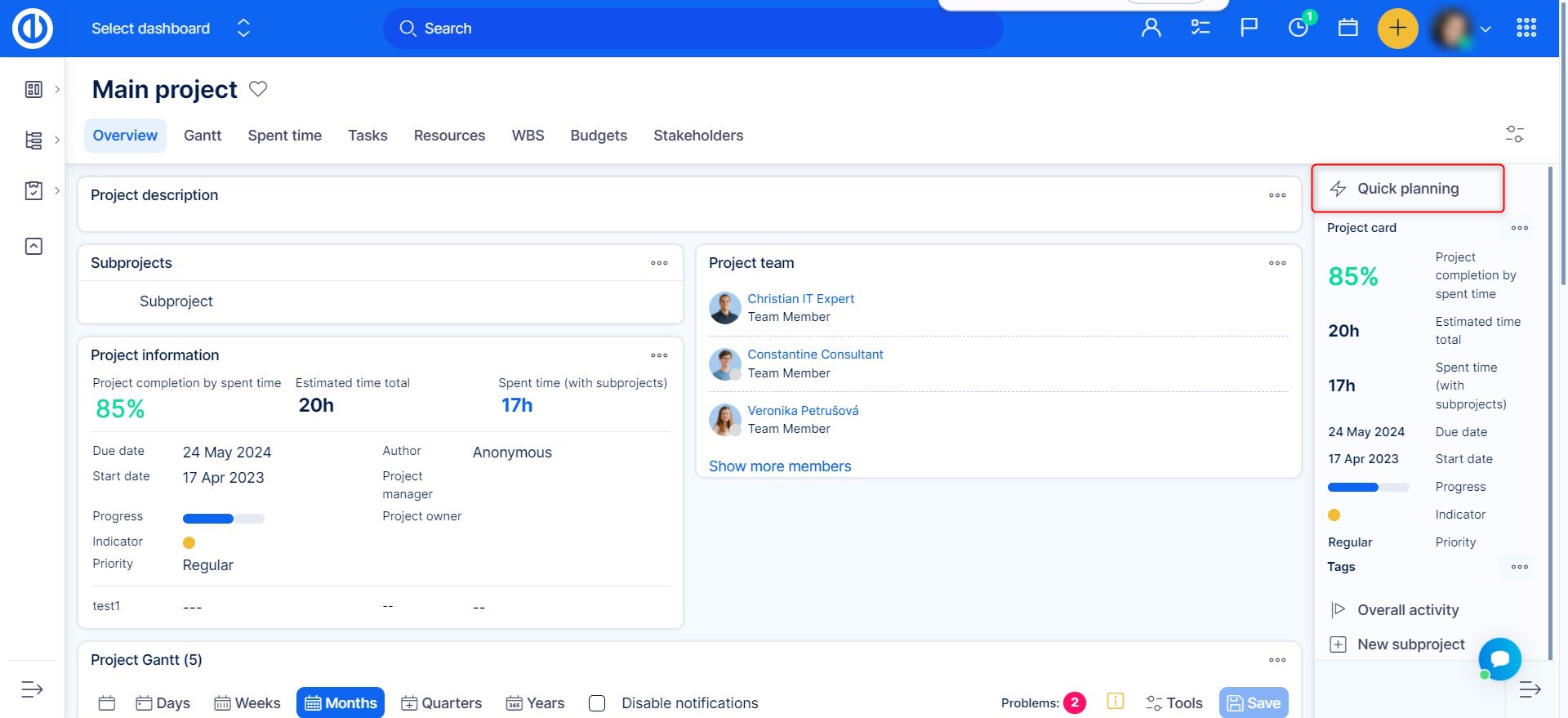
Hangi görevlerin zaten oluşturulmuş olduğuna dair mükemmel bir genel bakışa sahip olurken, görevleri hızla silebilir veya oluşturabilirsiniz. Bir görev eklemek için üstteki alanları doldurmanız yeterlidir.
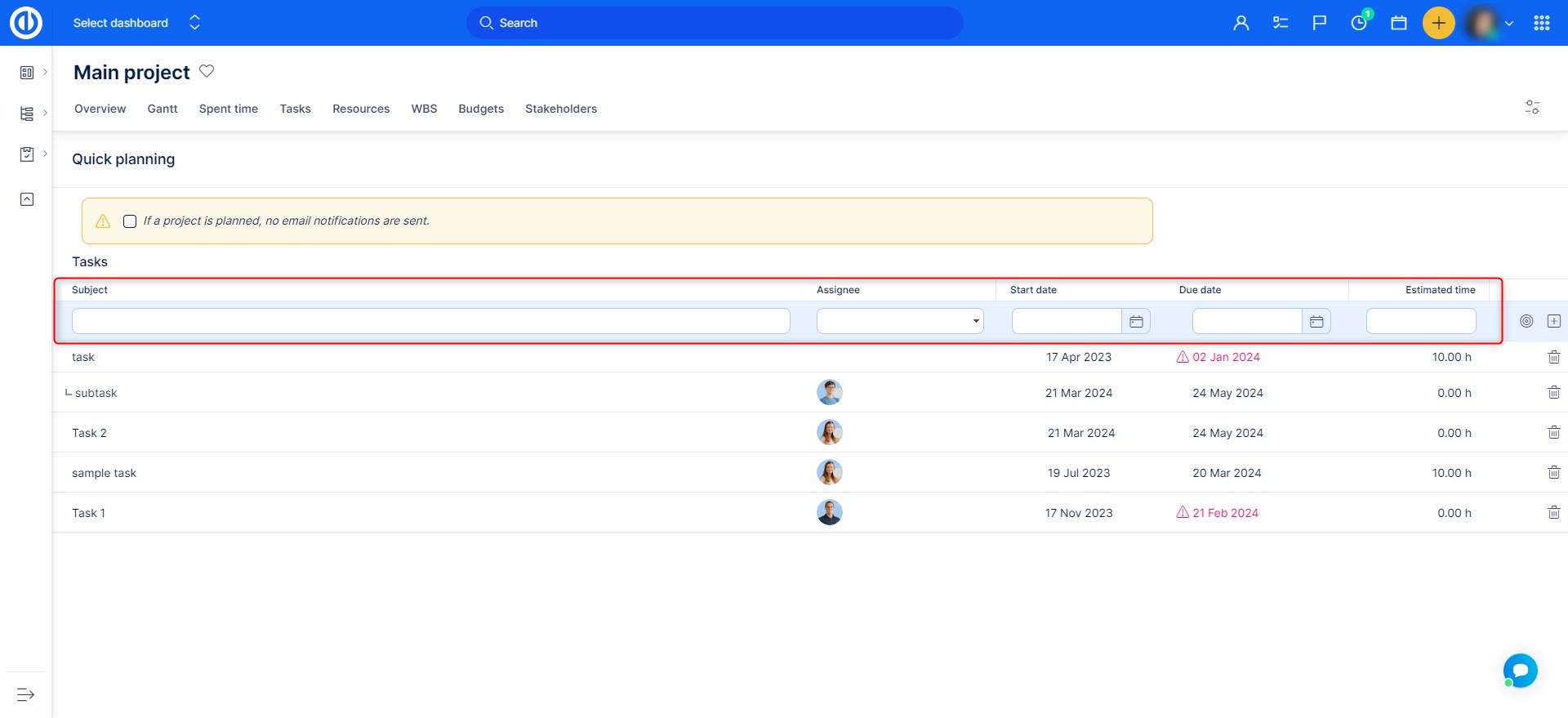
Her yeni görev oluşturduğunuzda, Hızlı Proje Planlamasında bile gerekli tüm özel alanların ve standart alanların doldurulması gerektiğini lütfen unutmayın. Doldurulmamışlarsa, bir hata mesajı görünecektir. Aşağıda gösterildiği gibi, projenin Ayarlar> Aktiviteler (zaman izleme) bölümünde "Görev oluştururken aktivite önceden seçilmiş" aktif seçeneği olduğunda özel dikkat gösterilmelidir. Böyle bir durumda, yeni bir görev oluştururken faaliyet alanı her zaman zorunlu alandır.
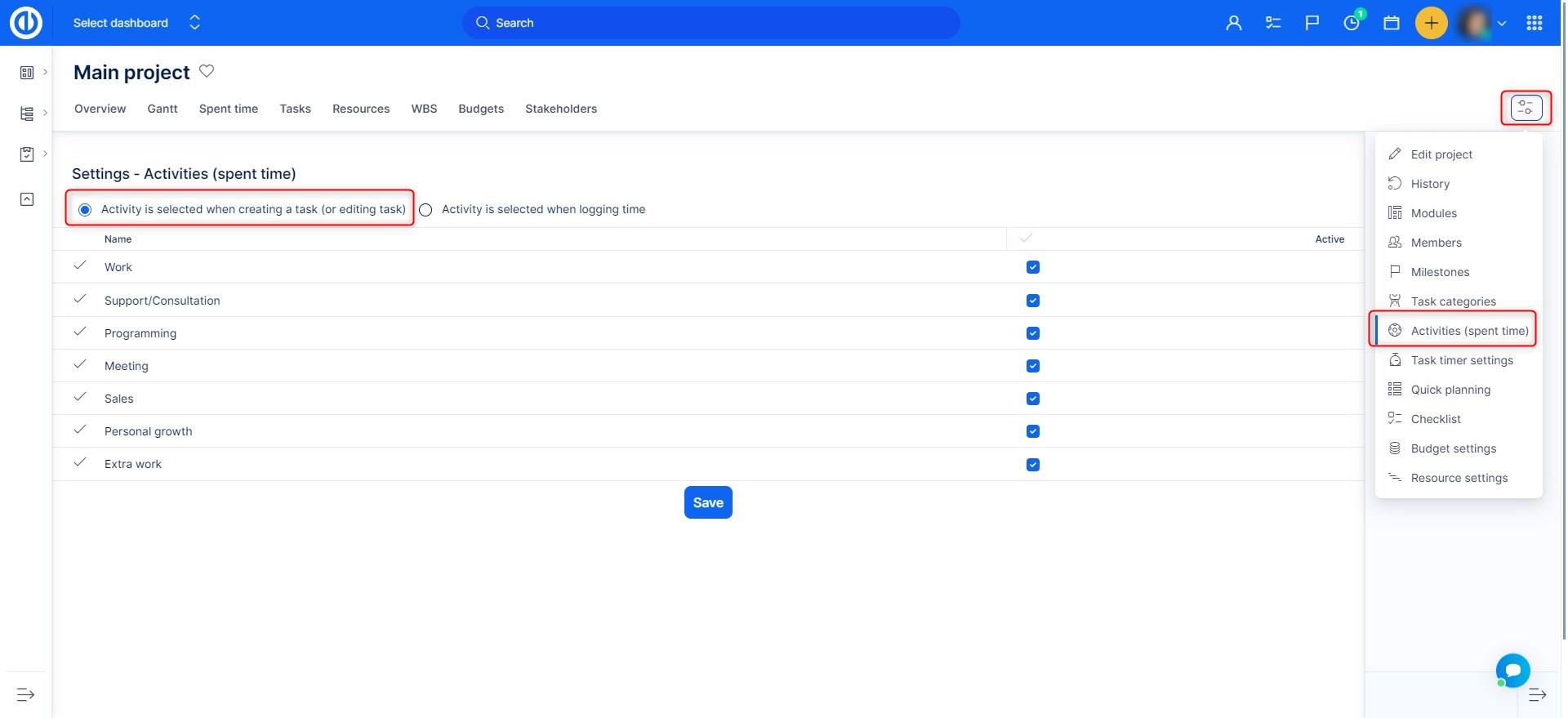
Hızlı planlama kullanılırken hangi sütunların doldurulması gerektiğini seçmek için, projenin Ayarlar >> Hızlı planlama >> Hızlı planlamada görünen alanlar, hem standart alanlar hem de özel alanlar arasından seçim yapabileceğiniz yer. Hızlı ve basit kalmak için, Hızlı planlamanın aslında amacını yerine getirmesi için yaklaşık 3 sütun seçmenizi öneririz.
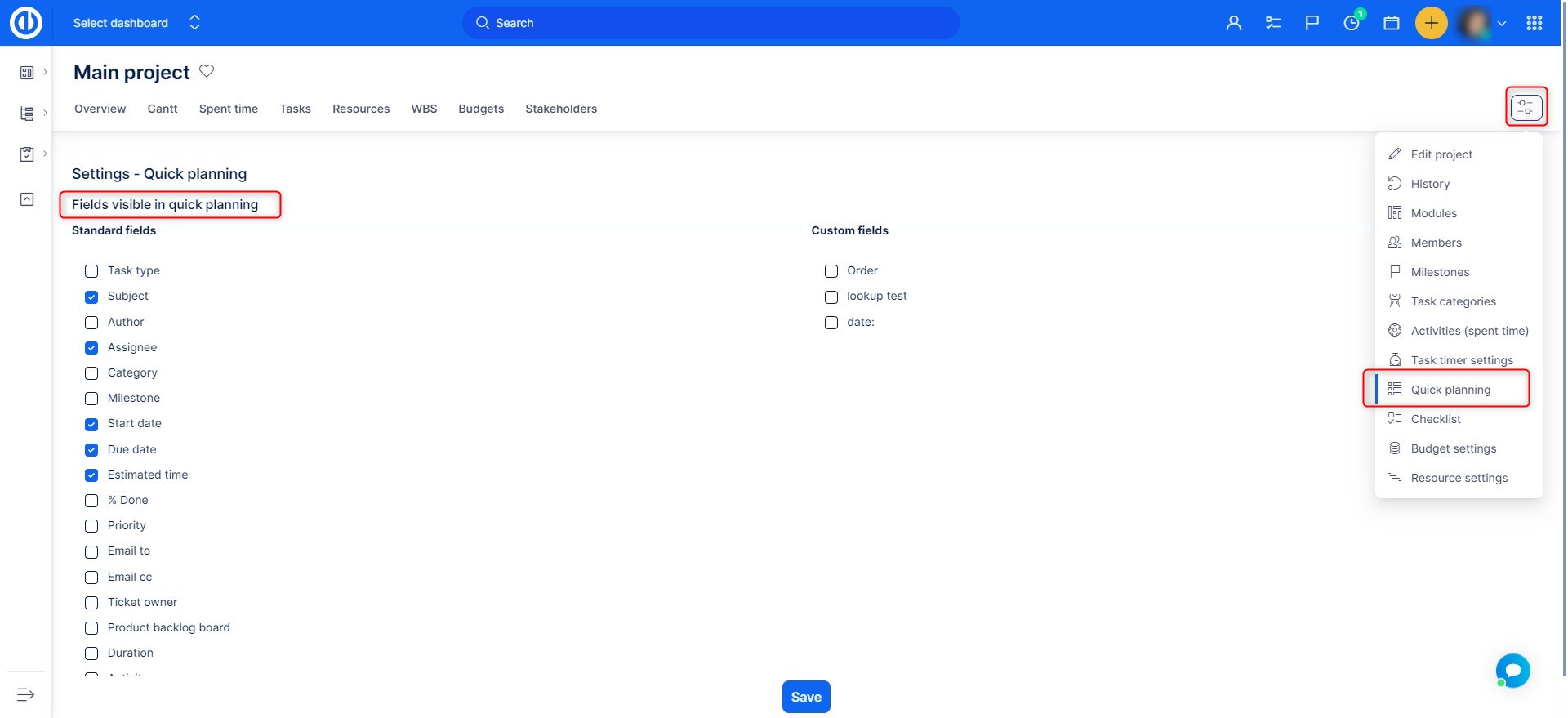
Seçenek "Görev / kilometre taşı / alt proje tarihlerini proje başlangıç tarihine göre güncelle"
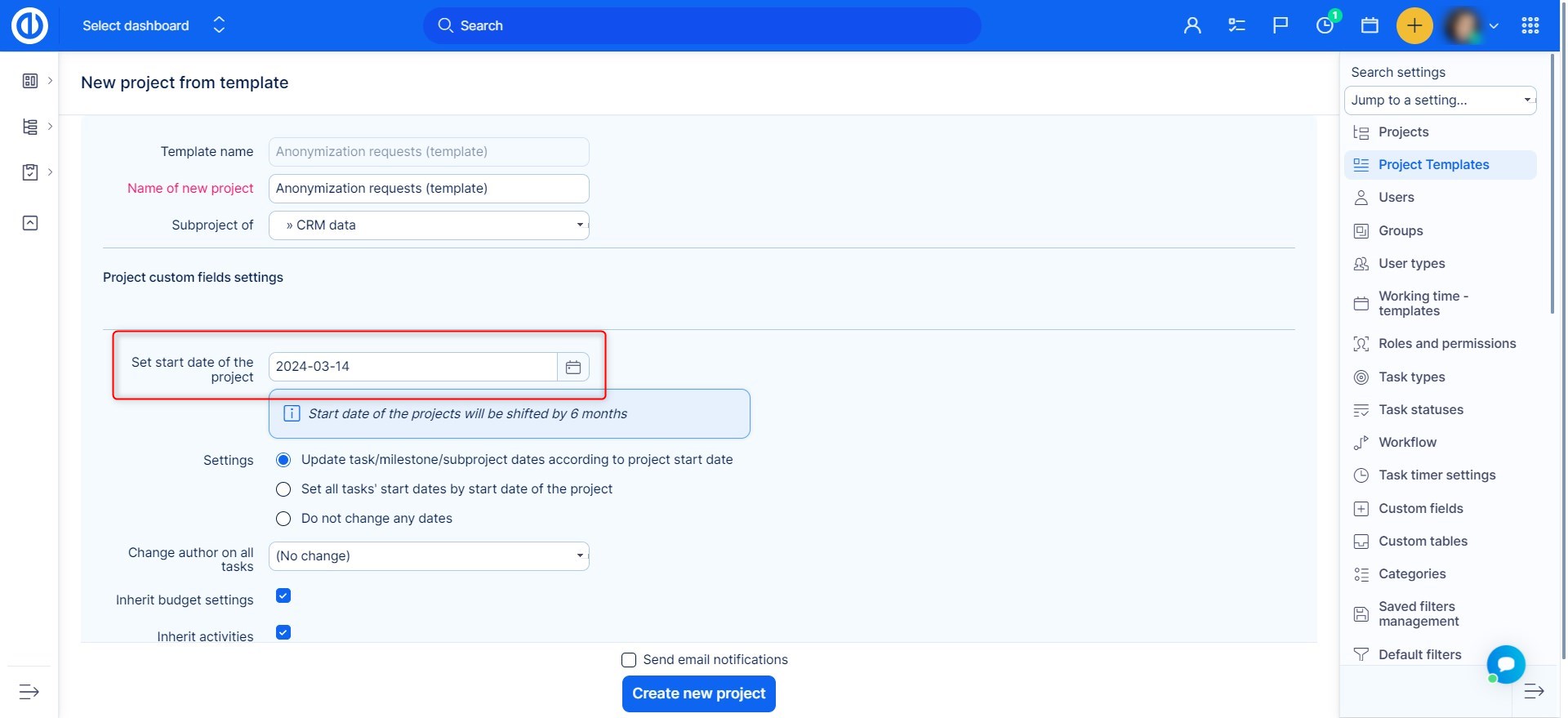
Eğer seçenek Görev / kilometre taşı / alt proje tarihlerini proje başlangıç tarihine göre güncelleyin bir şablondan yeni bir proje oluştururken seçilirse, projenin başlangıç ve bitiş tarihini belirtmesi (alanlar tarihlerle doldurulmalıdır) VEYA başlangıç ve bitiş tarihinin görevlerden hesaplanması önemlidir. Proje şablonundaki tüm görevlerin başlaması ve bitiş tarihleri aynı zamanda, özellikle ikinci durumda.
Dikkatli olun, Yönetim'de proje başlangıç ve bitiş tarihi ayarlarının değiştirilmesi durumunda şablon başlangıç ve bitiş tarihini kaybedebilir. Durum: Görevlerden proje başlangıç / bitiş tarihini hesapla onay kutusu ilk olarak seçilir ve proje şablonları kaydedilir. Daha sonra, proje başlangıç / bitiş tarihi için belirtilen seçenek işaretlenmez. Bu duruma yol açar şablondaki proje başlangıç tarihi ve son tarih eksik.
Daha fazla açıklama Görev / kilometre taşı / alt proje tarihlerini proje başlangıç tarihine göre güncelleyin davranış:
Bu onay kutusu
- Şablondaki orijinal proje başlangıç tarihinden tarih farkını ve şablondan yeni bir proje oluşturmak için form üzerinde manuel olarak ayarlanmış / önceden doldurulmuş başlangıç tarihini sayar
- bu farka göre tüm ilgili tarihler taşınır (örneğin kilometre taşları, başlangıç / bitiş tarihleri, görevin oluşturulma tarihi)
Örnek:
Şablondaki başlangıç tarihi projesi: 1 Ocak
Şablondan projenin başlangıç tarihi şu şekilde ayarlandı: 1 Mayıs
Şablondaki bir görev 1 Şubat'ta başlıyor
Şablondan yeni projede aynı görev: 1 Haziran
Bu, şablonda projenin başlangıç tarihi yoksa proje başlangıç gününün, beklediğiniz gibi şablondan yeni proje için belirlediğiniz başlangıç gününe göre hareket etmeyeceği anlamına gelir.
Danışmanların deneyimine dayalı olarak proje şablonunda veri ayarı için öneri:
Bazen proje yöneticileri, gerçekliğin en iyi kopyasını oluşturmak amacıyla proje şablonundaki görevler arasında düşünülebilir tüm ilişkileri oluşturma eğilimindedir. Bununla birlikte, hepsi mantıklı görünse de şablondaki görevler arasında çok fazla ilişki oluşturmamanız önerilir. Sadece gerekli olanlara bağlı kalmak daha iyidir. İlk olarak, proje Gantt görünümü zaten net olmayacaktı. İkinci olarak, gerçek projede Gantt'ta görevlerin taşınmasında sorunlara neden olabilir.
Şablonu mevcut bir projeye kopyala
Proje şablonunu mevcut herhangi bir projeye kopyalama seçeneği vardır. Bu seçenek, proje ayarları dışında "Şablondan oluştur" seçeneğiyle aynı verileri kopyalar ve aktarır. Örneğin, proje kontrol panelindeki tüm özelleştirilebilir pencere öğelerinin yanı sıra doğrudan projeye veya onun herhangi bir modülüne bağlı tüm verilerin üzerine yazılacaktır. Dahası, proje şablonunda bulunan tüm veriler (görevler, zaman girişleri, faaliyetler, faturalama, para ...) hedef projeye eklenecektir (hedef projenin mevcut herhangi bir verisi silinmeyecektir). Süreci başlatmak için şuraya gidin: Genel menü >> Yönetim >> Proje şablonları. Şablonlar listesinde, gerekli olanın üzerine farenin sağ düğmesini tıklayın ve ardından "Projeye kopyala"aşağıdaki ekranda gösterildiği gibi.
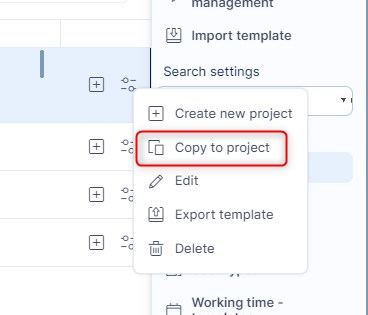
Şimdi doldurulması gereken bir form var. Proje şablonu zaten seçildi, ancak hedef proje henüz seçilmedi. Açılır menüden seçin. Proje için başlangıç tarihini ayarlayın (önceden doldurulmuş bugün). Bir onay kutusu var "Görev / kilometre taşı / alt proje tarihlerini proje başlangıç tarihine göre güncelleyin", yalnızca görevler, kilometre taşları ve alt projelerle ilgili, başka hiçbir şeyle ilgili değil. Aşağıdaki onay kutusu görevlerin başlangıç tarihlerini buna göre değiştir. Dahası, bir olasılık var tüm görevlerde yazarı değiştir açılır menüden onu seçerek. Devralma etkinlikleri, fatura ayarları ve para ayarları hedef projenin tüm bu verileri ana projesinden (varsa) devralacağı anlamına gelir. Her şey doğru ayarlandığında, yeşil düğmeyi tıklamanız yeterlidir "Projeye kopyala".
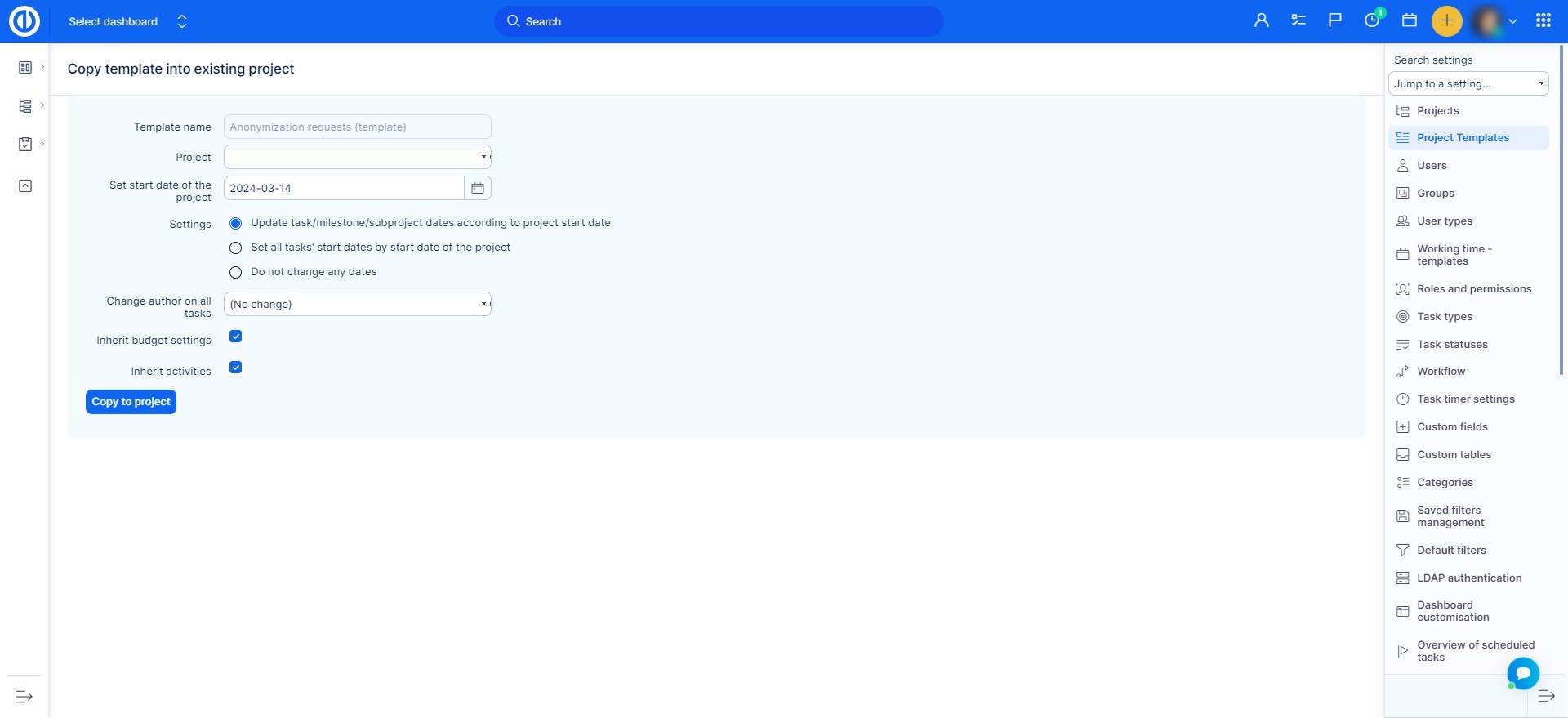
Nasıl çalıştığını özetlemek için:
- Şablondan tamamen yeniden yazıldı - Proje kontrol paneli
- Ayarlar değiştirildi - Görevlerle ilgili yorumlar varsayılan olarak gizlidir ve Görev yorumlarının üst göreve kopyalanmasını etkinleştir
- Yeni oluşturulan veriler - kaydedilen filtreler, wiki, kilometre taşları, görev kategorileri, görevler, üyeler, belgeler, harcanan zaman, haberler, proje durumu, özel proje menüsü (widget'lar), hesaplama, kontrol listeleri, kişiler, bilgi, bütçeler, bütçe oranları öncelikleri ve test vakalar.
Bu türlerin projedeki mevcut tüm verileri saklanır.
Projelerin toplu olarak düzenlenmesi
Proje listesinde, daha fazla projeyi işaretlemek için CTRL + sol fare düğmesini kullanın. Ardından bağlam menüsünü görüntülemek için sağ fare düğmesine tıklayın. Burada, projeleri arşivleme / kapatma veya modül ekleme / çıkarma gibi seçilen tüm projelere aynı anda uygulanacak bir değişiklik yapabilirsiniz.
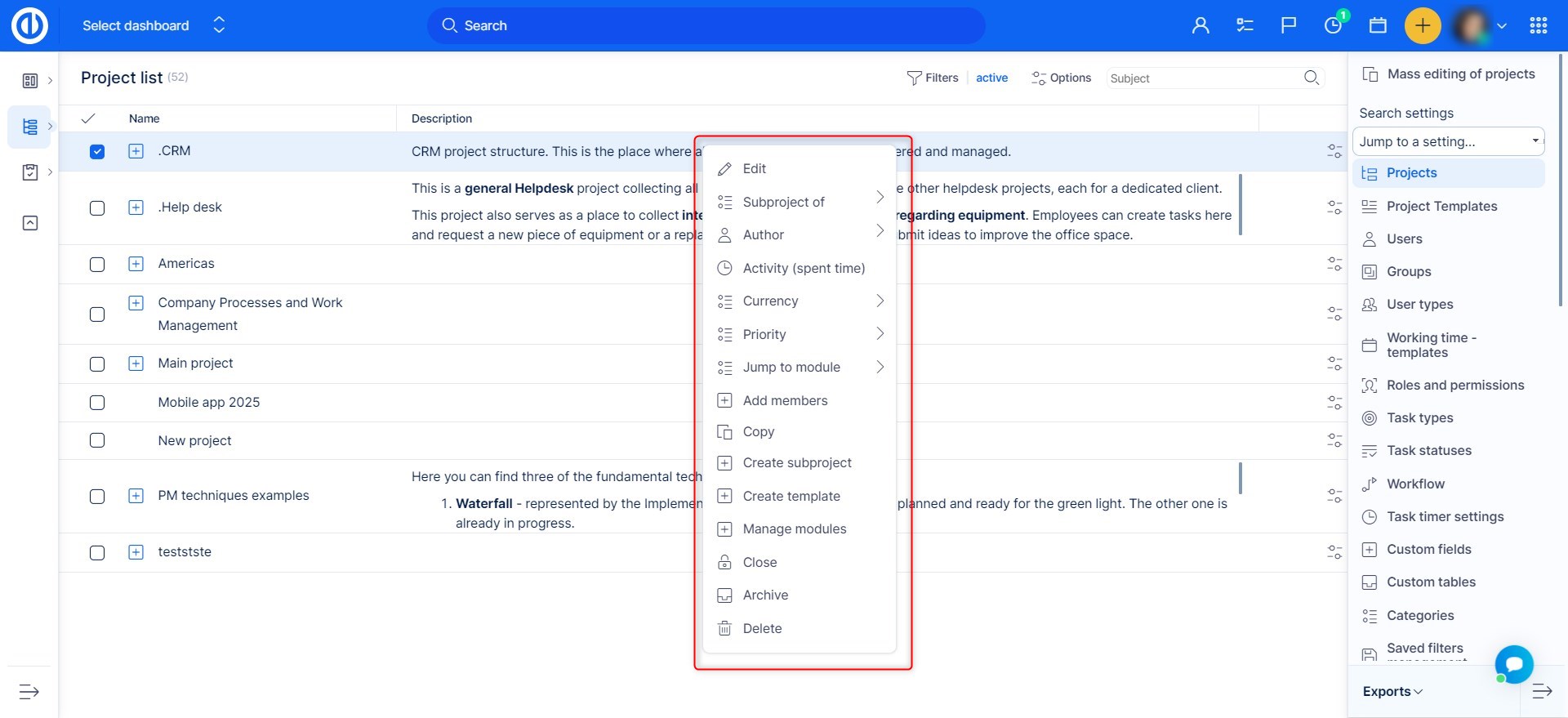
Proje olanaklarını kapatın
Projeyi bitirdiğinizde, herhangi bir projenin içerik menüsünde aşağıdaki seçenekler bulunur: Yönetim >> Projeler:
1) Projeyi kapatın
Kapatılan proje salt okunurdur, projede kimse hiçbir şeyi değiştiremez. Yalnızca "Projeyi kapat / yeniden aç" iznine sahip kişiler yeniden açılabilir. Proje, menüdeki proje listesinde hala görülebilir (tüm eski proje üyeleri için). Harcanan zaman raporları hala bu proje için harcanan zamanı içermektedir. Ne zaman kullanılmalı? Öğrenilen dersler için projeye kolayca erişmeniz gerektiğinde. Harcanan zaman raporları nedeniyle
2) Projeyi arşivleyin
Arşivlenen projeye yalnızca yönetici erişebilir. Yönetici projeyi arşivden çıkarabilir. Proje, proje listesinde görünmüyor ancak altında bulunabilir. Yönetim >> Projeler - Arşivlenenler için filtre. Bu projede yalnızca harcanan zaman girişleri görülebilir, diğer bilgiler gizlenir. Ne zaman kullanılır? Artık erişmeniz gerekmeyen ancak verileri tamamen kaybetmek istemediğiniz bir proje için
Proje nasıl silinir
Lütfen proje silme işleminin geri döndürülemez bir süreç olduğunu ve artık geri alınamayacağını veya geri yüklenemeyeceğini unutmayın!
Yalnızca yöneticilerin bir projeyi silme yetkisi vardır.
Projeyi silmek için yönetici >>projeler bölümünde projeye sağ tıklayın ve talimatları izleyin (projenin adı, adındaki tüm boşluklarla eşleşmelidir).
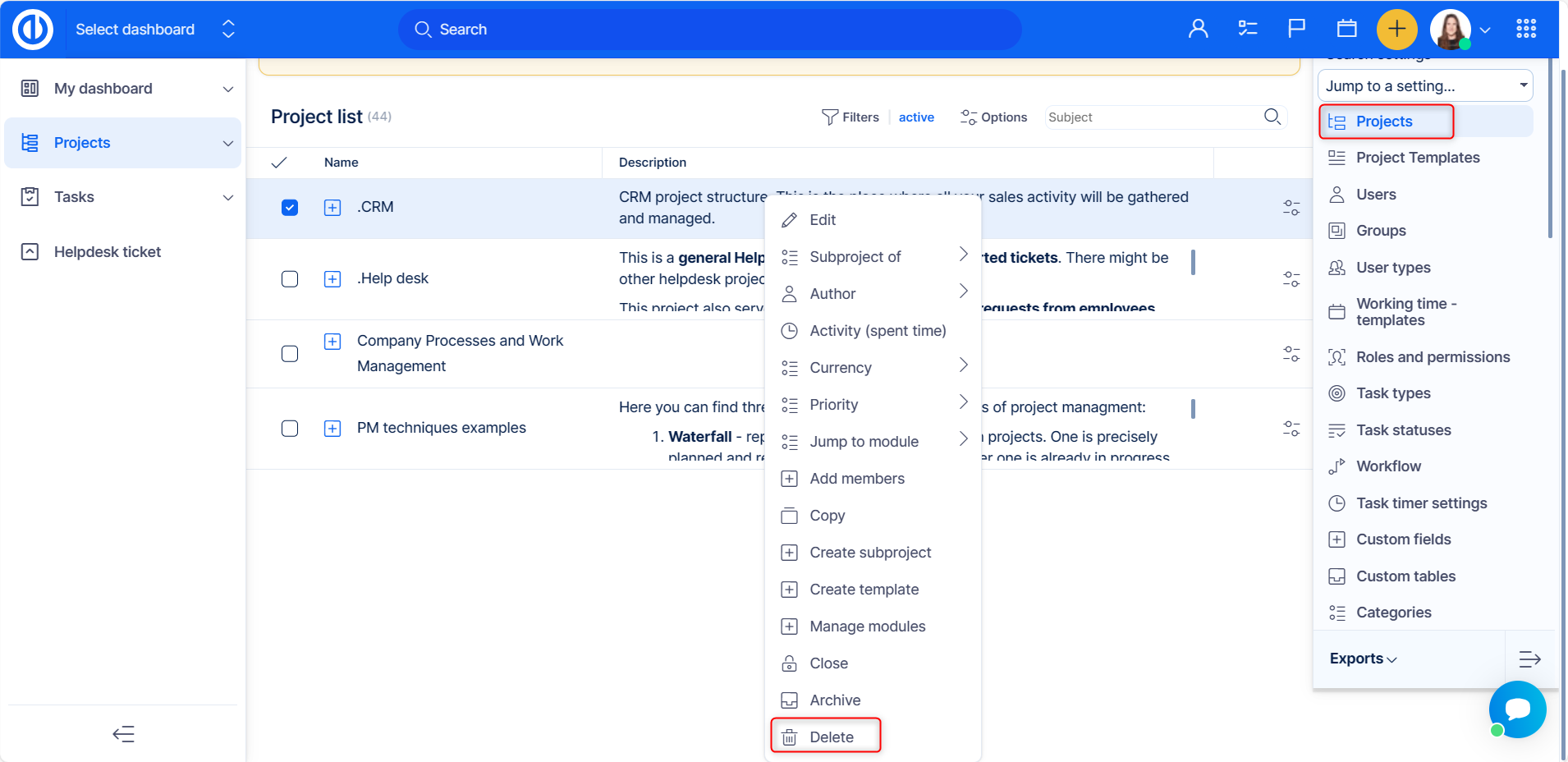
Kamu projeleri ve anonim erişim
Kamu projeleri nelerdir
Herkese açık projeler sistemdeki tüm kullanıcılar tarafından görülebilir, görebilmeniz ve erişebilmeniz için projeye üye olmanıza gerek yoktur. Easy Redmine sisteminiz kullanıcıların oturum açmasını gerektirmiyorsa, bu proje oturum açmamış ziyaretçiler (anonim kullanıcılar) tarafından da görülebilir.
Giriş yapmayan kişilerin sisteminizdeki belirli bilgilere erişmesini sağlamak istiyorsanız anonim erişim yararlı olabilir. Erişim izni verdiğiniz bilgilerin hassas olmadığından emin olmanızı öneririz. Uygulamanın bağlantısını bilen herkes bu bilgilere erişebilecek.
Bir proje nasıl herkese açık hale getirilir?
Bir projeyi Genel olarak ayarlamak istiyorsanız şu adımları izleyin:
- Erişim vermek istediğiniz belirli bir projeye gidin. Proje ayarlarını açın ve herkese açık olarak işaretleyin
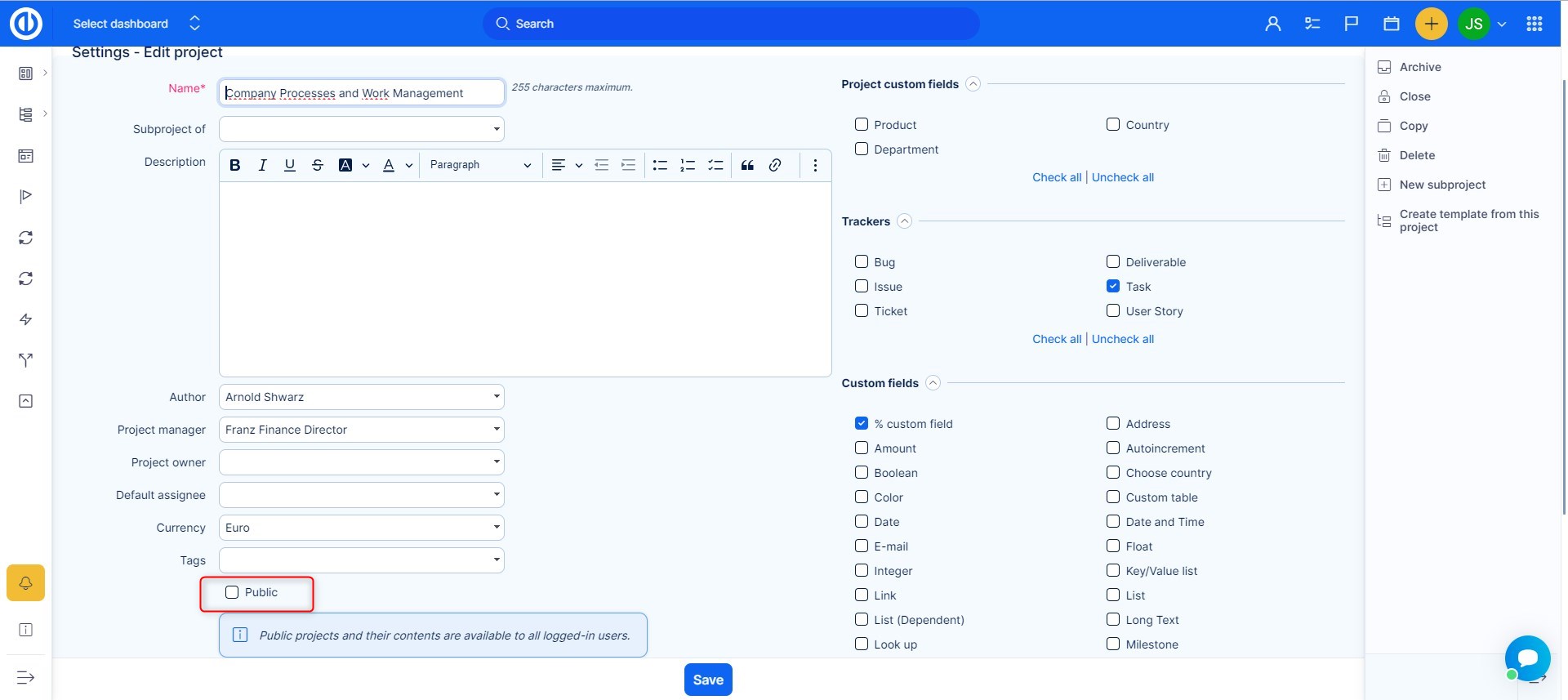
- Projenizin linkini kişiye verin, o da giriş yapmaya gerek kalmadan projenizi bu şekilde görebilecek
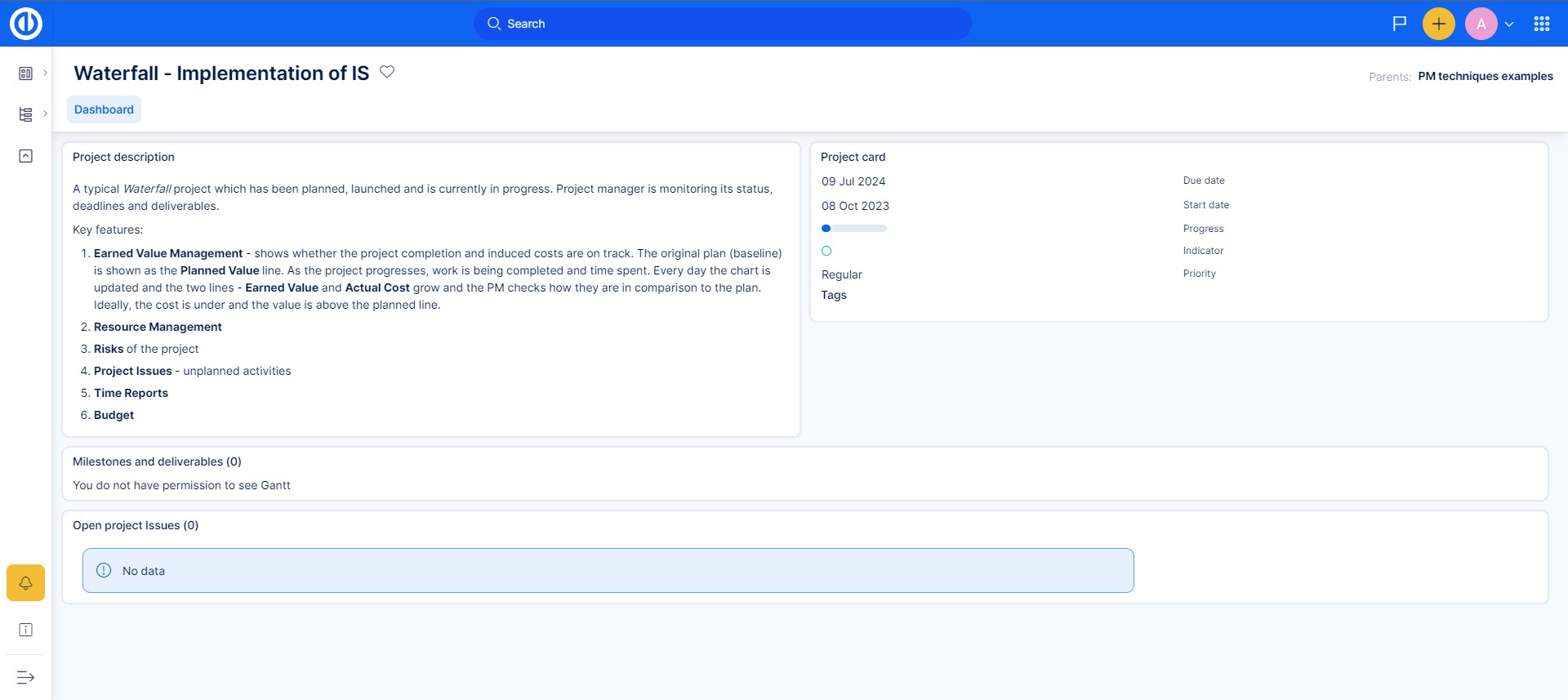
Anonim erişim nasıl etkinleştirilir
MyCAD'de yazılım Güncelleme ye git Yönetim >> Ayarlar >> Kimlik Doğrulama
Burada, şunu bulun: Kimlik doğrulama gerekli alanını işaretleyin ve işaretli olmadığından emin olun.
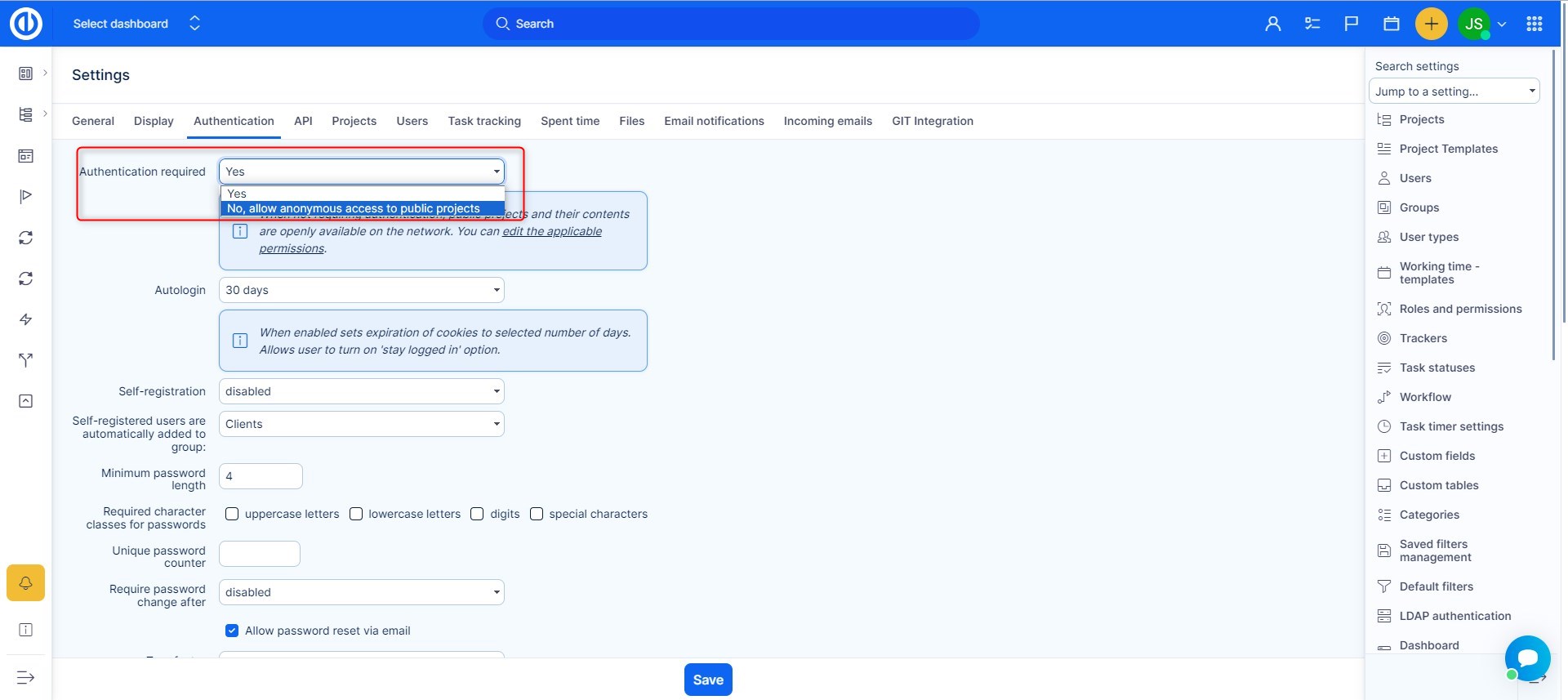
Anonim kullanıcılara izinleri ayarlama
MyCAD'de yazılım Güncelleme ye git Yönetim >> Roller ve izinler ve bulmak Anonim rolü.
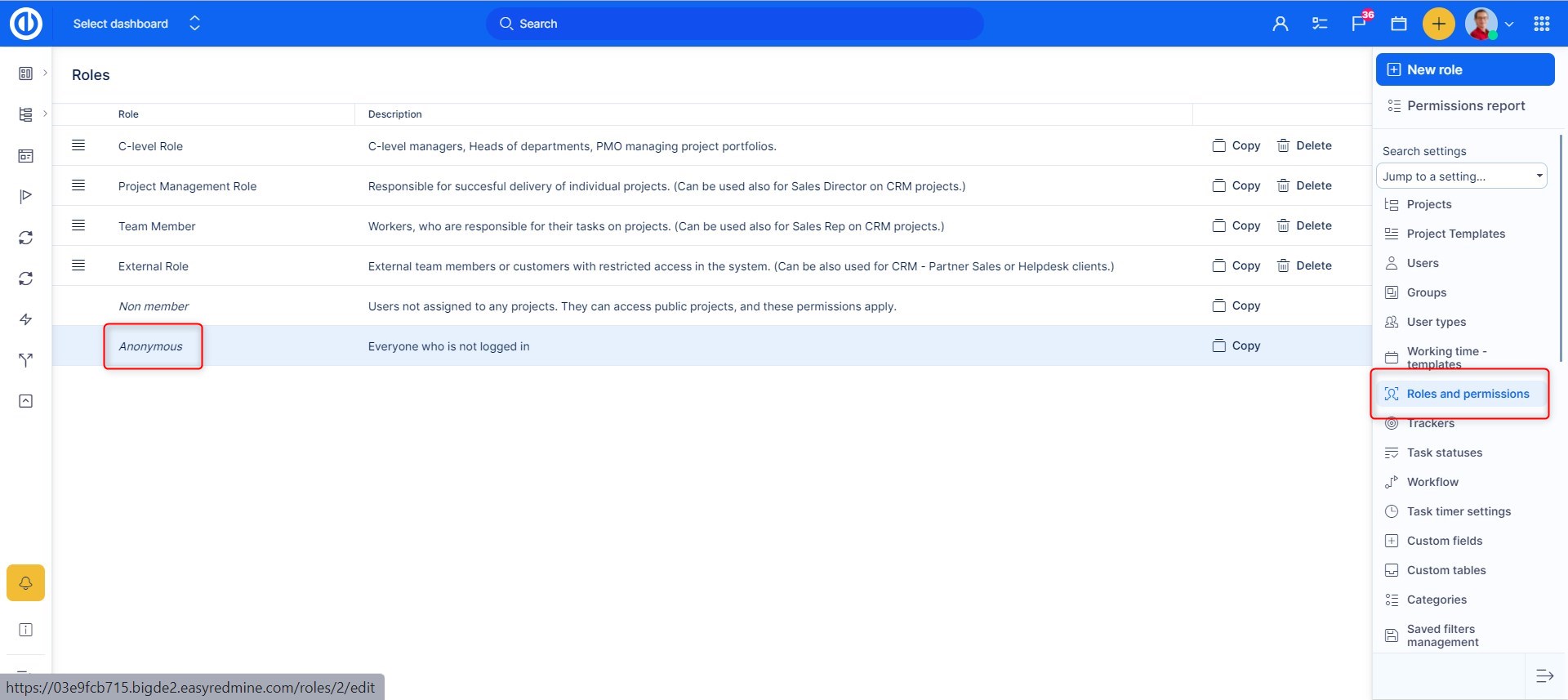
Rollerde ne istediğinizi kontrol edin Anonim kullanıcının yapması gerekenler - genellikle projeleri ve görevleri görüntülemeleri gerekir (yalnızca genel projeleri ve genel görevleri ve bunların içinde yalnızca genel yorumları ve güncellemeleri görürler.)
Anonim bir kullanıcı için kontrol paneli nasıl kurulur
Bu, herhangi bir kullanıcının profil düzenlemesinde olduğu gibi "Kontrol panelim" sekmesi aracılığıyla yapılabilir.
Öncelikle gerçek kullanıcıyı bulmanız gerekiyor, bunu şu şekilde yapabilirsiniz.
- MyCAD'de yazılım Güncelleme ye git Yönetim >> Kullanıcılar
- Filtreleri açın ve aşağıdaki filtreleri ekleyin: Durum etkin değil, Soyadı Anonim
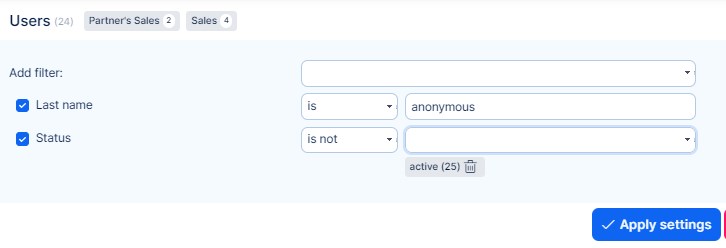
- Sonuçlarda görünen kullanıcıyı düzenleyin.
- "Kontrol panelim" sekmesini açın
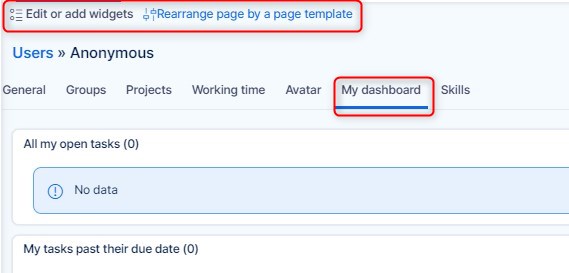
- Kontrol panelini uygun gördüğünüz şekilde ayarlayın.
Ayrıca kullanıcıya belirli bir menü vererek kullanıcının sol menüsünü düzenleyebilirsiniz. Kullanıcı tipi kullanıcı düzenlemesinde.
Lütfen aşağıdaki makalede kullanıcı türlerinin nasıl yönetileceği hakkında daha fazla bilgi edinin: kullanıcı türleri
Proje istatistikleri nasıl kullanılır?
Projeleriniz üzerinde daha fazla kontrole sahip olmak istiyorsanız Proje İstatistikleri var. Proje kontrol panelinde bazı temel istatistiklerin bulunduğu bir panel ayarlayabilirsiniz.
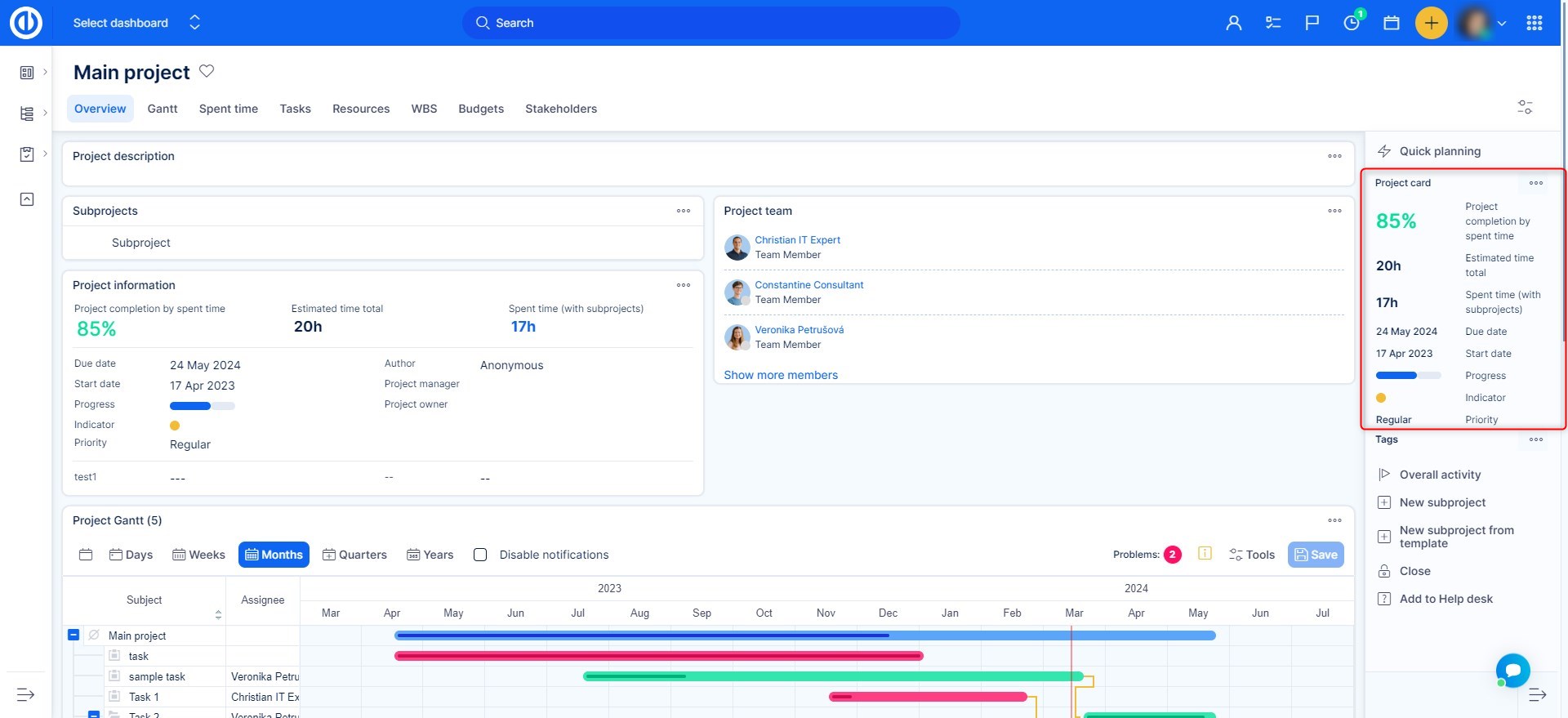
Bu paneli görmek için öncelikle Bu sayfayı kişiselleştir düğmesini bulmanız gerekir; bu düğme genellikle proje kontrol panelinin sol alt kısmındadır. Kişiselleştirmede görmek istediklerinizi seçebileceğiniz bir dizi kutu bulacaksınız. Seçenekler kategorilere ayrılmıştır, böylece daha hızlı bulabilirsiniz.
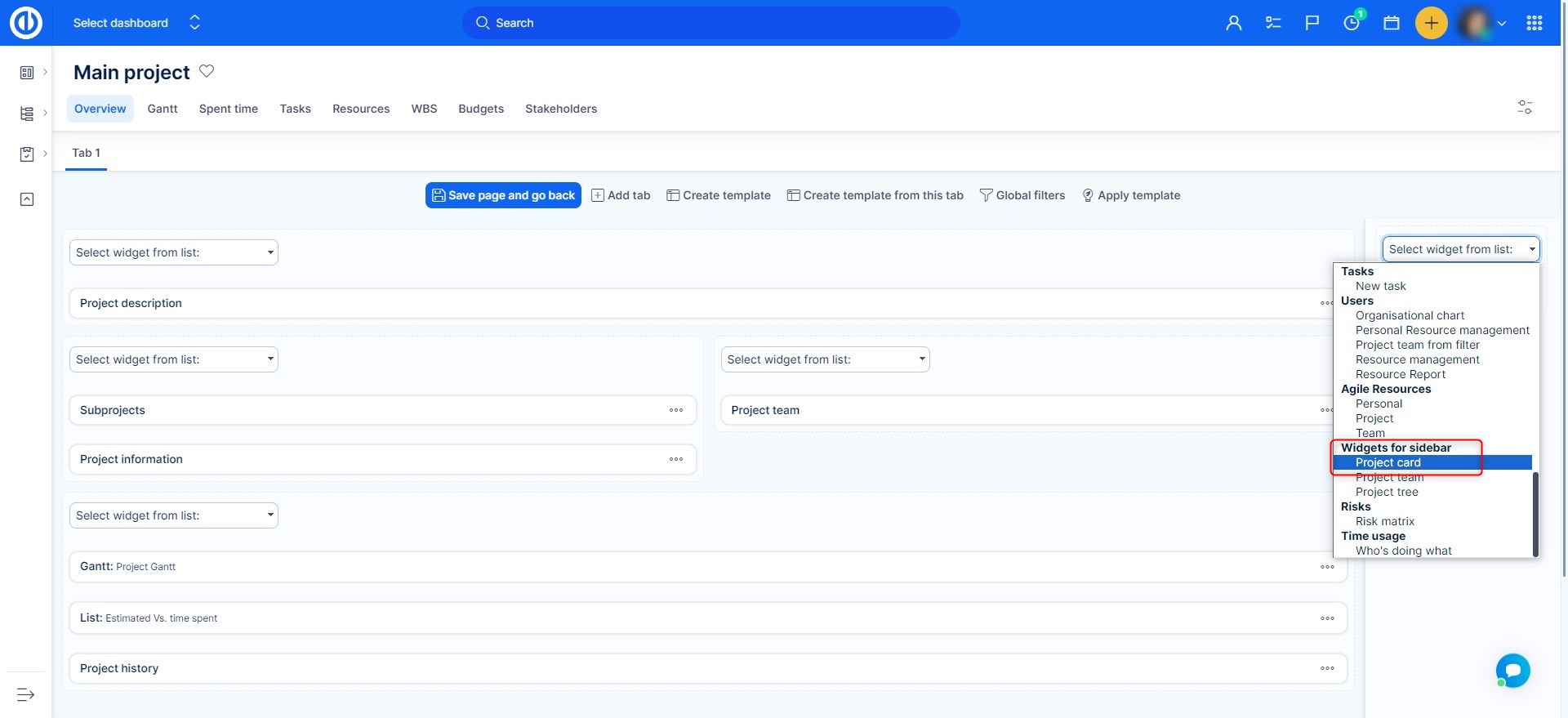
Bundan sonra, sol üstteki "Sayfayı kaydet ve geri dön" düğmesini tıklamanız yeterlidir. Bu özel projeyle ilgili tüm temel bilgileri içeren yukarıdaki kenar çubuğunu göreceksiniz. Bu kenar çubuğunun içeriğine geri dönelim.
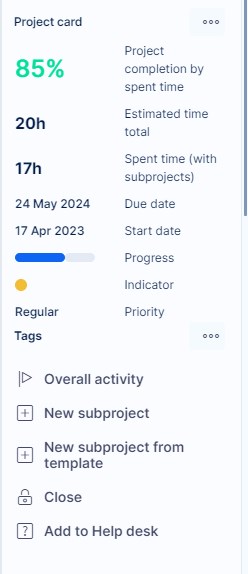
Son tarih, tahmini süre ve harcanan süre - başka bir bilgi bankası gönderisinde bir açıklama bulabilirsiniz. Gösterge = bu sayede projede gecikmiş görevler olup olmadığını izleyebilirsiniz. Gecikmişlerse, gösterge turuncuya döner. Her şey plana göre giderse, burada gördüğünüz gibi yeşil olacak. Ve proje kendi bitiş tarihini geçerse gösterge kırmızıya döner. Planlandığı gibi bir proje yaparsanız, koşullar ne olursa olsun gösterge her zaman yeşil olacaktır. Genel aktivite = bu projede yapılan tüm aktiviteleri tek bir listede göreceksiniz.
proje tamamlama oranı
Görmek için proje tamamlama (% tamamlanma oranı) belirli bir projenin kontrol panelinde ilk önce şunu eklemeniz gerekir: proje kartı " kullanarak widget'ı kullanınBu sayfayı özelleştirinProje kontrol panelindeki "düğmesine basın.
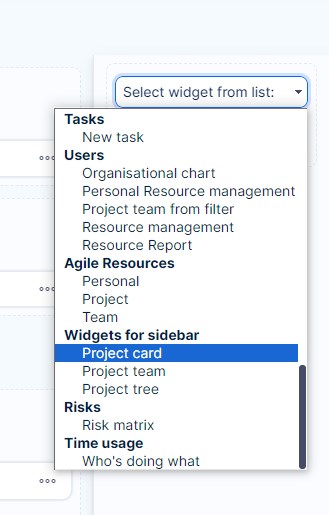
Eklendiğinde, yeşil düğmeye tıklayın "Sayfayı kaydedin ve geri dönün". proje kartı kutu sonra belirir Proje panosunun kenar çubuğunda, aşağıda gösterildiği.
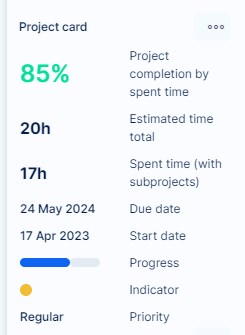
Proje tamamlanma (% tamamlanma oranı) olabilir 3 farklı yöntem kullanılarak hesaplanmıştır Aşağıda gösterildiği gibi. Bunlardan birini şuradan seçebilirsiniz: Global menü >> Yönetim >> Ayarlar >> Projeler - Proje tamamlama hesaplama formülü.
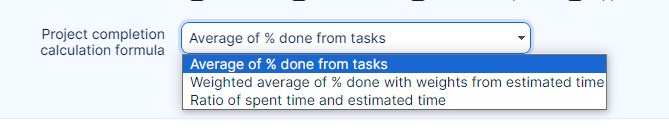
Proje e-posta bildirimleri ve genel aktivite
Proje bildirimleri ve genel aktivite nasıl ayarlanır?
Bir projedeki genel aktivite için varsayılan olaylar
Bir kullanıcının e-posta bildirimleri
Bir kullanıcı profilindeki ayarlar
Proje bildirimleri ve genel aktivite nasıl ayarlanır?
Size gönderilen bildirimler üzerinde kontrol sahibi olabilirsiniz. Varsayılan bildirimleri ayarlamak için şuraya gidin: Yönetim >> Ayarlar >> E-posta bildirimleri. Burada bir ayarlayabilirsiniz bildirim e-posta adresi (FROM). Bu adresin mevcut olması şart değildir, girdiğiniz her şey e-postayı gönderen kişi olarak görünecektir. Ancak e-posta formunun doğru olduğundan emin olun: bir şey@biryer.com. Standart HTML biçimli e-postalar yerine düz metin bildirim e-postalarını tercih ediyorsanız "onay kutusunu işaretleyin"Düz metin posta (HTML yok)".
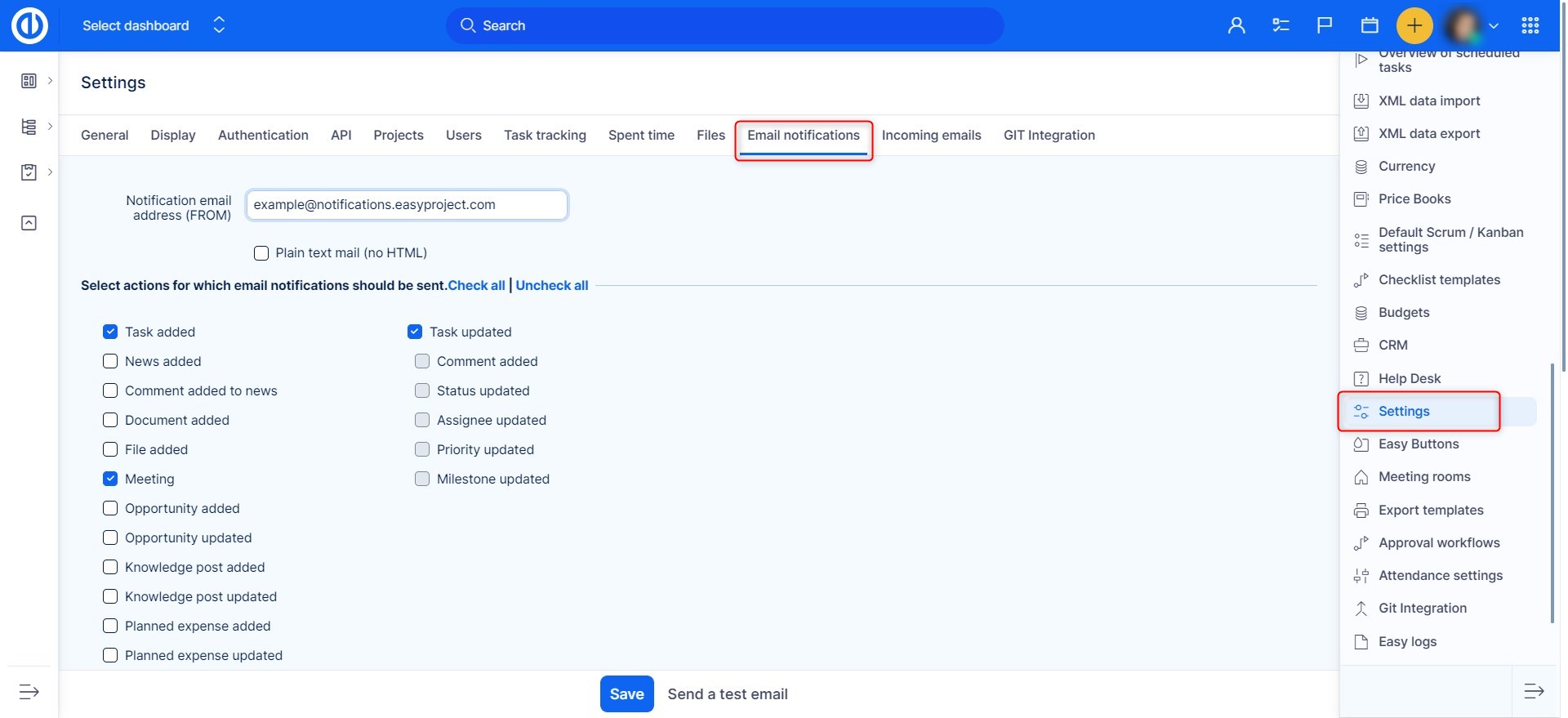
E-posta bildirimlerinin gönderileceği eylemleri seçin.
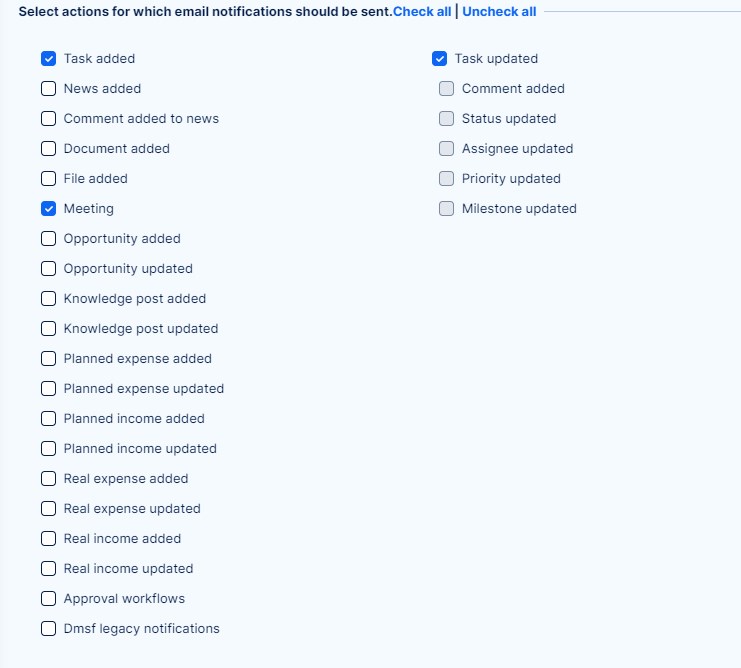
Ayrıca bir üstbilgi ve altbilgi ekleyerek e-postayı biraz kişiselleştirebilirsiniz.
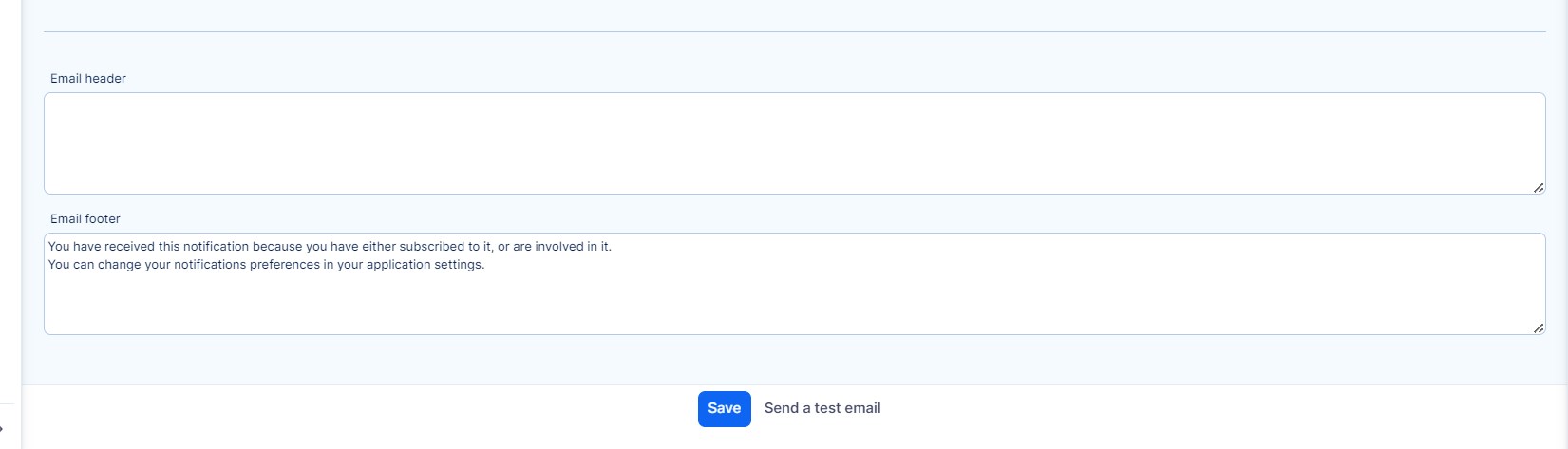
Kullanıcı, profilini düzenleme iznine sahipse, kullanıcı profilindeki bildirim ayarlarını kendisi de değiştirebilir. (Daha fazla ayrıntı aşağıdaki bölümde yer almaktadır Bir kullanıcının e-posta bildirimleri)
Bir projedeki genel aktivite için varsayılan olaylar
Hangi tür etkinliklerin görüneceğini yapılandırmak için "Genel aktivite" varsayılan olarak bir projenin görünümü, şuraya gidin Yönetim >> Ayarlar >> Projeler - Genel aktivite için varsayılan olaylar. Burada talep edilen aktivite türlerini kontrol edip kaydedebilirsiniz.
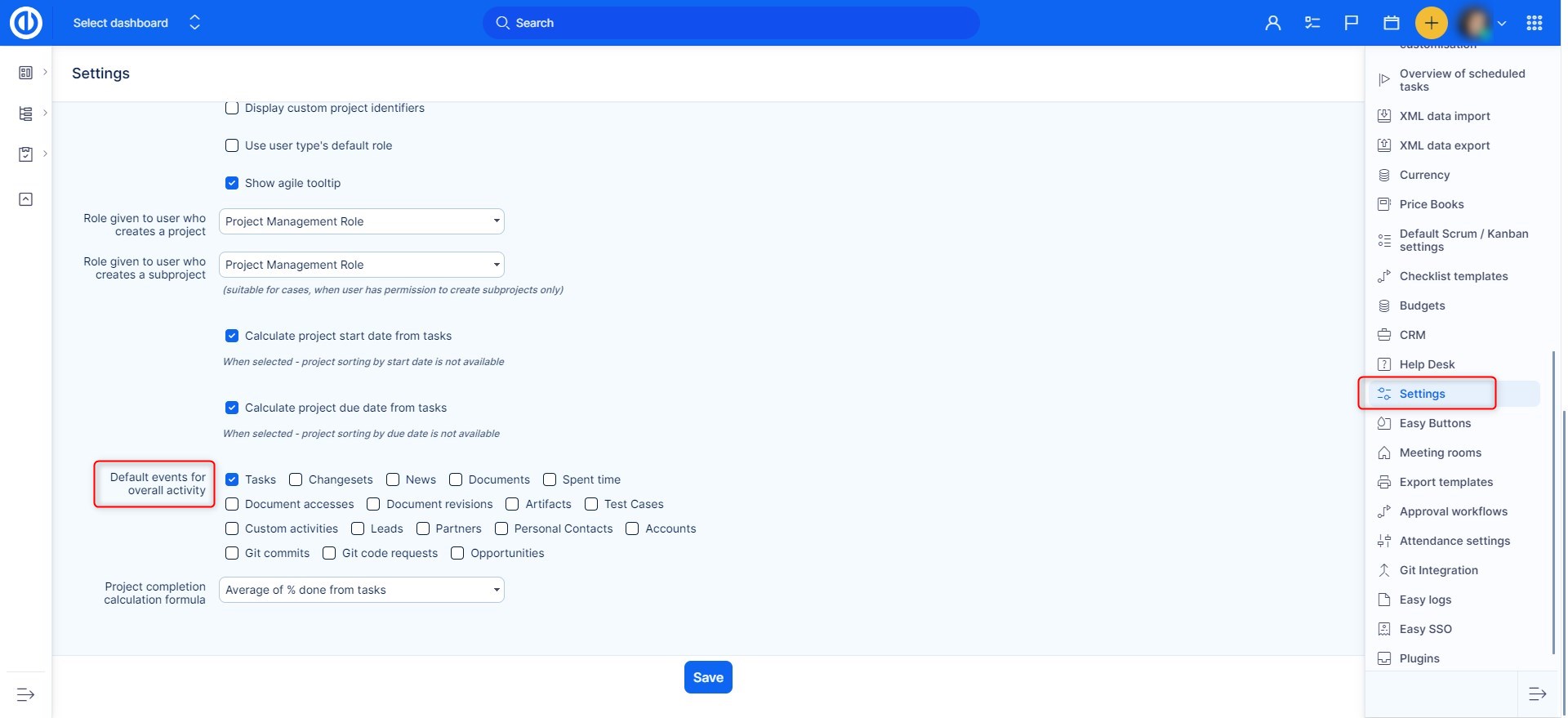
Bir projenin "Genel etkinlik" görünümünü görmek için proje ana sayfasına gidin ve "Genel aktiviteKenar çubuğundaki "düğmesi.
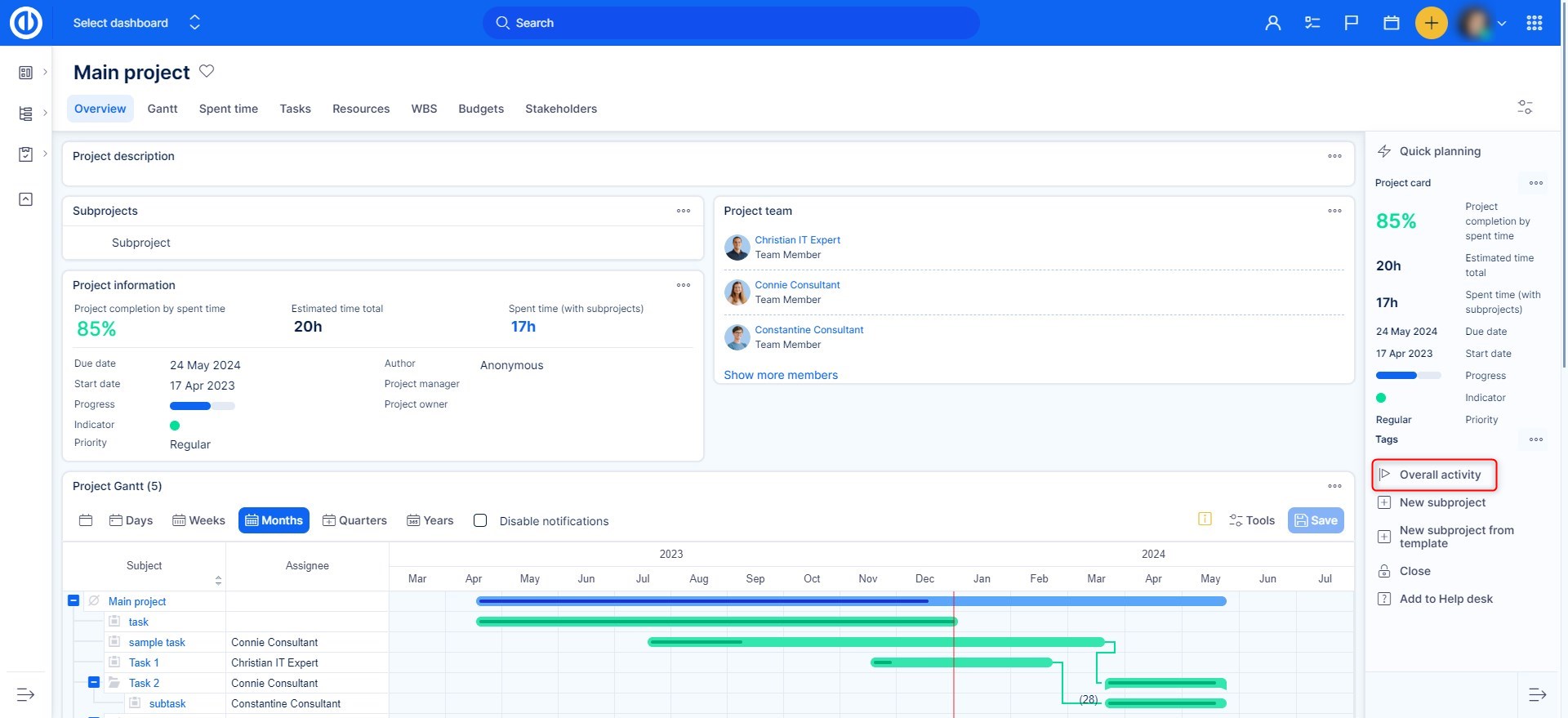
Etkinlik türleri, varsayılan ayarlarınıza göre önceden seçilmiştir ancak belirli bir proje için bu varsayılan ayarları her zaman manuel olarak geçersiz kılabilirsiniz.
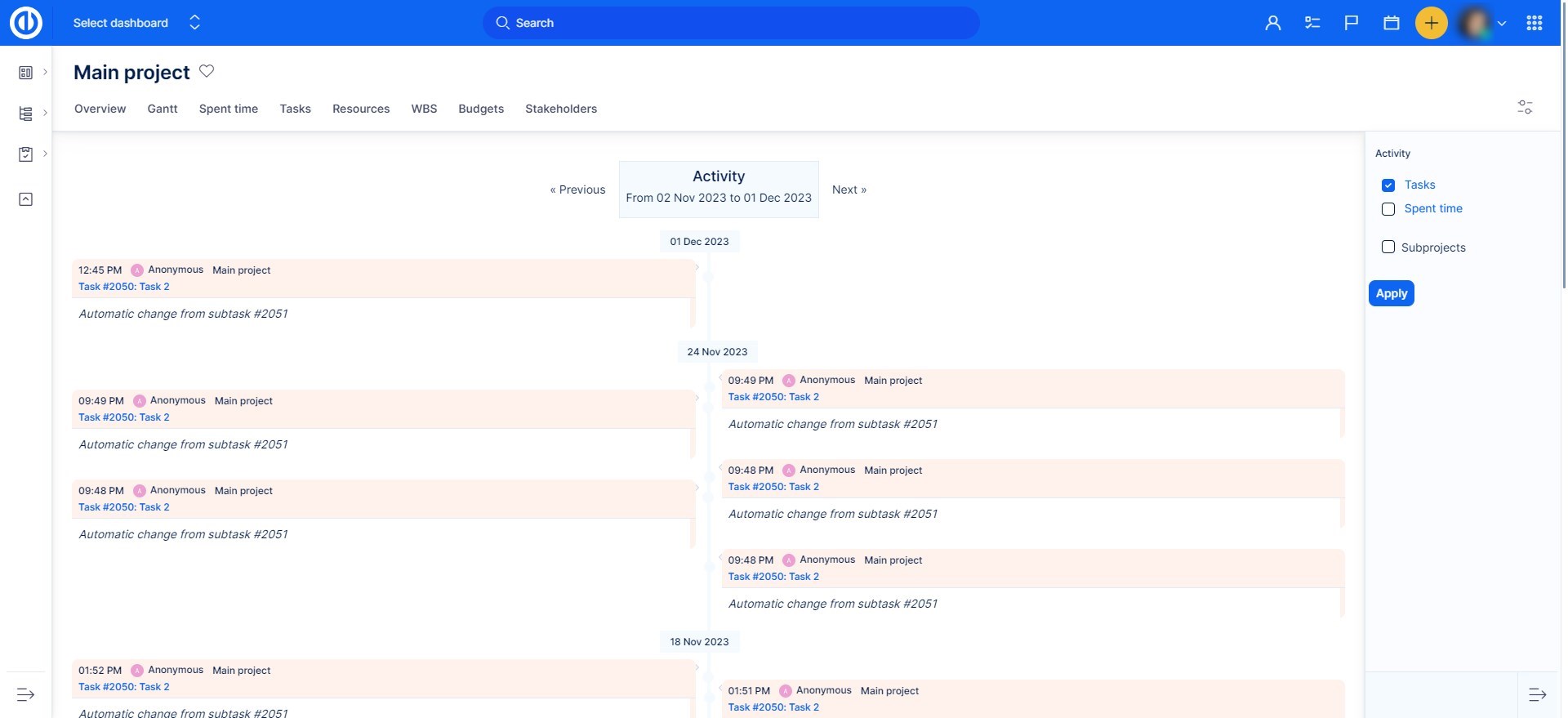
Bir kullanıcının e-posta bildirimleri
Bu bölümde her ayarın neler yapabileceğini ve hangi bildirimleri alacağınızı bulacaksınız. Bu varsayılan ayarı kullanarak e-posta yoluyla bilgilendirilmesini istediğiniz etkinlikleri belirtebilirsiniz. Yönetim >> Ayarlar >> E-posta bildirimleri.
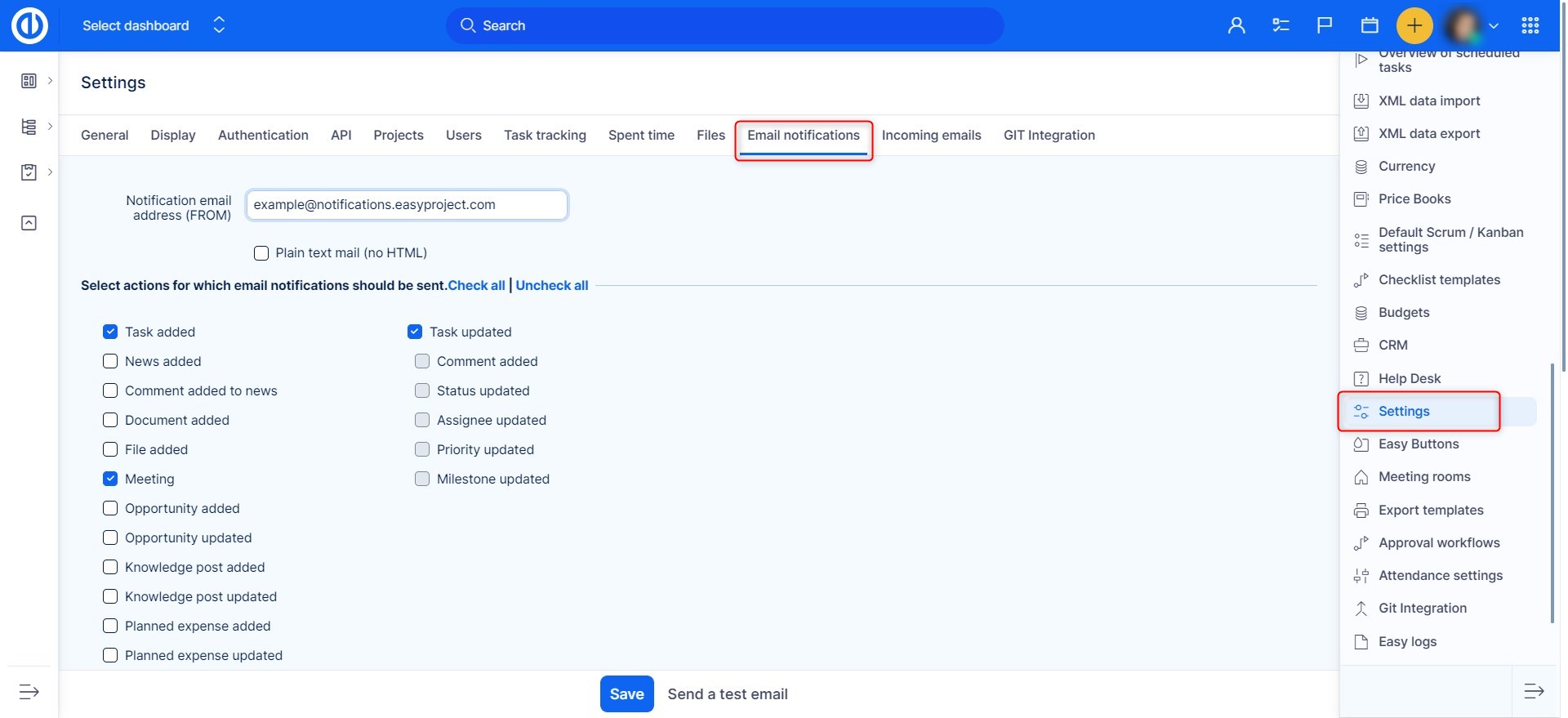
- Tüm projelerimdeki herhangi bir etkinlik için = Tüm projeleriniz boyunca gerçekleşen her olay hakkında bildirim alacaksınız.
- Yalnızca seçili projelerdeki herhangi bir etkinlik için = Bu ilk seçenekle aynı, bir farkla, bu bildirimleri almak istediğiniz belirli bir projeyi seçebilirsiniz. Seçili olmayan projeler için yalnızca izlediğiniz veya dahil olduğunuz şeyler (ör. yazarı, atanan kişi veya iş arkadaşı olduğunuz görevler) hakkında bildirim alacaksınız.
- Vekil, iş arkadaşı veya yazar olduğum şeyler = Yalnızca atanan, iş arkadaşı veya yazar olduğunuz görevler hakkında bildirim alacaksınız.
- Sadece bazı şeyler için görevlendirildim = Yalnızca atandığınız görevler hakkında bildirim alacaksınız.
- Sadece şeyler için yazarım = Yalnızca yazarı olduğunuz görevler hakkında bildirim alacaksınız.
- Etkinlik yok = Herhangi bir bildirim almayacaksınız.
Bir kullanıcı profilindeki ayarlar
Belirli bir kullanıcının ayarları, varsayılan ayarları geçersiz kılabilir. Bunu yapmak için bir kullanıcı profilini düzenlemeye gidin.
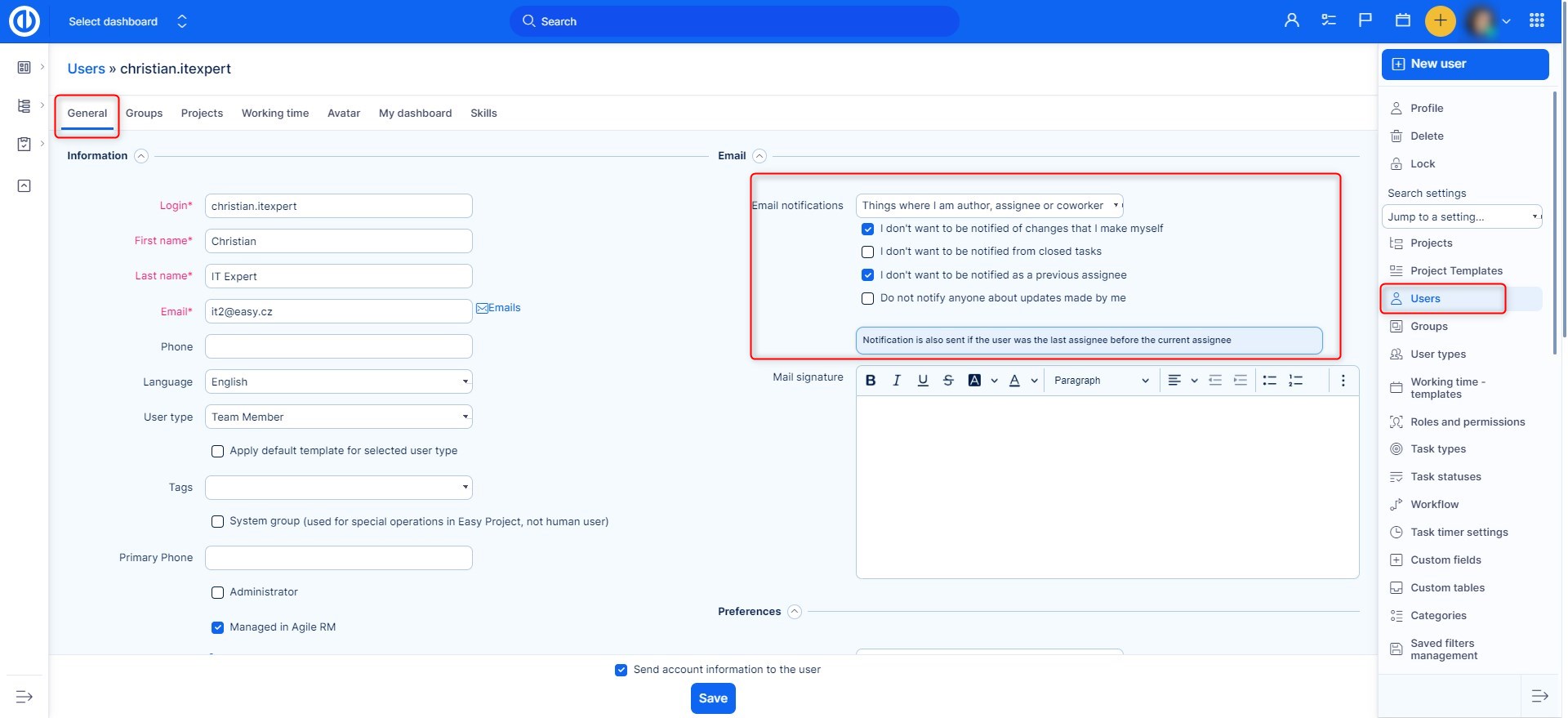
- Kendi yaptığım değişikliklerden haberdar olmak istemiyorum = Kendi yaptığınız değişiklikler hakkında bildirim almayacaksınız.
- Kapalı görevlerden haberdar olmak istemiyorum = Bir görev kapatıldığında ve güncellendiğinde, bu kutuyu işaretlerseniz bununla ilgili bir bildirim almayacaksınız.
- Benim tarafımdan yapılan güncellemeler hakkında kimseye haber verme = Güncellemeler yaptığınızda, kimse onlar hakkında bilgilendirilmeyecek.
köşe durumları
- 2 görev ve aralarında 0 gün gecikme arasındaki "aşağıdaki" ilişkiye sahip bir şablon oluşturursunuz. İlk görev Cuma günü sona erer ve bu nedenle aşağıdaki görev sonraki iş gününde başlar - Pazartesi günü. Şimdi bu şablondan yeni bir proje oluşturmak istiyorsunuz ve farklı zaman dilimi nedeniyle ilk görev Salı günü bitiyor. Şimdi ikinci görev sonraki iş gününde yeniden başlamalıdır - Çarşamba günü ancak şablondaki iki görev arasında yer alan hafta sonu nedeniyle Cuma günü başlar.
Ne yazık ki, orijinal gecikmenin hafta sonları olup olmadığını ve yeni bir proje oluştururken hangisinin değiştirileceğini belirleyebilecek bir algoritma yoktur. - "Özel menü var mı?" Seçeneğine sahip olduğunuzda etkinleştirilmiş ve projedeki bir modülü etkinleştirmek veya devre dışı bırakmak istiyorsanız, önce özel menünün işaretini kaldırmanız gerekir. Ardından istediğiniz modülleri ayarlayın ve kaydedin. Son olarak, özel menüyü bir kez daha etkinleştirebilirsiniz (aşağıya bakın).
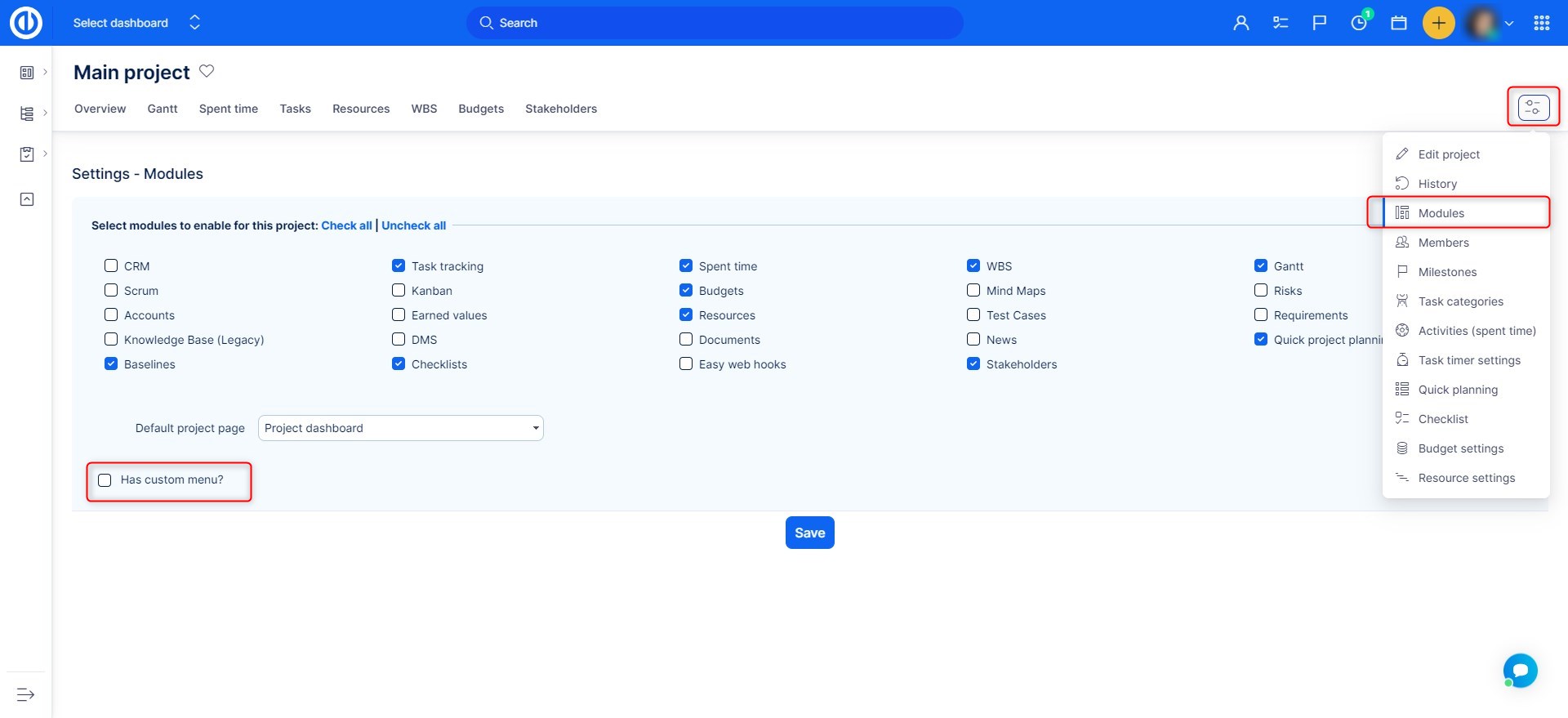
- Proje pencere öğeleri (Haberler, Belgeler, Gantt, Kanban... gibi) "Bu sayfayı özelleştir" düğmesi kullanılarak bir proje kontrol paneli sayfasına eklenirse ve bir proje üyesi bunları proje pencere öğeleri ayarında devre dışı olarak ayarlarsa, bu pencere öğeleri ya proje kontrol panelinde veya hiçbir veri gösterilmediğinde.
-
Proje başlangıç tarihleri görevlerden hesaplandığında (bu, Yönetim >> Ayarlar >> Proje bölümünde yapılandırılabilir - "Görevlerden başlangıç tarihini hesapla" onay kutusunu işaretleyin...
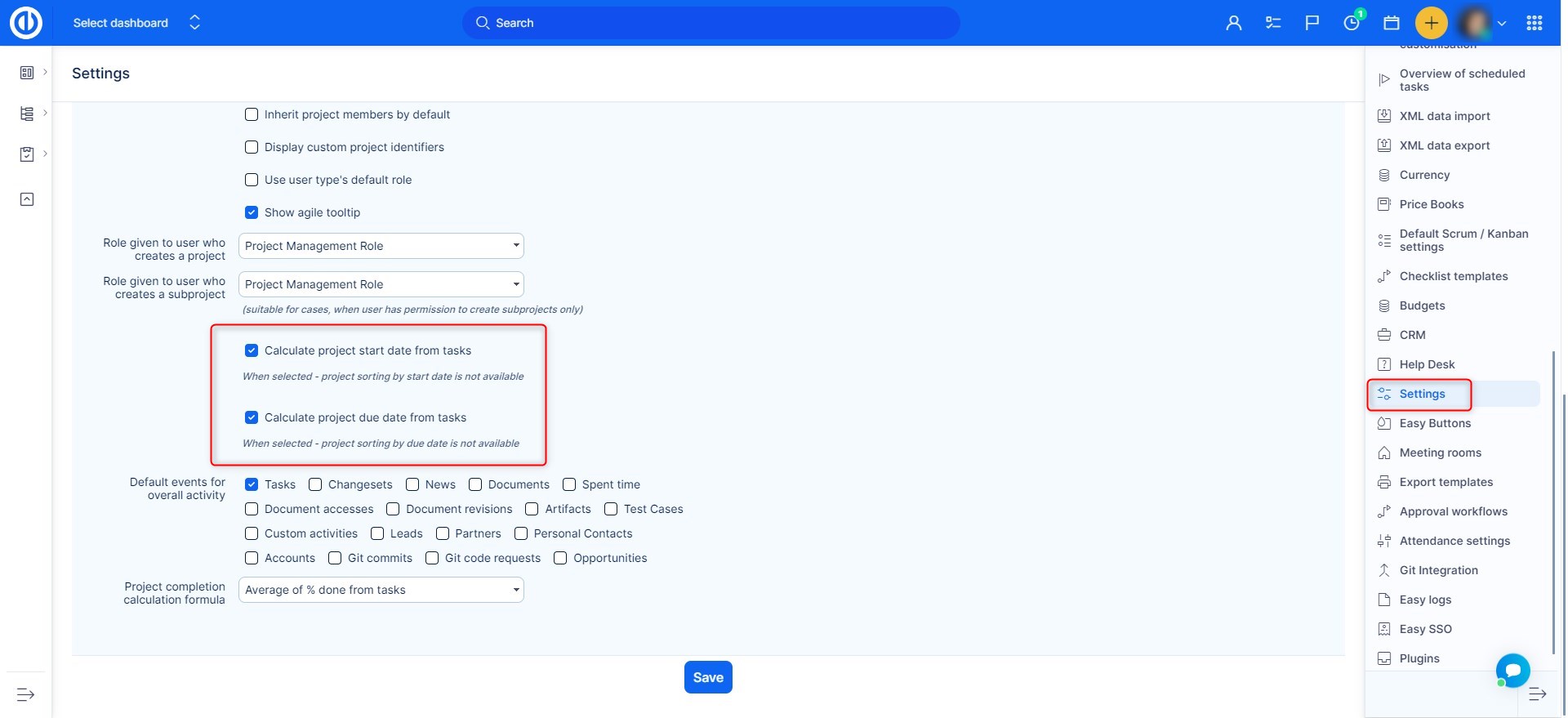
... daha sonra mevcut proje şablonlarının başlangıç tarihi şu şekilde tanımlanır:
1) şablondaki bir görevin en erken başlangıç tarihi
2) tüm projelerle paylaşılan bir kilometre taşındaki herhangi bir görevin en erken başlangıç tarihiÖrneğin, 1 Mayıs'tan 31 Mayıs'a kadar olan görevleri içeren bir proje şablonunuz var. Şablonun hesaplanan başlangıç tarihinin 1 Mayıs olduğunu düşünüyorsunuz. Ancak, uygulama bir tüm projeler için paylaşılan kilometre taşı ve bu kilometre taşı, başlangıç tarihi 1 Ocak olan farklı bir projede bir görev içeriyor. Yani bu, şablonun gerçek başlangıç tarihidir. Bu şablondan gerçek bir proje oluştururken, yeni bir başlangıç tarihi ayarlıyorsunuz ve tüm tarihleri yeni başlangıç tarihine göre hesaplıyorsunuz.
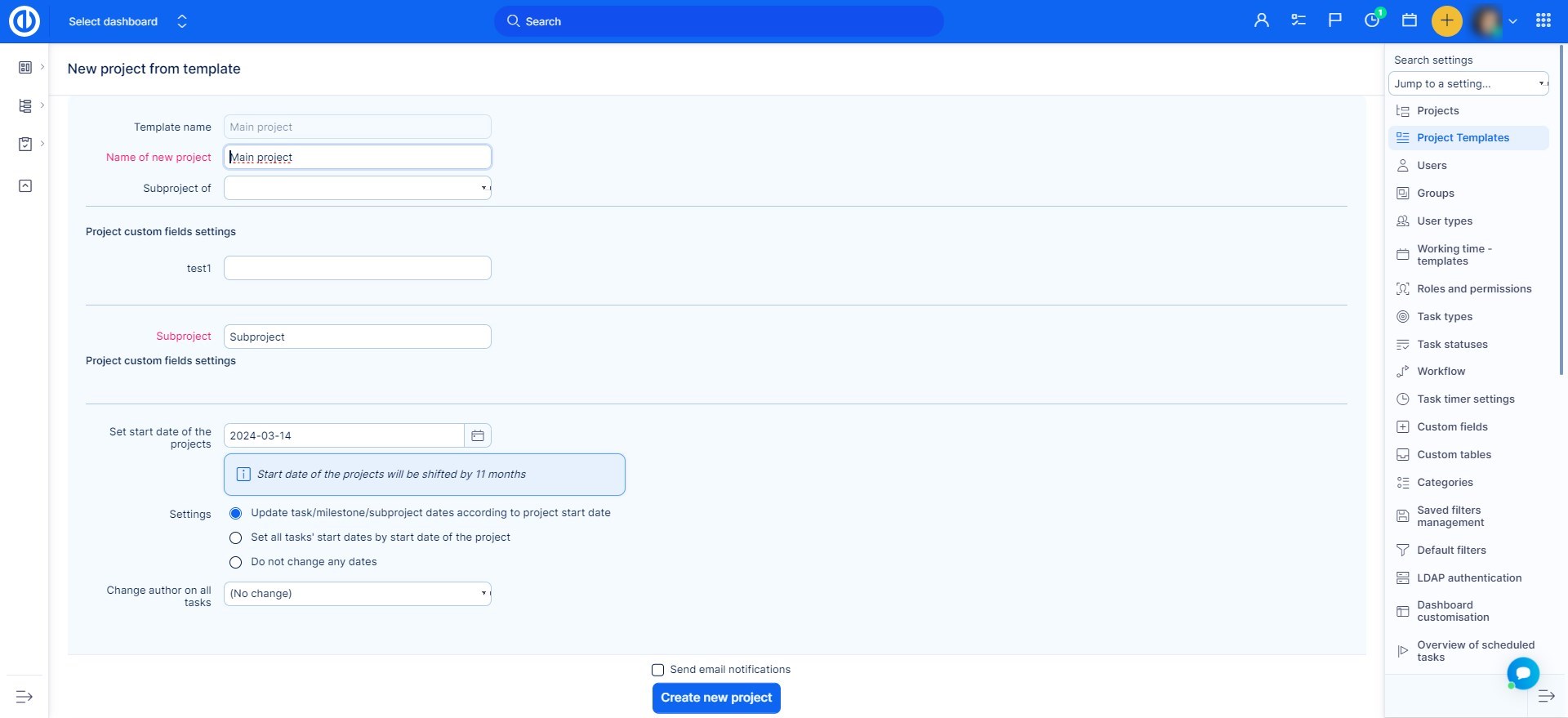
Bu örnekte, şablondaki tüm veriler beklendiği gibi "11 Mayıs - 1 Mayıs" farkına göre değil "11 Mayıs - 1 Ocak" farkına göre taşınacaktır. Bu davranış ışığında, proje şablonlarını bu şekilde kullanıyorsanız lütfen tüm projeler için paylaşılan kilometre taşlarını kullanmayın. Oluşturulan projedeki görevlerin tarihlerinin çok dramatik bir şekilde değişmesine neden olacaktır.
-
Bir proje şablonu oluştururken, şablonun herhangi bir görev tahsisi içermemesi şiddetle tavsiye edilir (yani belirli kullanıcılara atanan görevler). Bir şablon görev tahsisleri içeriyorsa, bu görevler otomatik olarak gerçek projelerle Kaynak yönetimindeki kullanıcılara atanacaktır. Kullanıcıların aşırı yüklenmesine ve Kaynak Yönetiminde bu tür kullanıcılar başına günlük iş yükünün yanlış görüntülenmesiyle ilgili sorunlara neden olabilir.
-
Bir şablondan bir proje oluşturulmuşsa ve "Görev / kilometre taşı / alt proje tarihlerini proje başlangıç tarihine göre güncelle" ve "Tüm görevlerin başlangıç tarihlerini projenin başlangıç tarihine göre ayarla" seçeneklerinden biri seçiliyse, görevler, hafta sonları veya tatil günlerinde başlangıç tarihi veya son tarih ile oluşturulacaktır. Ayrıca şablonun kendisinin doldurulmuş bir başlangıç tarihi yoksa, bu seçeneklerden hiçbiri hiçbir şey yapmaz.
-
Bir şablondan bir projede belirli bir başlangıç tarihinin ayarlanması, alt projelerin ana projeye göre zaman kaymasına yol açmaz, yalnızca görevlerin kendileri zaman içinde kaydırılır. Bu nedenle formda projenin başlangıç tarihini belirlediğinizde bu tarih şablonda yer alan tüm projeler için (ana proje + alt projeler) ayarlanır. Dolayısıyla, alt projelerin yeterince atlamasını istiyorsanız, bunu bu şekilde yapmayacaksınız. Bu durumu çözmek için, "Görev / kilometre taşı / alt proje tarihlerini proje başlangıç tarihine göre güncelle" seçeneğinin işaretini kaldırın ve proje istediğiniz sırada oluşturulacaktır. Ardından projeyi global Gantt grafiğinde başlaması gereken tarihe taşıyın. Bu aynı zamanda tüm alt projeleri de buna göre değiştirecektir.
-
Bir ana görev, standart şablon düzenleme modu kullanılarak bir proje şablonu içinde değiştirilemez. Değişikliği yapmak için şablonu kullanarak yeni bir proje oluşturun, o projede gerekli ana görev değişikliğini yapın ve ardından projeyi tekrar şablon olarak kaydedin.
-
Söz konusu projeye ait (veya projeyle paylaşılan) kilometre taşlarına bağlı görevler de dahil olmak üzere mevcut bir projenin kopyasından yeni bir proje oluşturulduğunda, yeni proje kilometre taşlarının aynı kopyasını alacaktır, ancak, görevler ve kilometre taşları arasındaki bağlantılar kopyalanamaz ve bu nedenle manuel olarak yeniden oluşturulması gerekir.
-
Bir kullanıcı yalnızca bir alt projenin üyesiyse, bu ana projenin bir üyesi olmadığı için üst projede oluşturulan görevler üzerindeki Scrum / Kanban sprintini düzenleyemez.
