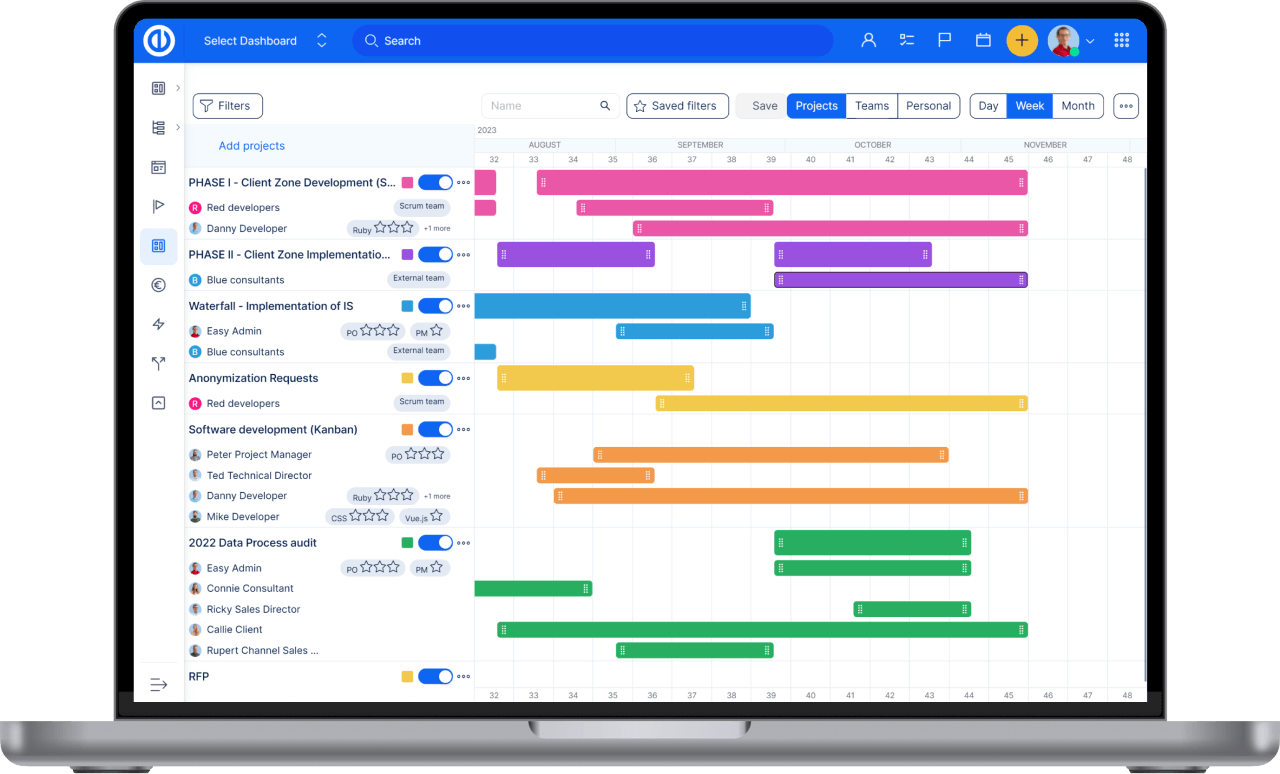Seyirci Yönetimi
İçerik
video eğitimlerini ve web seminerleri Kolay Redmine için
Seyirci nedir
Görüş türleri
Seyirci ayarları
Roller ve izinler
astlarının için katılım onaylanması
Ana sayfada bir katılım takvimi nasıl ayarlanır?
Diğer sistemler ile Katılım senkronize
Bireysel kullanıcılar için katılım günü sınırları nasıl belirlenir
Kullanıcıların katılım durumuyla birlikte otomatik tamamlama alanı nasıl görüntülenir?
Bir kullanıcının çevrimiçi/çevrimdışı durumu
köşe durumları
Seyirci nedir
Bu Easy Redmine eklenti sizin katılım izleme profesyonelleştirmek için yardımcı olacaktır. senin Redmine ofiste tatil, ev-ofis, gün-off, hasta yaprakları ya da sadece zaman izleyin.
-
Kolayca bir düğme ile - - start / stop kullanıcılar, kullanıcıların çalışmalarında zaman oturum, onların tatil planı. Kullanıcılar hasta gün veya ev ofisleri oturum açın.

Kişisel kontrol panelindeki bir widget aracılığıyla her şey kolayca.
-
Sistem yöneticileri e-posta yoluyla planlanmış tatiller, ev ofisler veya hasta günleri bildirilir.
-
Özellikle gün oturum açarken, kullanıcı sadece süre ve aktivitesini seçer.
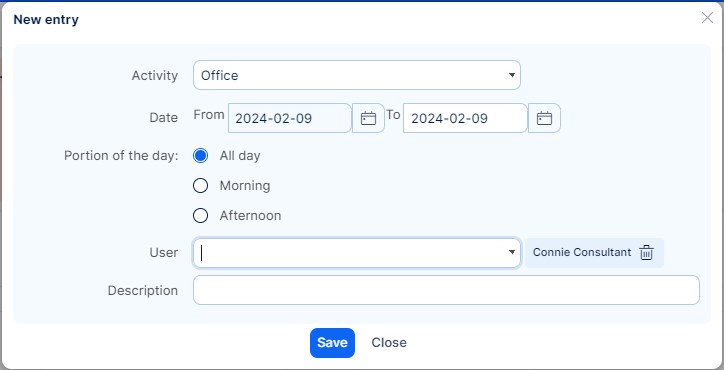
-
Yöneticiler, yöneticiler tatil ve hasta günler hakkında mükemmel istatistikleri yanı sıra çalıştı zaman var.
-
Ya da ihracat olasılığı ile bir liste olarak var.
Görüş türleri
Giderken Genel menü >> KatılımArasında geçiş yapabilirsiniz 4 temel görüş türleri katılım kayıtları aşağıdaki gibidir:
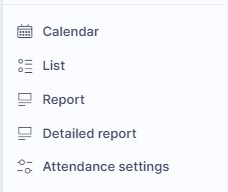
- Takvim - katılım kayıtları gün, hafta veya ay başına bir takvim görünümünde görüntülenir
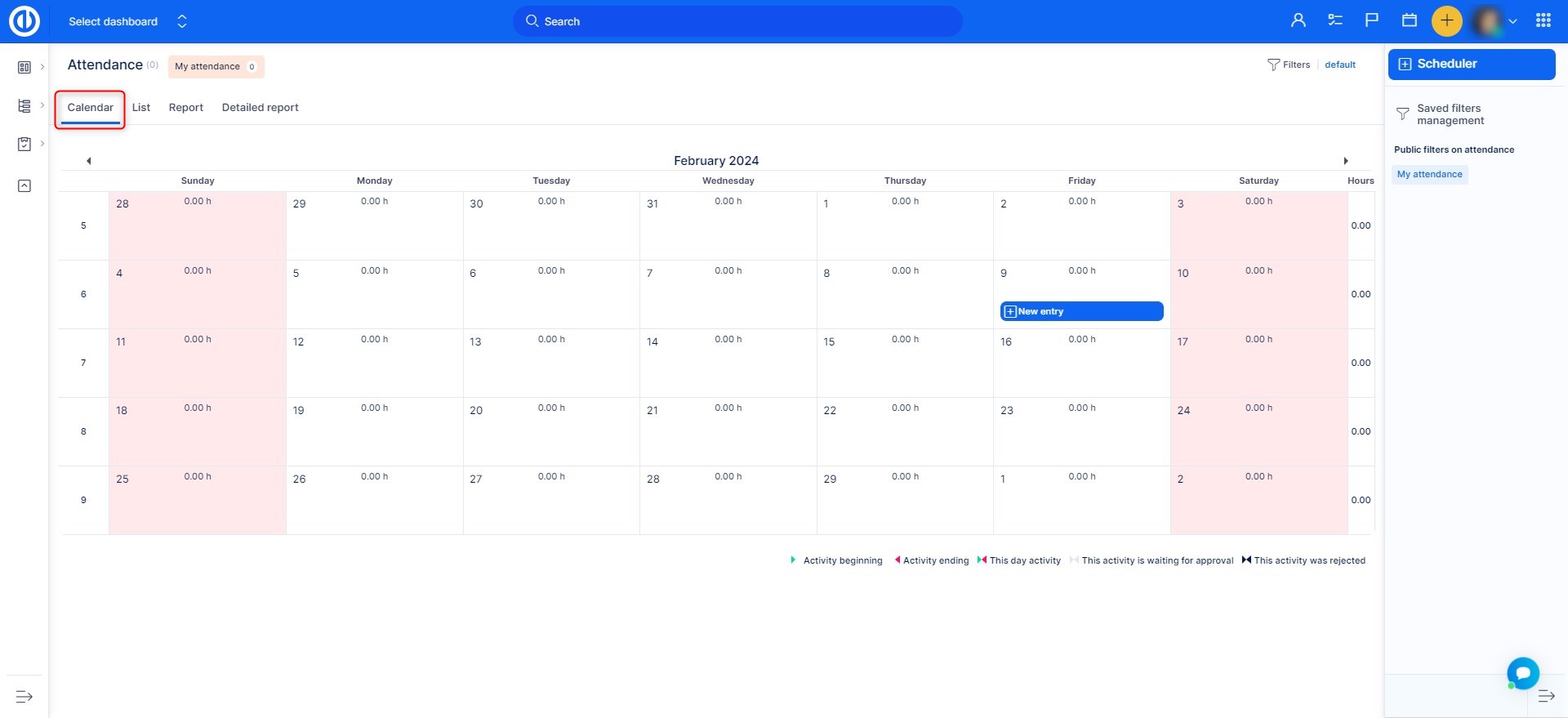
- Liste - yoklama kayıtları, filtrelenebilen bir listede görüntülenir ve ihtiyaçlarınıza göre sütunlar eklenebilir / çıkarılabilir
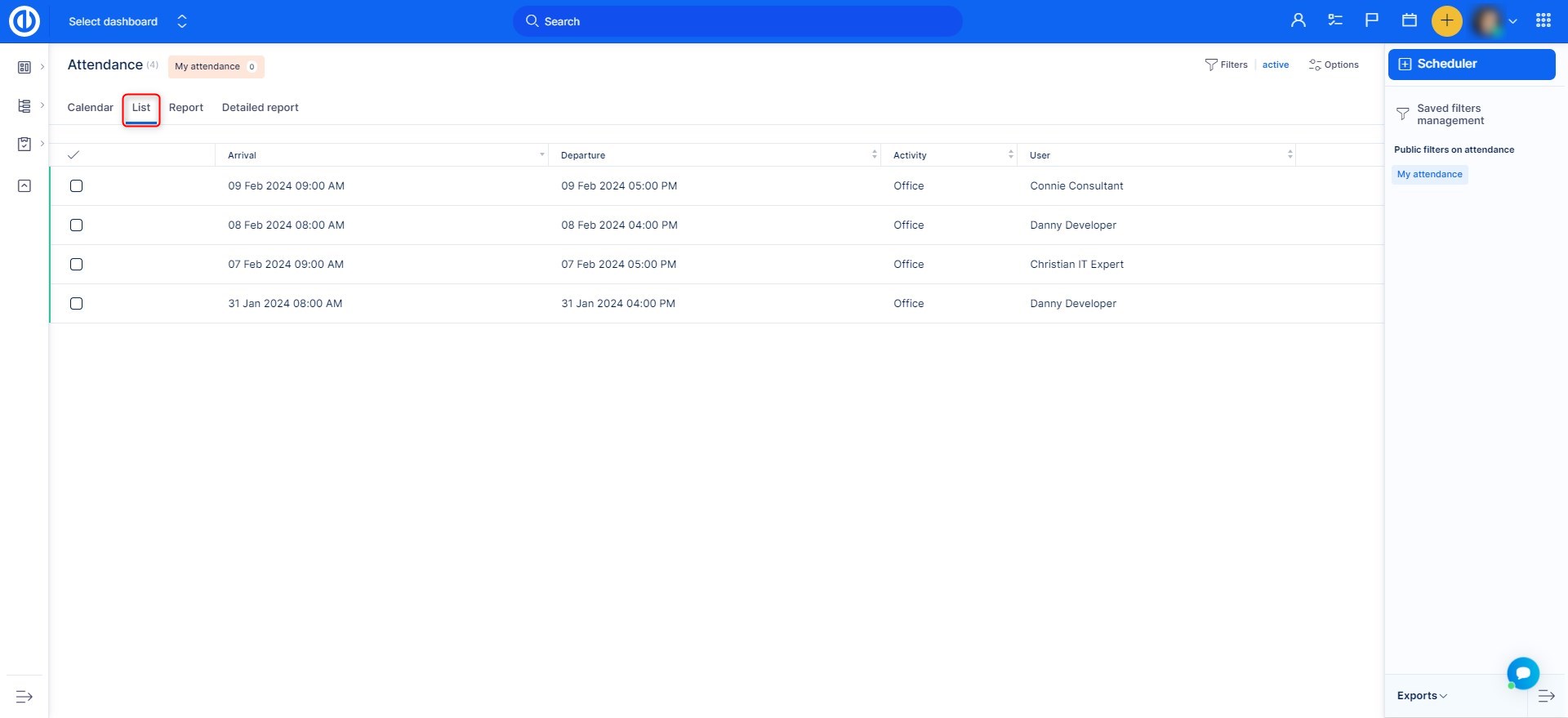
- Report - katılım kayıtları seçilen kullanıcı ve zaman aralığı başına bir rapor görünümünde görüntülenir
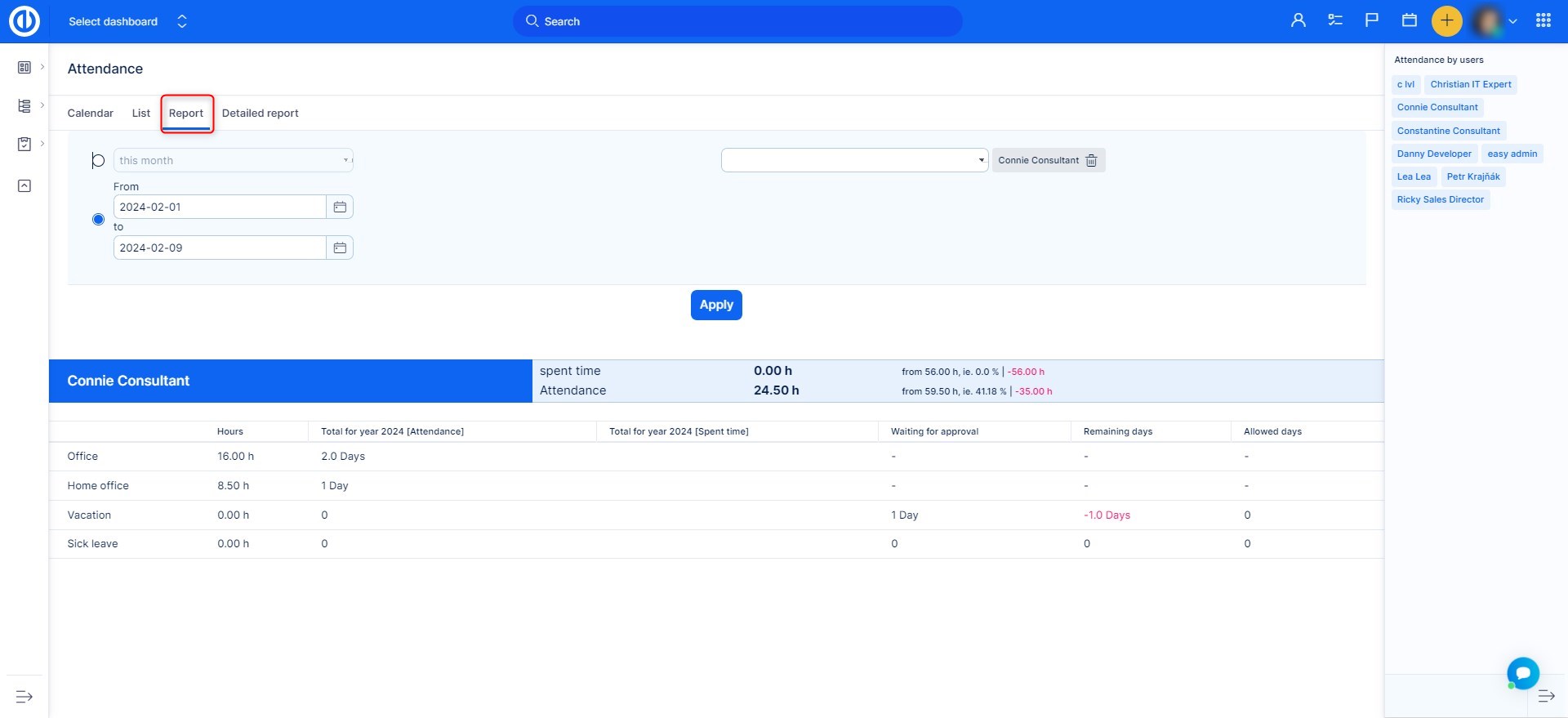
- Detaylı rapor - yoklama kayıtları, tüm kullanıcıları ve bunların gün, hafta, ay, çeyrek veya yıl başına saatlik yoklama değerlerini kapsayan ve aralarında kolayca geçiş yapabileceğiniz ayrıntılı bir tabloda görüntülenir.
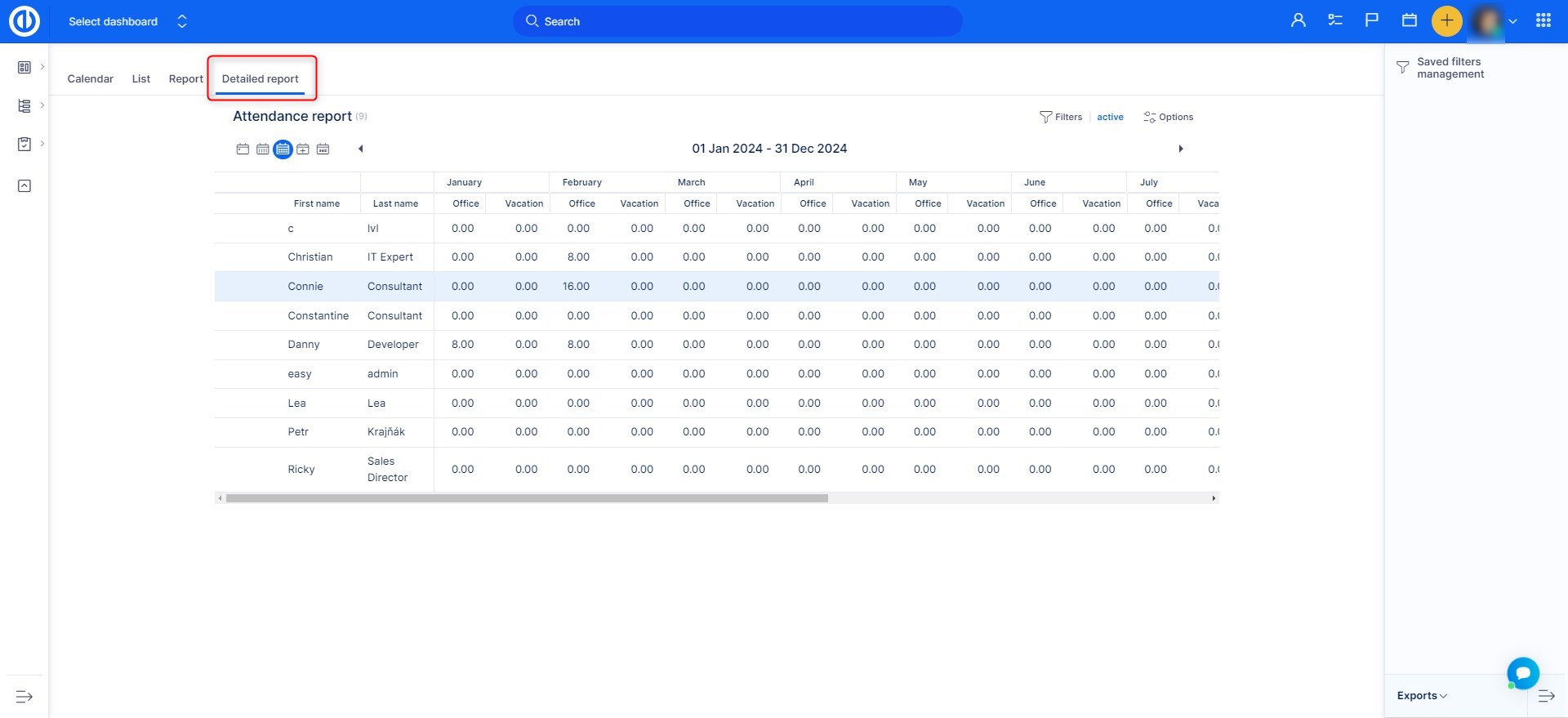
Proje yönetiminizi yükseltin
İhtiyaçlarınıza uyum sağlayan ve size mükemmel bir genel bakış sunan sonraki seviye Redmine özelliklerini edinin.
Seyirci ayarları
In Genel menü >> Katılım >> Katılım ayarlarıKurabilirsin Tüm çalışma saati takvimler, devam kategorileri, ve Katılım ayarları.
I. Tüm çalışma saati takvimleri
Çalışma takvimi ayrıca doğrudan İdare'den düzenlenebilir.
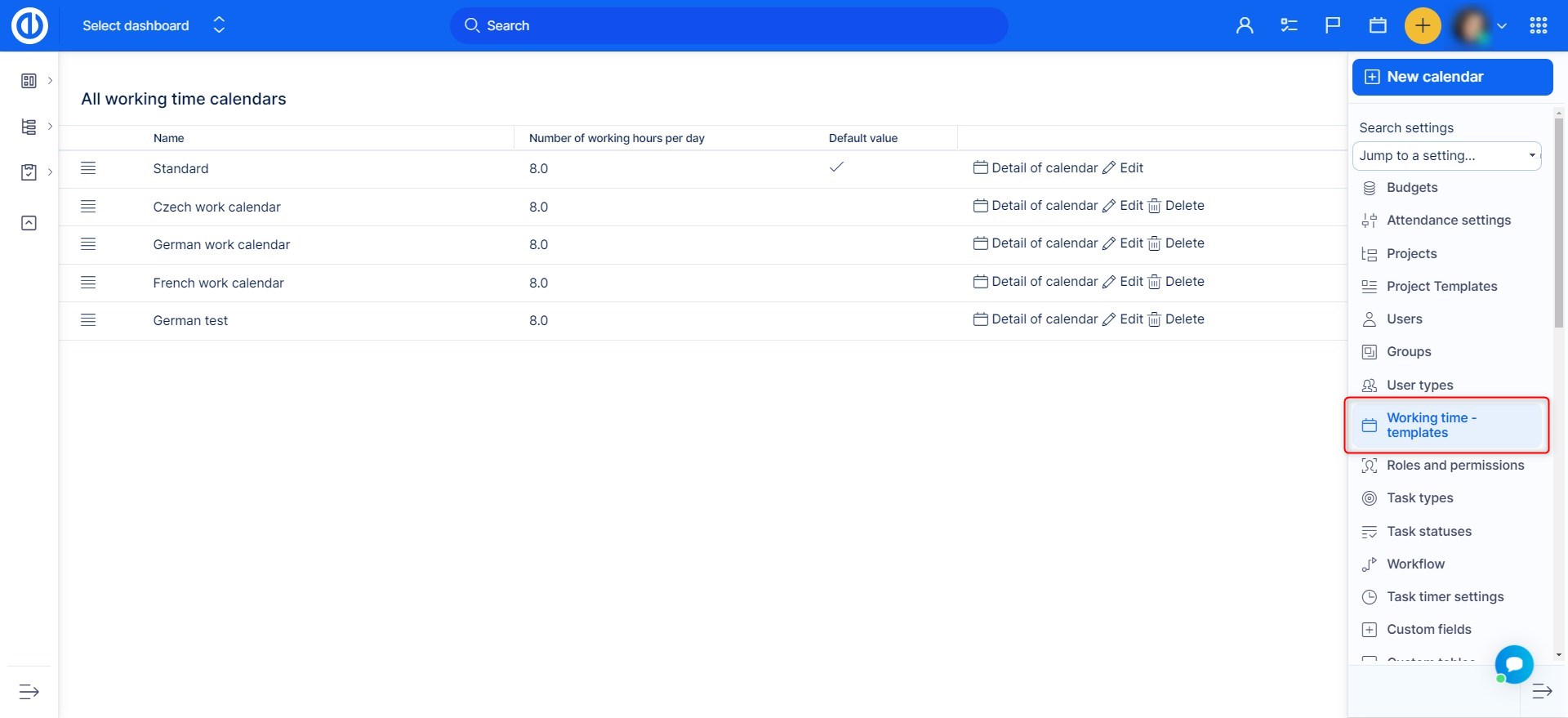
Mevcut takvimler arasından seçim yapabilir veya sağ tarafa yeni bir özel takvim ekleyebilirsiniz. Takvimi adlandırabilir, işin ne zaman başlayıp biteceğini belirleyebilir, günlük çalışma saatlerini, bir haftadaki çalışma günlerini, takvimin varsayılan takvim olup olmadığını belirleyebilir ve gerekirse tatilleri bir ICS dosyası aracılığıyla içe aktarabilirsiniz. Lütfen varsayılan olduğunu unutmayın Işe başlama / bitiş saati ve gün başına çalışma saatleri, hangi verilerin pencerede otomatik olarak önceden doldurulacağını ve geliş / gidişi imzalamak için doğrudan bir etkisi olur, Bu nedenle işinizi biraz rahatlatabilir. Tabii ki, tüm veriler ayrı ayrı her katılım kaydı için elle düzenlenebilir.
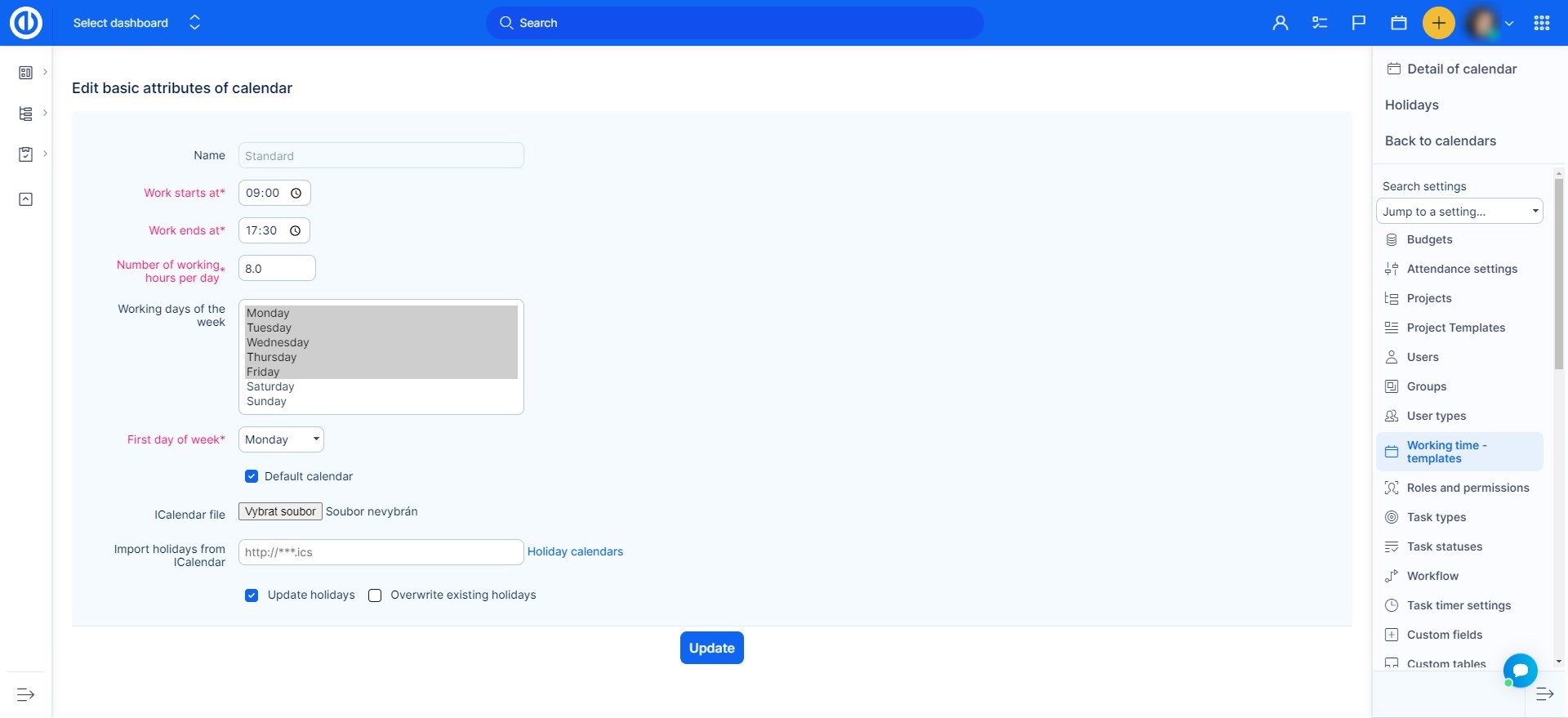
Bir yoklama kaydını günlüğe kaydederken, zamana kadar girebilirsiniz el ile (Kategori ayarları tarafından etkinleştirilirse) veya otomatik olarak seçerek günün kısmı, şunlar olabilir: bütün gün (= Takviminize göre çalışma sürenizin başından sonuna), sabah (= İş başlar + çalışma saati sayısı / 2) veya öğleden sonra (= İş biter - çalışma saati sayısı / 2).
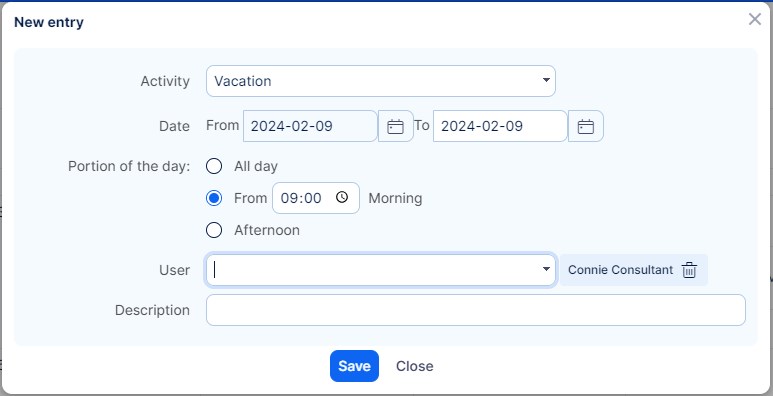
Takviminiz oluşturulduktan sonra daha da düzenleyebilir, Çalışma istisnaları Ve sadece birkaç gün için çalışma saatlerini düzenleyin.
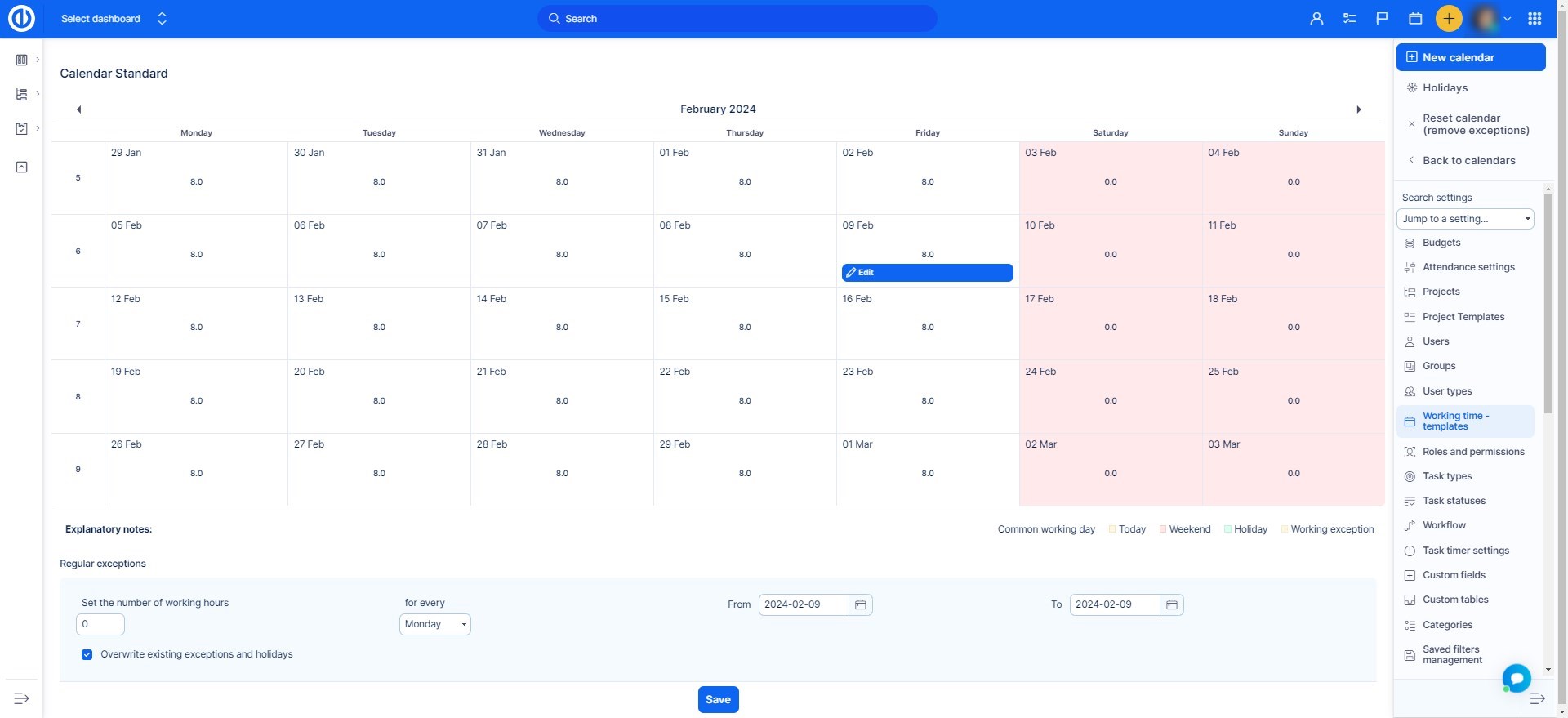
II. Devam kategorileri
Katılım ayarları'nda da katılım kategorileri Oluşturulan, düzenlenen veya silinen. Yeni bir kategori oluşturmak için, "Yeni değer" düğmesi sağda. Bir kategoriyi düzenlemek için adını tıklayın. Silmek için, "Sil" düğmesi Her öğenin sağındaki çöp kutusu simgesi ile. Listelerde görünen kategorilerin sırasını yeniden düzenlemek için "Yeniden düzenle" düğmesi Her öğenin solunda.
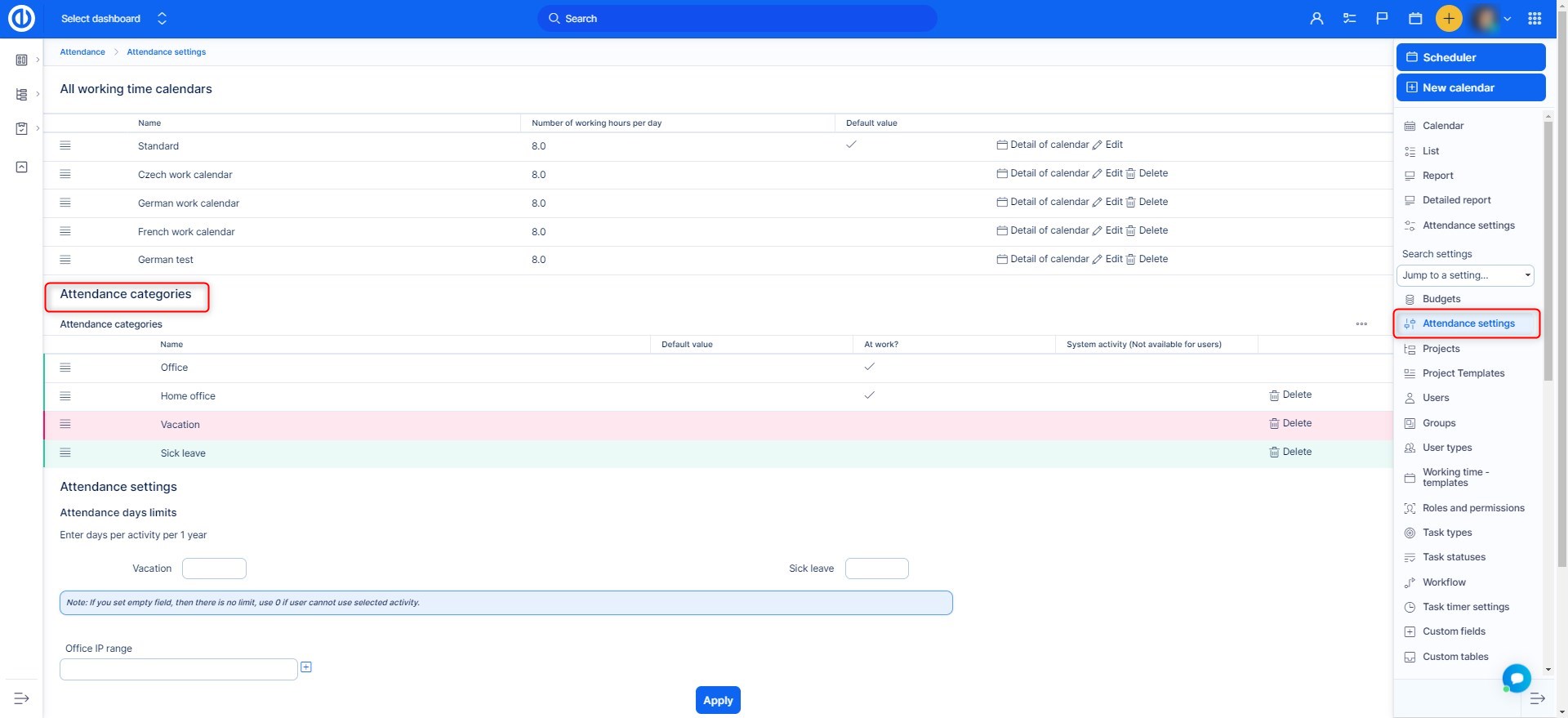
Ne zaman Yeni bir kategori oluşturma, Örneğin Tatil gibi yapılandırılacak bazı ayarlar vardır:
- Name - Bu kategorinin adını girin
- Renk düzenini seçin - Takvimde göründüğü gibi bu kategori için renk düzenini seçin
- ihbar posta - Bu kategori altında zaman kaydedildiğinde hangi e-posta adresine bilgi verilecektir?
- İş yerinde? - Bu kategorinin çalışma saatleri mi yoksa çalışma saatleri mi olduğu anlamına gelip gelmediğini seçin
- Sistem etkinliği (kullanıcılar tarafından kullanılamaz) - Bu onay kutusu, harici bir sistemden etkinlikleri içe aktarma gibi REST API'sini kullanan işlemler için kullanılan bir etkinliği ifade eder. Etkinlik, satın alınan lisanslara dahil edilir. Etkinlik yalnızca gerekli yerlerde görünür, aksi takdirde durumu gizlenir.
- Saat olarak girin - Zaman aralığının otomatik / manuel aralığı arasında seçim yapın
- Varsayılan değer - Bu kategori, giriş kaydını yaparken varsayılan olarak önceden seçilmiş olacaktır
- Onay gerekli - Bu kategorideki katılım kayıtları, üst düzey çalışanın onayını gerektiriyor mu?
- Kayıt zamanı olmadan - Bu sefer herhangi bir proje üzerinde oturum yok
- Ayrıca projeye giriş zamanı - Kaydedilen zamanın da görüneceği bir proje seçin. İlgili katılım kayıtlarını görmek için böyle bir projeye üye olmanız gerektiğini lütfen unutmayın. Bu ayar, projenin ayarlarına duyarlıdır. Emin ol asla devre dışı bırakma Verilen projedeki etkinlik - bu durumda katılımı onaylayamayacaksınız.
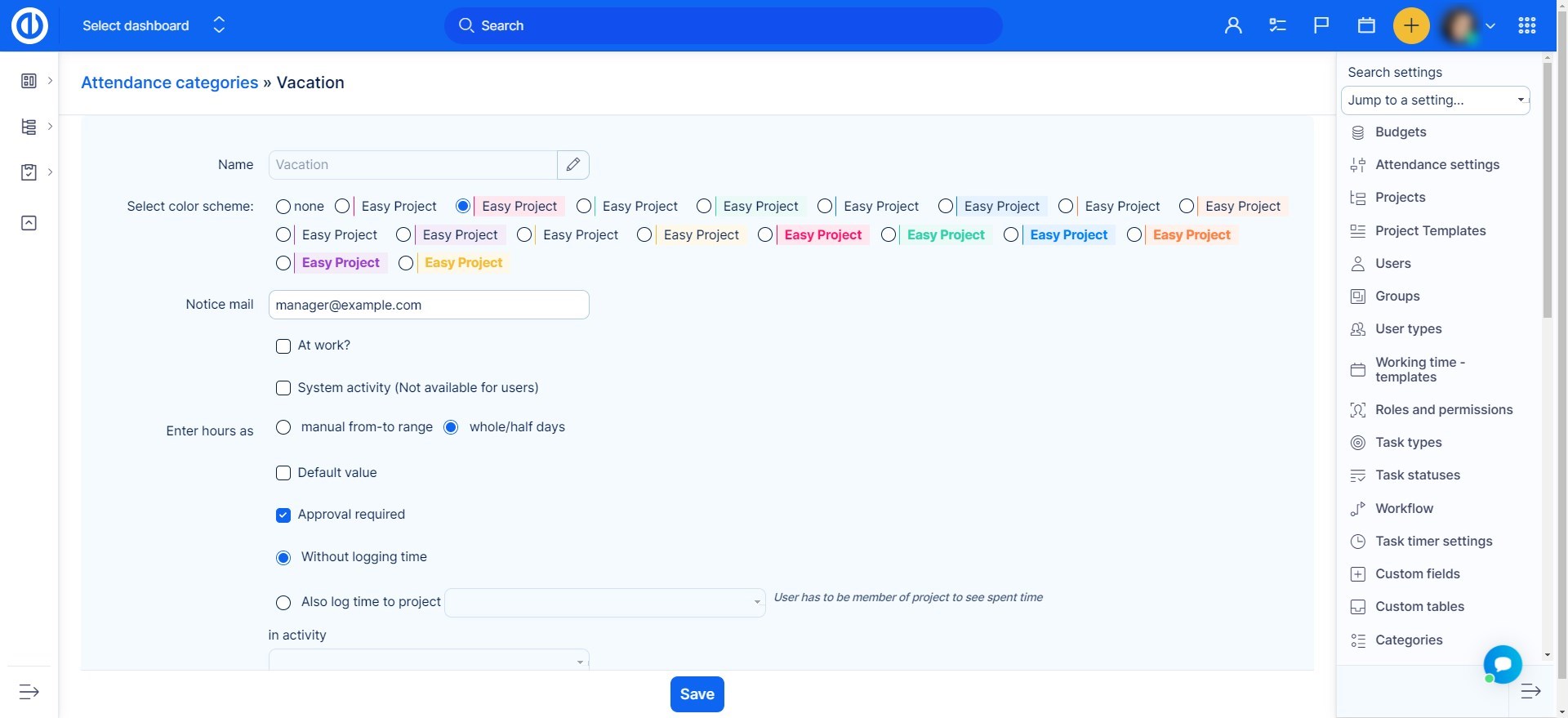
Bu arada, "Onay gerekiyor" Onay kutusu işaretlenmişse, işçinin eklediği herhangi bir tatil onaylanacaktır. Bu değişiklik zaten mevcut tatil kayıtlarını etkilemez. Tatil talebini onaylamak veya reddetmek için, adresine gidin. Genel menü >> Katılım >> Liste onaylamak veya reddetmek istediklerinizi filtreleyin. Bu durumda, doldurduğu kullanıcı belirli bir günde tatil ister. Farenin sağ düğmesiyle tıklayın ve Reddet veya Onayla'yı seçin. İşçi, tatilinin onaylanıp onaylanmadığını veya onay için beklediğini görebilir. Bir yoklama kaydı onay gerektiriyorsa, onaylanmamış olarak kaydedilir. Varış, ayrılış, kullanıcı veya aktivitede önceden onaylanmış bir katılım kaydında ek değişiklikler yapılırsa, otomatik olarak yeni bir onay gerektiren onaylanmamış bir duruma döner.
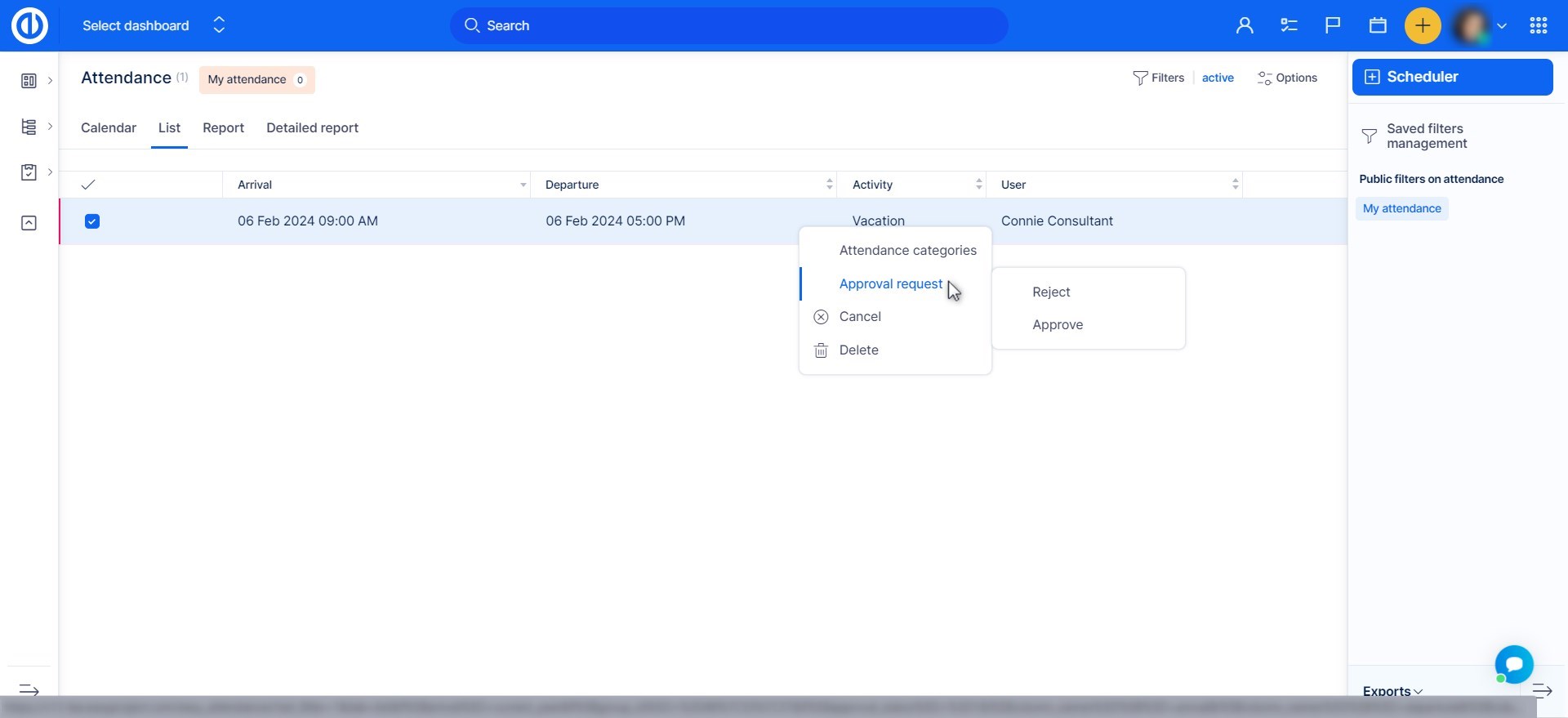
III. Ofis IP'si, ofis ve ev ofis saatlerini ayırmak için nasıl kurulur
Kullanıcılarınız evden de çalışabiliyorsa, ofis IP'sini ayarlayarak nerede çalıştıklarını kolayca takip edebilirsiniz. Bir kullanıcı sabah oturum açtığında, sistem katılımını genellikle Office olan varsayılan katılımla otomatik olarak günlüğe kaydeder.
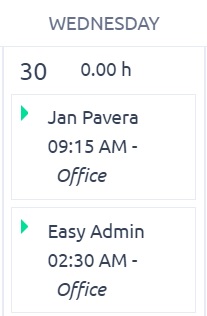
Burası ofisinizin IP'sini nasıl ayarlayabileceğinizdir, bu nedenle kullanıcı başka bir konumdan giriş yaparsa, katılım evdeki kişiyi "Ev ofisi" olarak kaydeder.
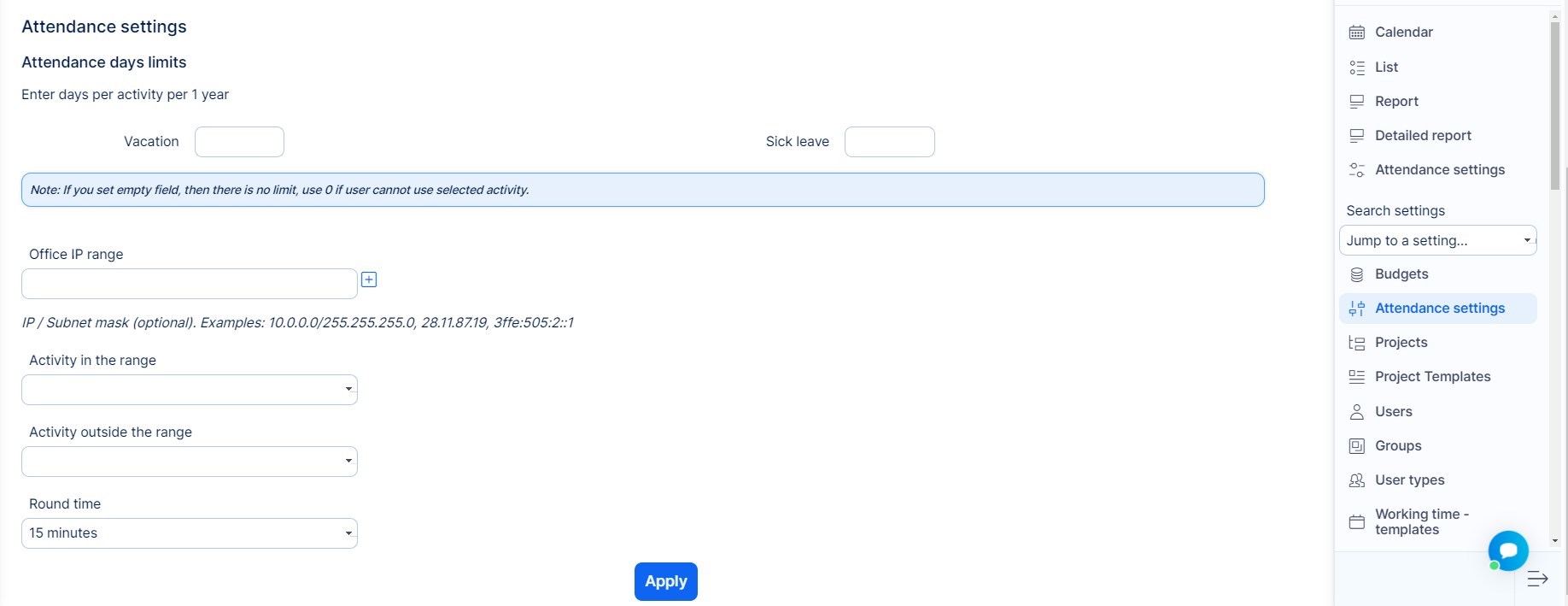
Ofis IP aralığı
Burada ofis IP'nizi girin (bu sayfada https://www.whatismyip.com/ adresinde hangi IP'ye sahip olduğunuzu öğrenebilirsiniz veya google'da "IP'm nedir" diye bir arama yazarak google size söyleyecektir.
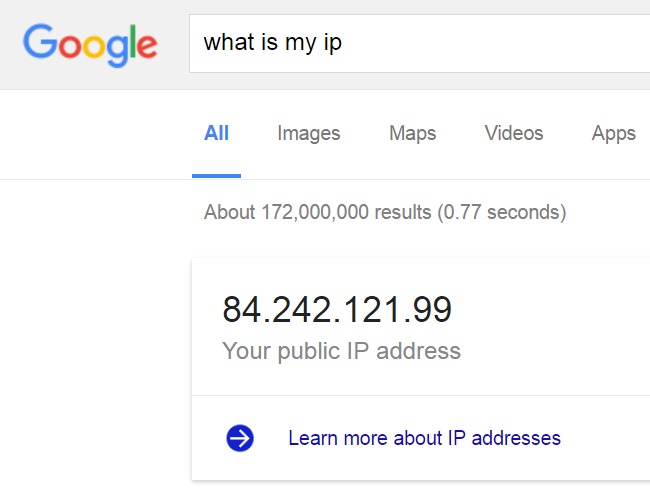
aralığında etkinlik
Burada ofiste oturum açan kullanıcıya hangi aktivitenin atanacağını seçersiniz.
aralığın dışında Etkinlik
Burada bir kullanıcı oturum açtığında evde örneğin, atanacak olan etkinlik seçecektir.
yuvarlak zaman
Kayıtlı katılım süresinin yuvarlanmasına izin verebilirsiniz. Örneğin, oraya bir 15 sayısı koyarsanız, kullanıcı 9: 05'te oturum açarsa, sistemin onu 9: 15'te gelmiş gibi oturum açacağı anlamına gelir. Aynısı ayrılışla birlikte gelir. 11,46pm - 11,59pm arasındaki saat otomatik olarak 11,59pm'ye yuvarlanır, çünkü 0,00am zaten ertesi günün saatidir.
Roller ve izinler
Katılım için izinler, Genel menü >> Yönetim >> Roller ve izinler (aşağıya bakınız).
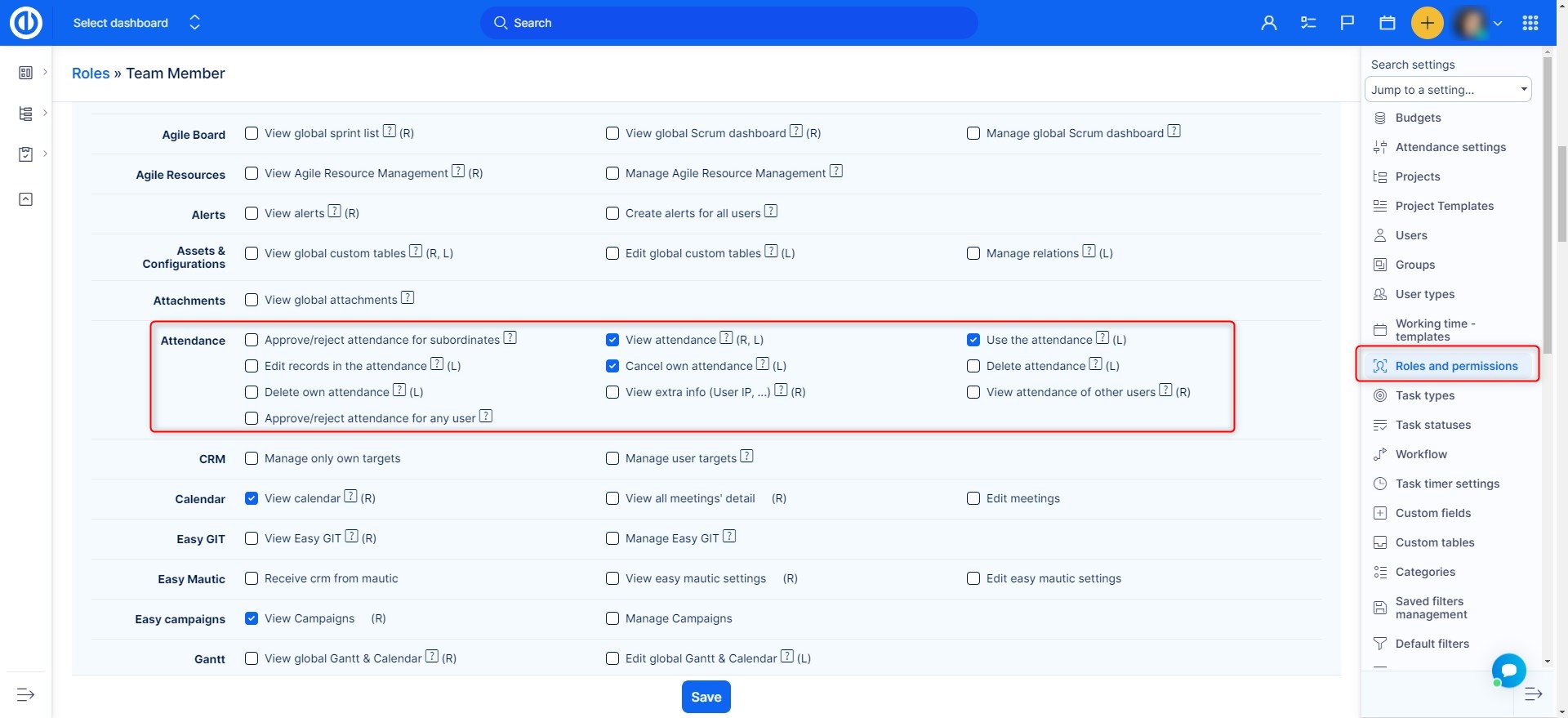
astlarının için katılım onaylanması
- Eklenti etkinleştirin Kuruluş yapıları (Global menü >> Yönetim >> Eklentiler >> Diğer ->> Kolay - organizasyon yapısı).
- Kullanıcı yapısını oluştur
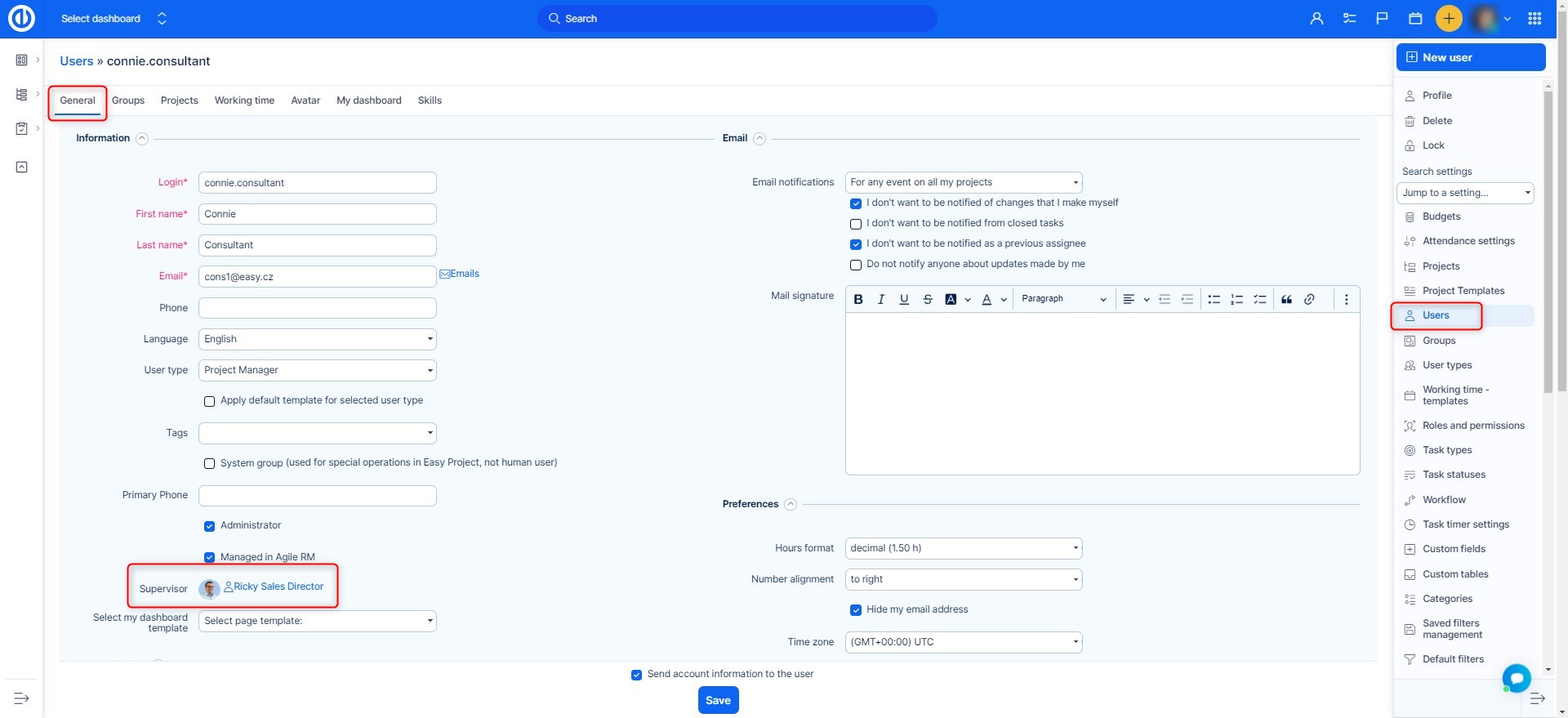
- astları için katılım onaylayabilir kullanıcılar için rolleri ve izinleri değiştirme

- Onay bekleyen katılım kayıtlarının hızlı bir şekilde görüntülenmesi için filtreler hazırlayın
diğer eklentileri ile bağlantı
- Org Yapıları - katılımlarını onaylamak için kullanıcıların yapısı oluşturarak
- Yöneticisi Toplantı - kullanıcı ofis faaliyetlerinin dışarı görünürlüğünü bir toplantı planlarken
Gösterge tablomda bir katılım takvimi nasıl ayarlanır?
Varsayılan olarak, katılım takvim mevcuttur Genel menü >> Katılım >> Takvim. Kontrol panelime katılım takvimi eklemek için sayfada aşağı inin ve aşağıdaki düğmeye tıklayın. Daha sonra ekleyeceğiniz kutuyu seçin Katılım widget'ı ve Attendanc seçine mevcut widget'lar listesinden Aşağıda gösterildiği gibi.
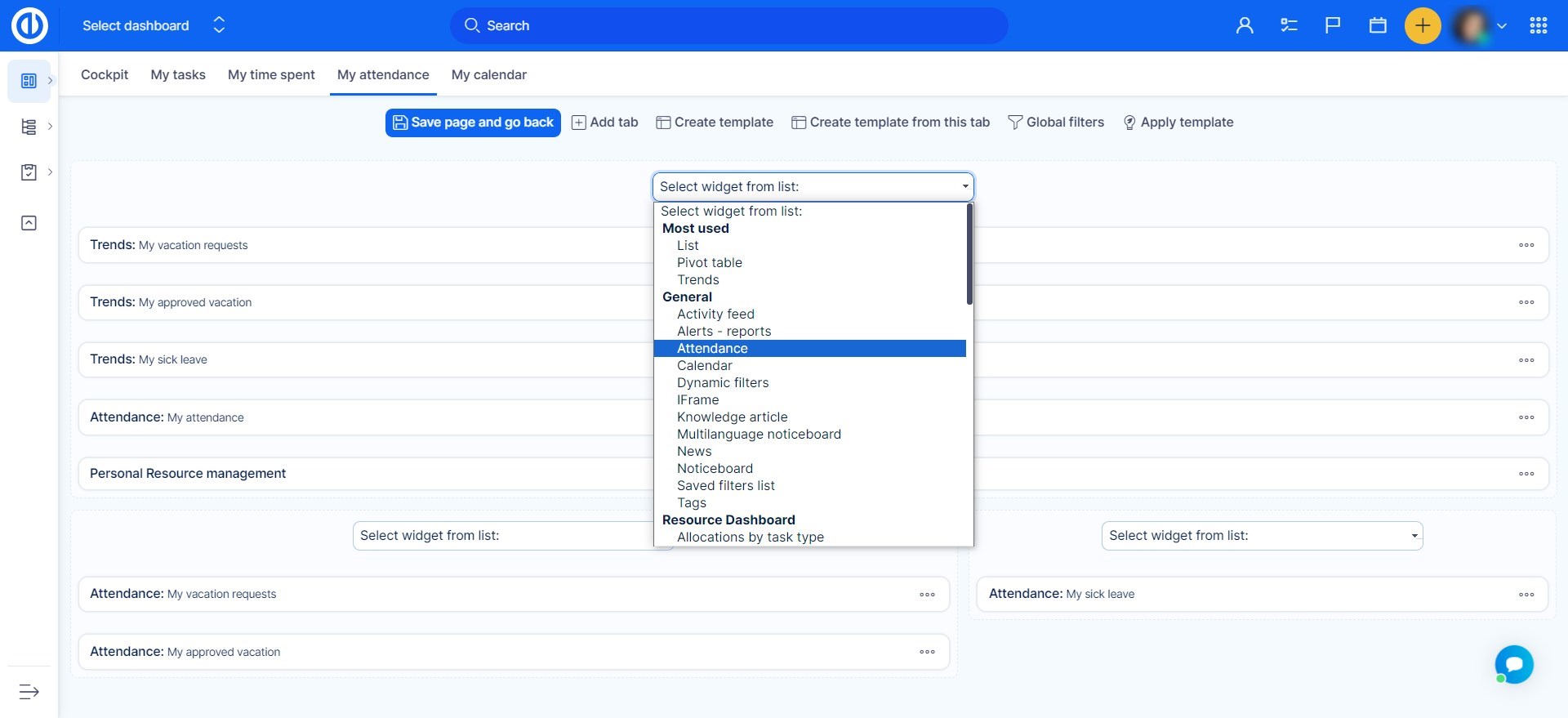
Bir sonraki adımda, katılım widget'ınızı yapılandırın. Temel özellikler, filtreler, liste seçenekleri, grafik seçenekleri, takvim seçenekleri, rapor seçenekleri vb değiştirebilirsiniz
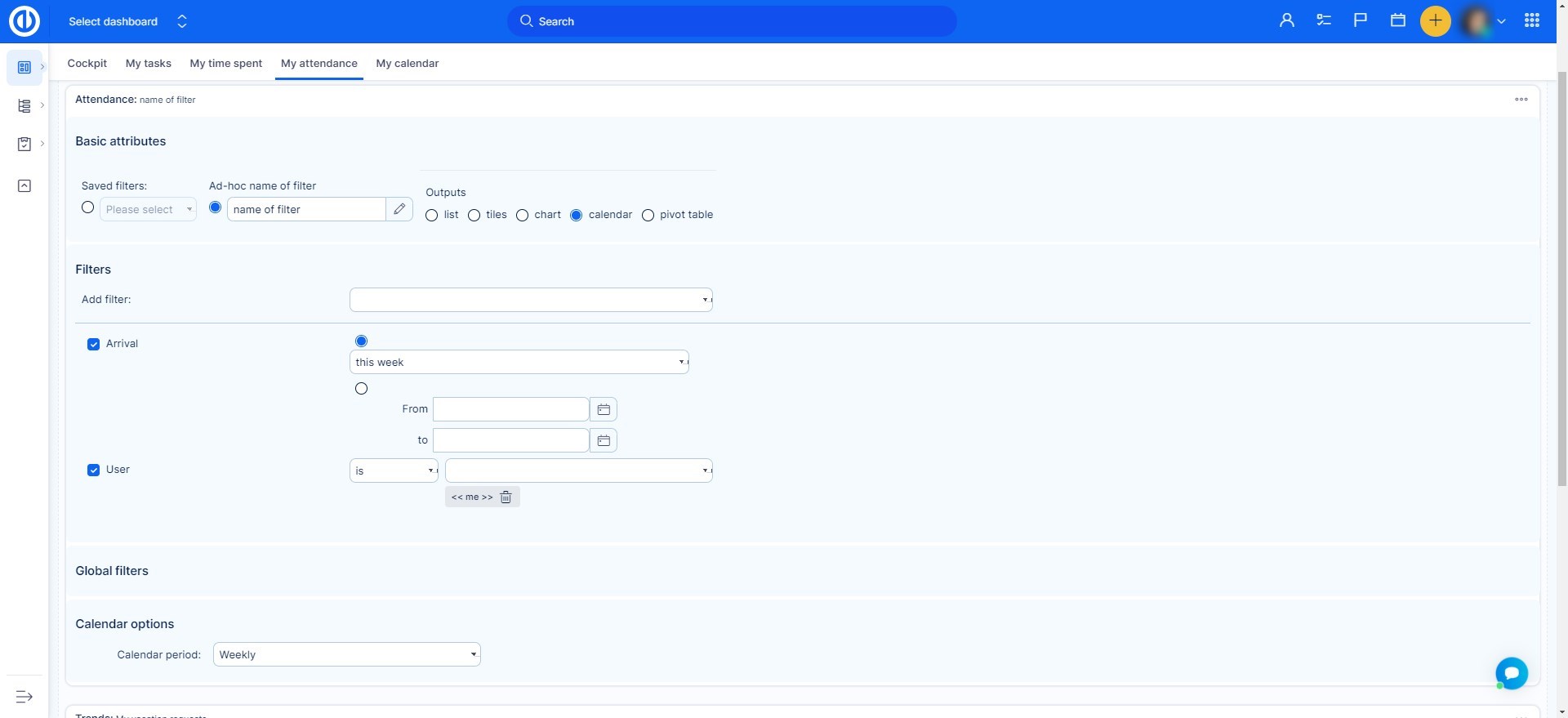
yapılandırıldığında, sayfayı kaydedin üst linkine tıklayarak. Şimdi, sen-meli ana sayfanızdaki waidget'a bakın. Bunu kurmak vermedi bağlı olarak, o değişik görünebilir aşağıdaki örnekte olduğu gibi.
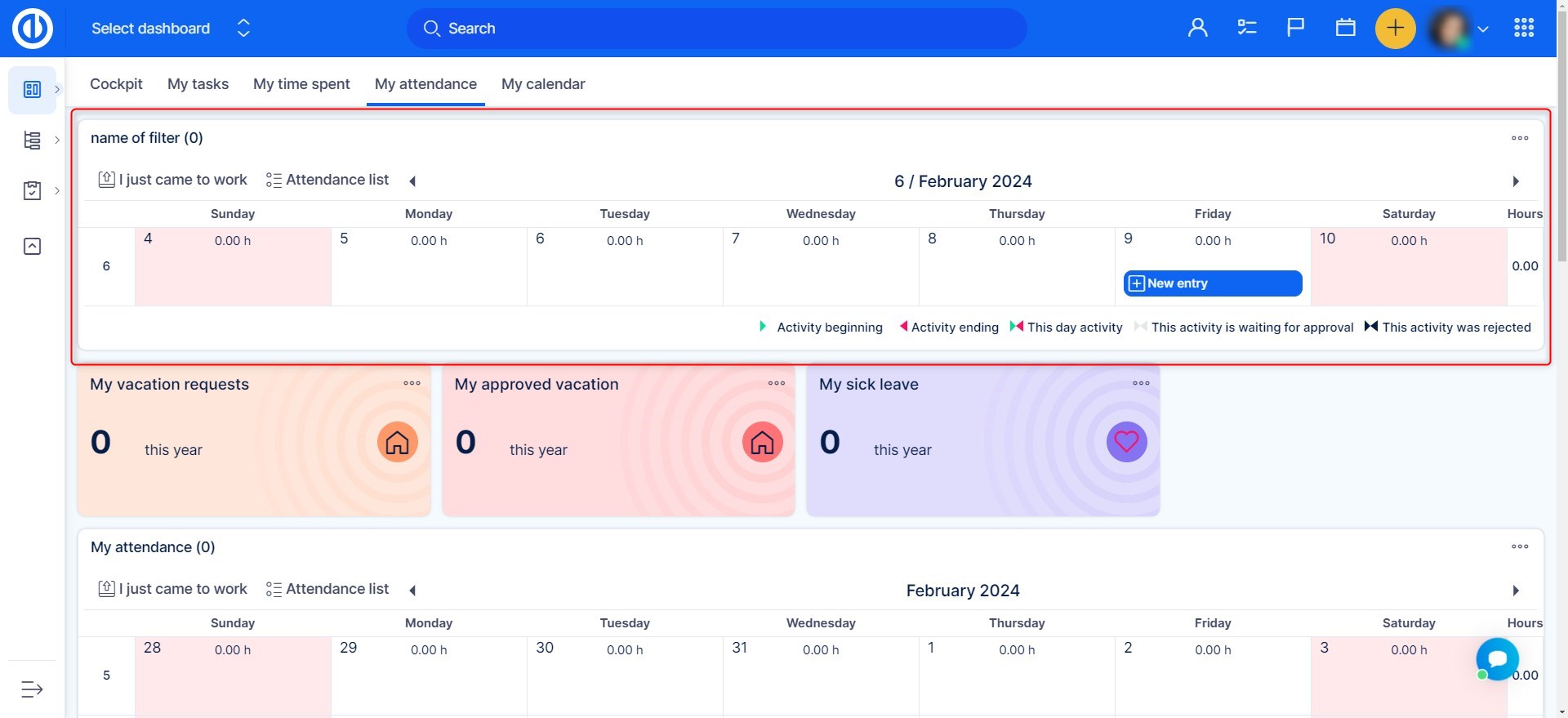
Bir kontrol paneline Katılım widget'ı eklemek için toplu olarak seçilen veya tüm kullanıcılar için, Oluşturmak gerekir Gösterge tablom şablonu giderek ilk Genel menü >> Yönetim >> Kontrol Paneli özelleştirme >> Gösterge tablom >>Şablonlara genel bakış >> Yeni şablon. Daha fazla bilgi bulunabilir bu eğitimde. Daha sonra şuraya gidin: Kullanıcının hesabı >> Düzenle >> Gösterge tablom ve oluşturulan şablonu uygulamak bu kullanıcının kontrol panelinde (yalnızca yönetici diğer kullanıcıların kontrol panelini değiştirme iznine sahiptir).
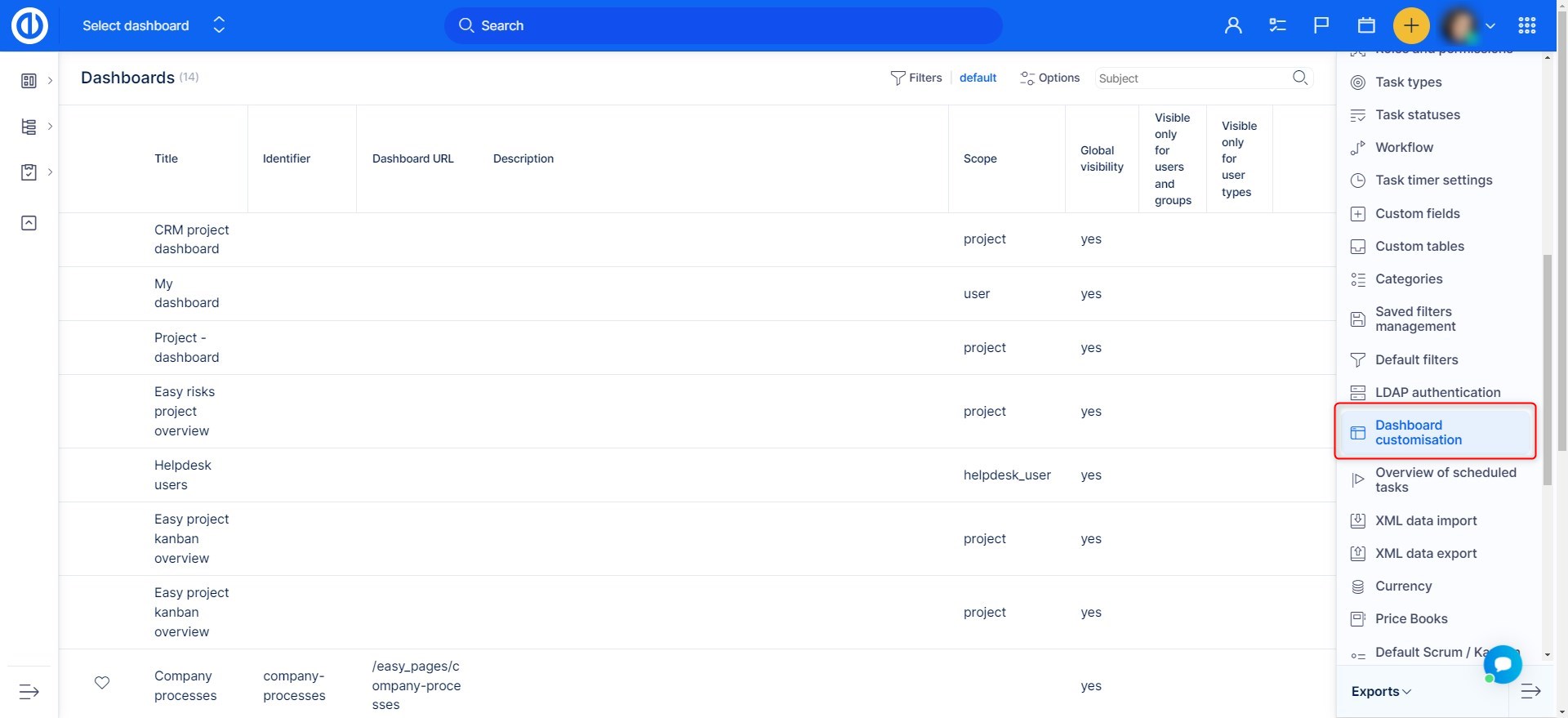
Diğer sistemler ile Katılım senkronize
Kullanım örnekleri:
- varış / kalkış izleme cihazlarından toplama verileri
- harici sistemlere katılım raporlama
Easy Swagger'ın (Easy Redmine API) belgeleri okuyun.
İşte katılım bir biyometrik günlük sistemine senkronize edilebilir nasıl bir vaka çalışması:
https://www.easyredmine.com/clients/it-on-line/185-tracking-attendance-with-biometric-readers
Bireysel kullanıcılar için katılım gün limitlerini ayarlama
Bireysel kullanıcılar için bağımsız olarak işten izinleri (tatil veya hasta gibi) temsil eden katılım kategorileri için günlük sınırlar belirleyebilirsiniz. Bu yapılabilir Genel menü >> Kullanıcılar - bir kullanıcı seçin >>Çalışma süresi sekmesi - Katılım gün sınırlarına gidin aşağıda gösterildiği gibi. Burada, 1 yılı başına etkinlik başına günler girmek için bazı alanlar bulabilirsiniz. Örneğin, tatil 20, kullanıcının yıllık 20 tatil gününe sahip olduğu anlamına gelir, benzer şekilde hasta günler için de geçerlidir. birikmiş günler tatil / hasta için bir yıl sonundan sonra otomatik olarak hesaplanır ve bu nedenle bir kullanıcı tarafından manuel olarak doldurulmamalıdır. Bu değer, bir sonraki yıla geçen bir miktar bitmemiş izin miktarını (kalan günler) temsil eder.
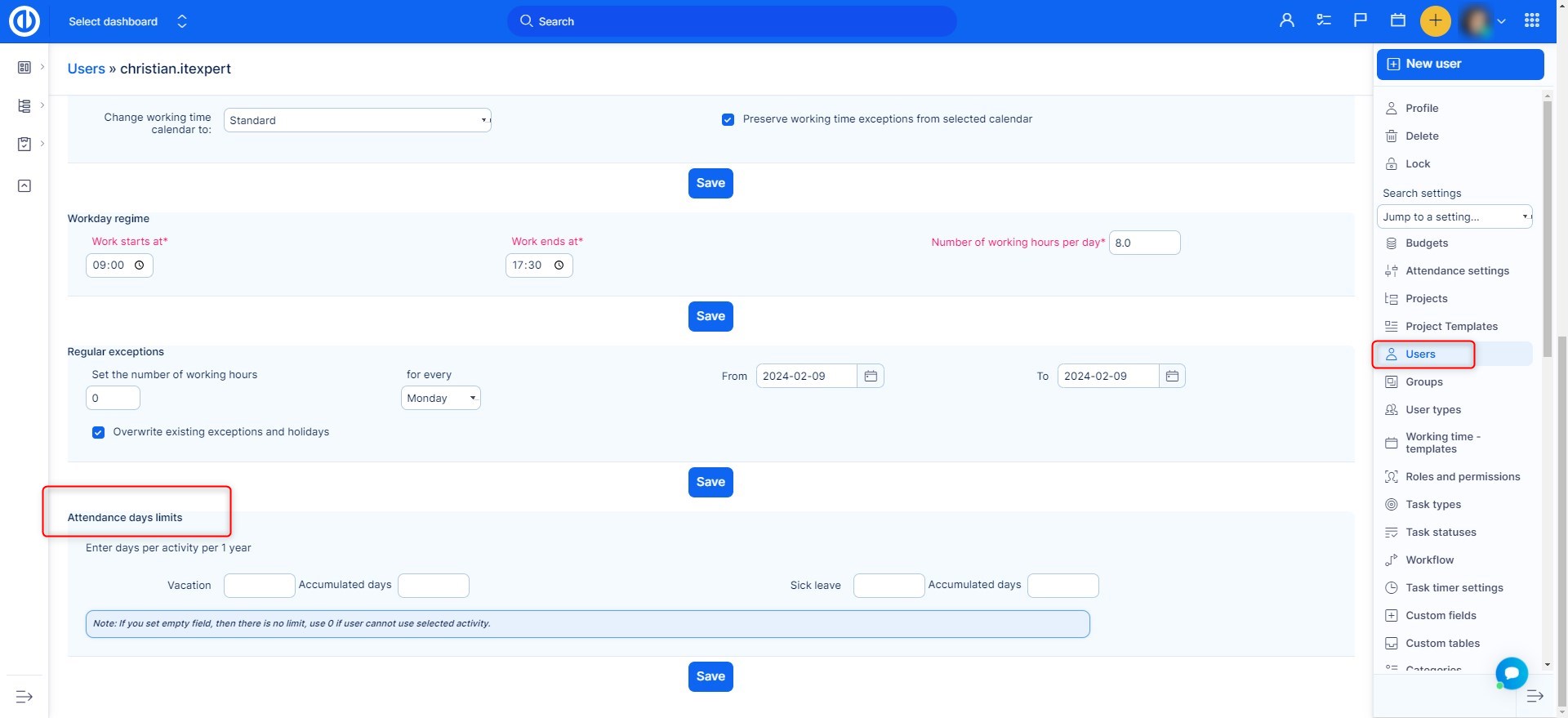
Kullanıcıların katılım durumuyla birlikte otomatik tamamlama alanı nasıl görüntülenir?
Kullanıcıların otomatik tamamlama alanına göz attığınızda (örn. vekil), devam durumlarını listeden anlık olarak izleyebilirsiniz. Bu amaçla, adlı rys eklentisini etkinleştirmeniz yeterlidir. "EasyAutocompleteWithAttendanceInfo"mevcut olan Yönetim >> Eklentiler.
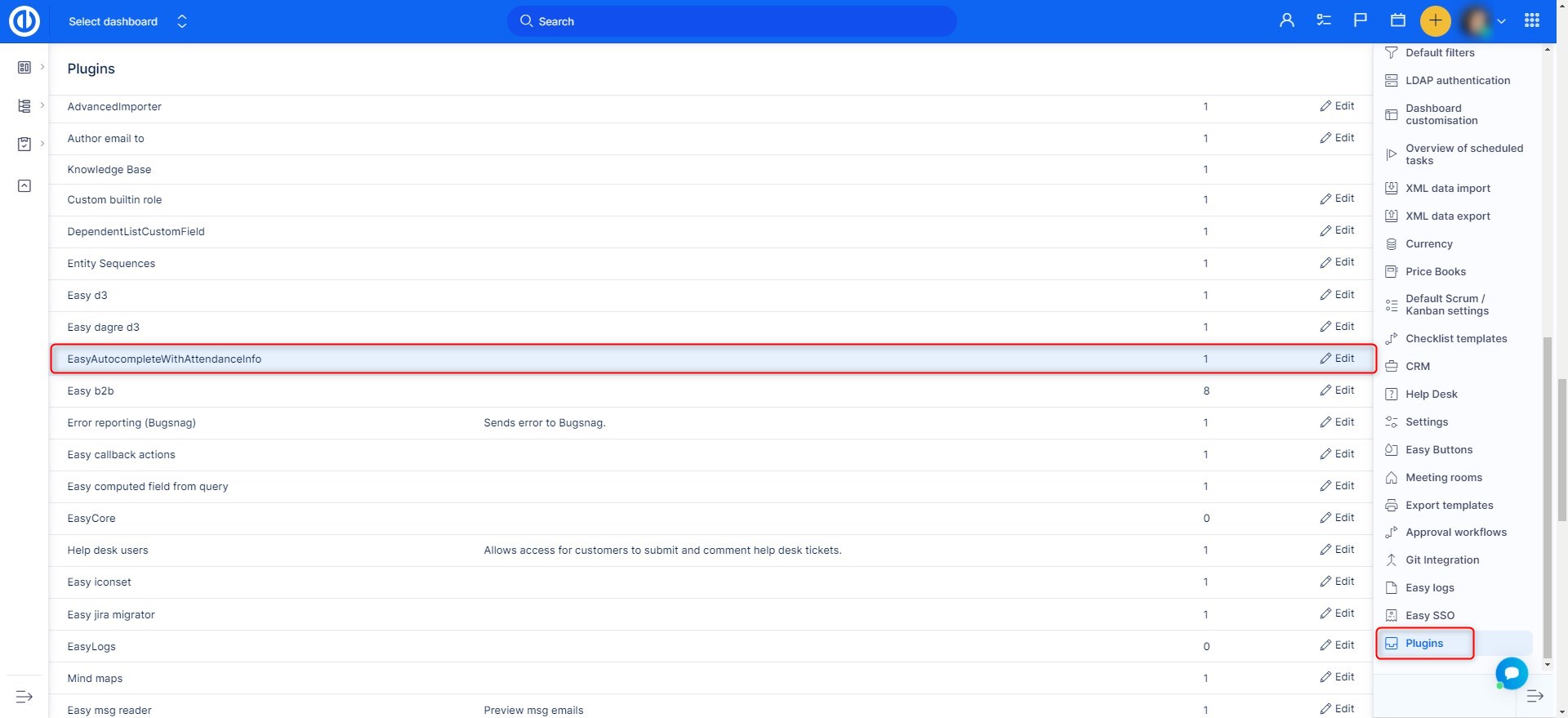
Sonuç daha sonra böyle görünecek. Böyle bir özellik, hemen üzerinde çalışmaya hazır olan mevcut kullanıcılara görev atamayı basitleştirebilir.
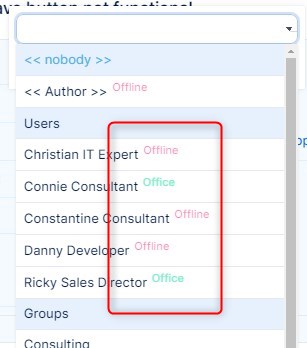
Bir kullanıcının çevrimiçi/çevrimdışı durumu
Bir kullanıcının çevrimiçi/çevrimdışı durumu, katılım durumuna bakılmaksızın görülebilir. Her kullanıcı avatarı, kullanıcının gerçek zamanlı etkinliğine dayalı olarak bu durumu gösteren bir göstergeyle donatılmıştır. Bu gösterge sağ altta avatarın yanında yeşil nokta (çevrimiçi) veya gri nokta (çevrimdışı) şeklini alır. Bu özelliğin (WebSockets) etkinleştirilmesi için Ruby on Rails'e yönelik Action Cable / Redis çerçevesinin etkinleştirilmesi gerekir
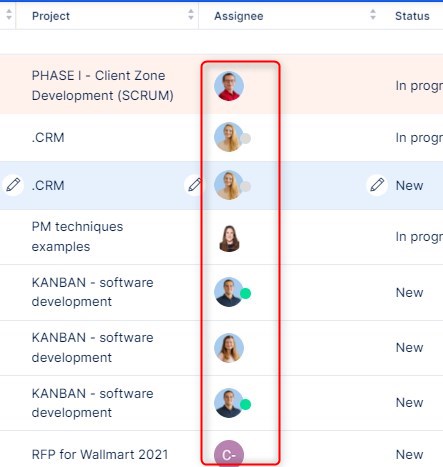
köşe durumları
- Ayarladıktan sonra tatil Bir gün için ve "Işe geldim"Aynı gün aynı anda çalışan tatil günlerine bakılmaksızın ofisinize devam etmeğe başlarsınız ancak yine de"İşten ayrılma"Düğmesini tıklarsanız"Tarih başka bir etkinlik tarafından zaten alınmış"Bu, ikinizin de aynı anda değil, tatil veya meslek durumunuzu değiştirmenize neden olan kasıtlı davranış.
- Katılım takvimindeyken ve birden fazla kullanıcı veya grup için verileri filtrelediğinizde hafta sonları ve tatiller renkli görünmeyecektir. Bunun nedeni, her kullanıcının farklı tatillere sahip olma olasılığıdır ve bu da çalışma dışı günlerin görüntülenmesinde sorunlara neden olabilir
- Katılım Raporunda (/ easy_attendances / genel bakış), Kalan günler ve İzin verilen günler Tatil veya Hasta gibi çalışmayan her katılım kategorisi için bulunabilir. İzin verilen günler bu yılın sınırını temsil ederken, kalan günler bu yılın sınırının beklenmedik günlerini + bu yıla geçen önceki yıllardan birikmiş günleri temsil eder. Sorun, bundan daha bir yıl daha kalan günleri görmeniz gerektiğinde oluşabilir. Önceki yıllar için Kalan günlerin geçmiş takibi olmadığından, bu değer her zaman geçerli olarak kalan gün sayısı eksi ilgili yıl içinde geçirilen gün sayısı olarak hesaplanır. Bu nedenle, Kalan günlerin sayısı sadece bu yıl için doğru olarak kabul edilebilir, ancak daha eski günler için değil.
- Kolay Katılım Takvimini CalDav aracılığıyla harici bir takvim sistemiyle senkronize ettiğinizde, Easy Redmine'daki geçerli bir katılım onayı (tatil gibi), bu katılımı yanlışlıkla bildirmeksizin harici takvim sisteminde başka bir güne taşıyarak iptal edilir. CalDav dergisinde değişiklik. Aynı şey CalDav senkronizasyonu olmadan bile Kolay Katılım Takviminde onaylanmış bir katılımı başka bir güne taşıyarak da olabilir, ancak böyle bir durumda bu değişikliğin bildirimi CalDav günlüğünde mevcuttur.
- Kullanıcının takvimine istisnalar girildiğinde, katılım raporu performans nedenleriyle günde yalnızca bir kez yeniden hesaplandığından, kullanıcının katılım raporunda (katılım saatleri sayısı) görünmeleri bir gün daha sürer.
- Katılım'ın Ayrıntılı rapor sayfasında, "Çeyrek" ve "Yıllık" görünümleri, "bu yıl" ve "gelecek yıl" zaman filtreleri için "Tatil" ve "Hastalık izni" sütunlarına ilişkin verileri göstermez.
- Birikmiş günler özelliğini kullanıyorsanız ve raporlarınız için önceki yıla ait verileri almanız gerekiyorsa, ilgili komisyon görevinin kapalı olduğundan emin olun ve raporları yeni yılın başında dışa aktarın. Daha sonra, biriken günlerin yeniden hesaplanması için komisyon görevini açın. Cari yıl için yeniden hesaplama yapıldığında, önceki yıl için doğru verileri almak artık mümkün olmayacaktır. Takip eden her yıl, mevcut birikmiş gün miktarı ile hesaplanır. Size geçmiş verileri (önceki yıla ait olanlar gibi) geri veremiyoruz. Birikmiş günler eksi bir değere gidemez (buna ücretsiz izin denir). En iyi eylem şekli, önce tatil raporunu dışa aktarmak ve ardından biriken günleri komisyon görevini çalıştırarak manuel olarak yeniden hesaplamaktır.
Birikmiş günlere örnek:
Adım 1) Mevcut durum
Mevcut tatil: 25
Birikmiş günler: 25
Kullanılan tatil: 21
Kalan tatil: 4Adım 2) Komisyon görevini çalıştırın
Tatil için yeni değerleri doldurmak üzere bir defalık yeniden hesaplama yapılacaktır. Bundan sonra, eski değerler herhangi bir kurtarma olanağı olmadan kalıcı olarak yeniden yazılır.Adım 3) Yeni durum
Mevcut tatil: 25
Birikmiş günler: 29
Kullanılan tatil: 0
Kalan tatil: 29Önemli not: Komisyon görevini yanlış bir zamanda çalıştırmak, değerleri yeni yıla uygun hale getirmek için manuel olarak ayarlamanız gerektiği anlamına gelir. Komisyon görevini üst üste iki kez çalıştırmak da değerleri tamamen yanlış yapar.