Varlık ve Yapılandırma yönetimi
Sözlük
Varlık ve Yapılandırma yönetimi - eklenti adı.
Özel tablo - varlıklar veya kişiler gibi özel alanlarla oluşturulan özel varlıklar.
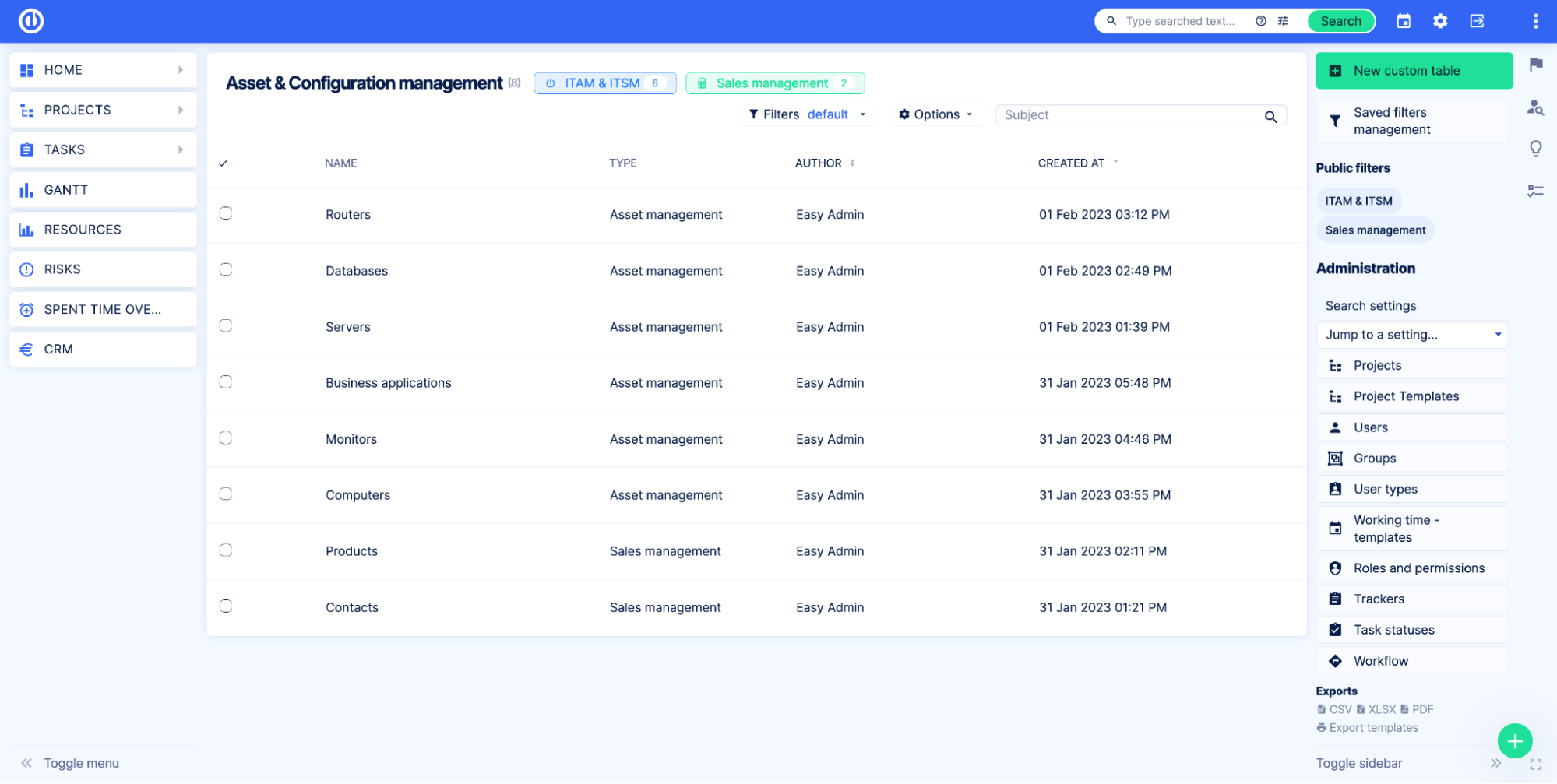
Özel kayıtlar - özel tablodaki kayıtlar, bir varlık veya bir ilgili kişi.
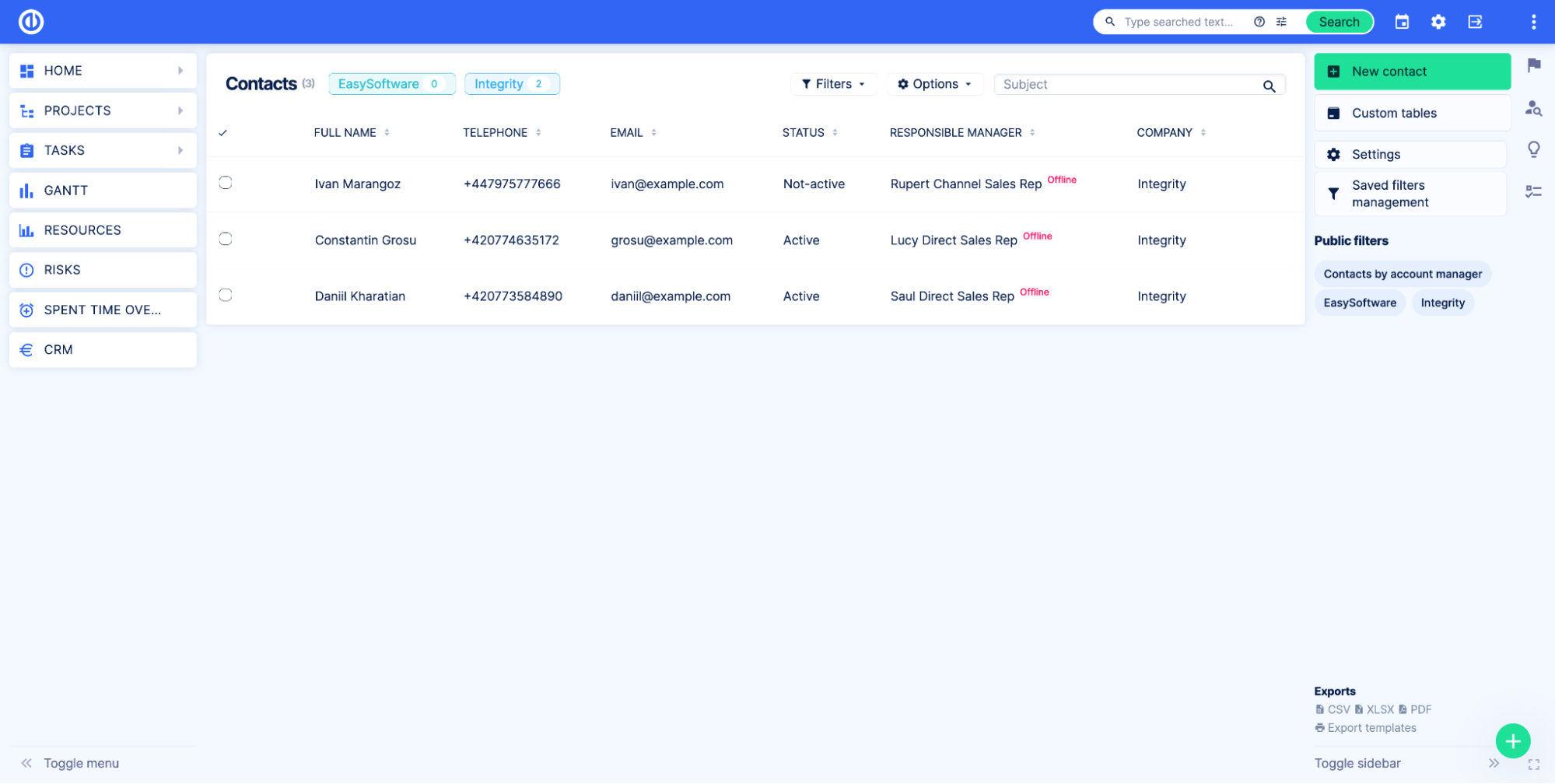
Özel Alanlar - Easy Redmine özel alanları, özel tablolar oluşturmak için kullanılır. Bir özel alan, tablodaki Tam ad, E-posta, Telefon dahili gibi bir sütunu temsil eder.
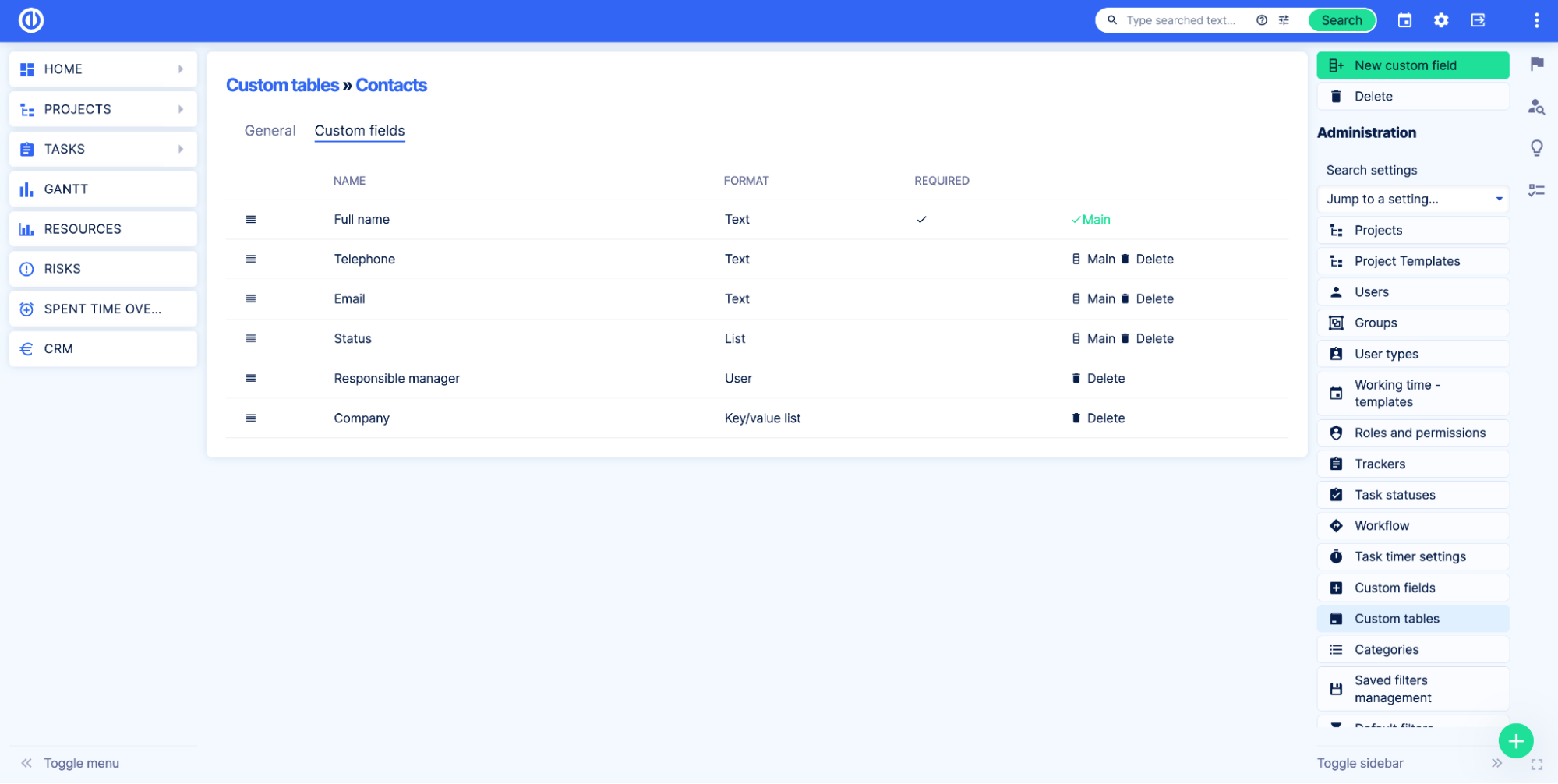
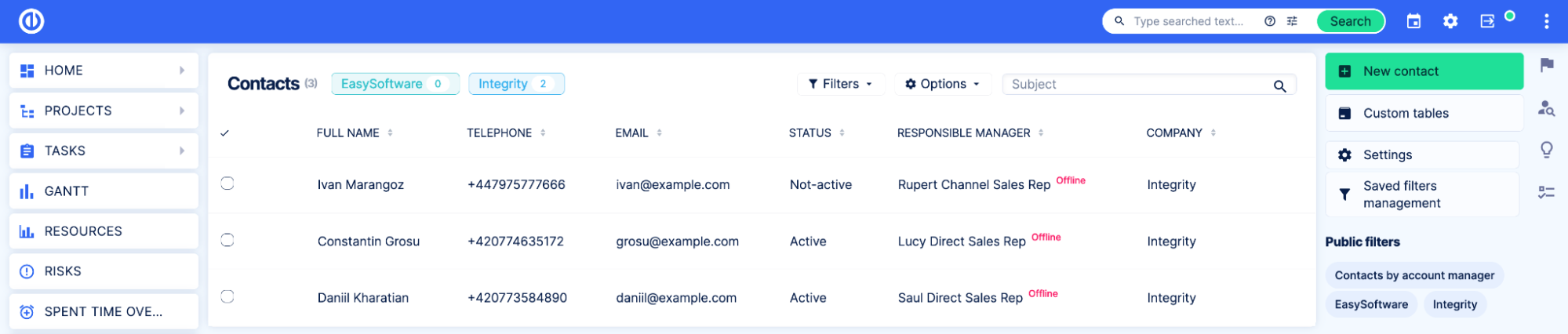
Genel Bakış
The Varlık ve Yapılandırma yönetimi eklenti, Easy Redmine kullanıcılarının özel veri tablolarını kolayca tasarlamasını ve oluşturmasını sağlayan ve işlevselliği artıran bir araçtır. Sistemin özel alanları kullanılarak, bu tablolar gerekli bilgileri verimli bir şekilde organize etmek ve depolamak için uyarlanabilir. Eklenti ayrıca kullanıcıların tablolarını Easy Redmine içindeki projeler, görevler, kullanıcılar ve diğerleri gibi çeşitli öğelere bağlamasına olanak tanır. Bu, ister varlıklar, depo, kişiler veya yalnızca verilerinizi doğrudan Easy Redmine'de depolamak istediğiniz bir elektronik tablo olsun, kullanıcılara verileri üzerinde daha fazla esneklik ve kontrol sağlar.
Anahtar özellikler:
- Kod deneyimi yok.
- Özel veri öğeleri tasarlama ve oluşturma becerisi.
- Bilgilerin verimli bir şekilde düzenlenmesi ve depolanması için tabloları uyarlamak üzere özel alanların kullanımı.
- Tabloların Easy Redmine içindeki çeşitli öğelere bağlanması.
- Yerel varlıklar ve alanlar kullanılarak doğru bir şekilde temsil edilemeyen veriler için özel veritabanı oluşturma.
- Kullanıcılar için veriler üzerinde daha fazla esneklik ve kontrol.
- Değişken erişim izinleri.
- Tablolar ve özel alanlar için özel görünürlük.
- Verileri PDF, XLSX ve CSV biçimlerine aktarın.
- Verileri CSV biçiminde içe aktarın.
- Kendi uyarılarınızı tanımlayın ve tanımlanan koşullar karşılandığında bildirim alın.
- Panolarınızı özel tabloların verileriyle özelleştirin.
- Varlıklarınızı API (Swagger) ve WebHook'lar aracılığıyla yönetin.
- Bilgileri çoğaltmadan mevcut verilerinizi görevlere, projelere veya kullanıcılara bağlayın.
Eklenti nasıl etkinleştirilir (devre dışı bırakılır)
Eklenti şu adreste mevcuttur: Genel menü altında Eklentiler Bölüm.
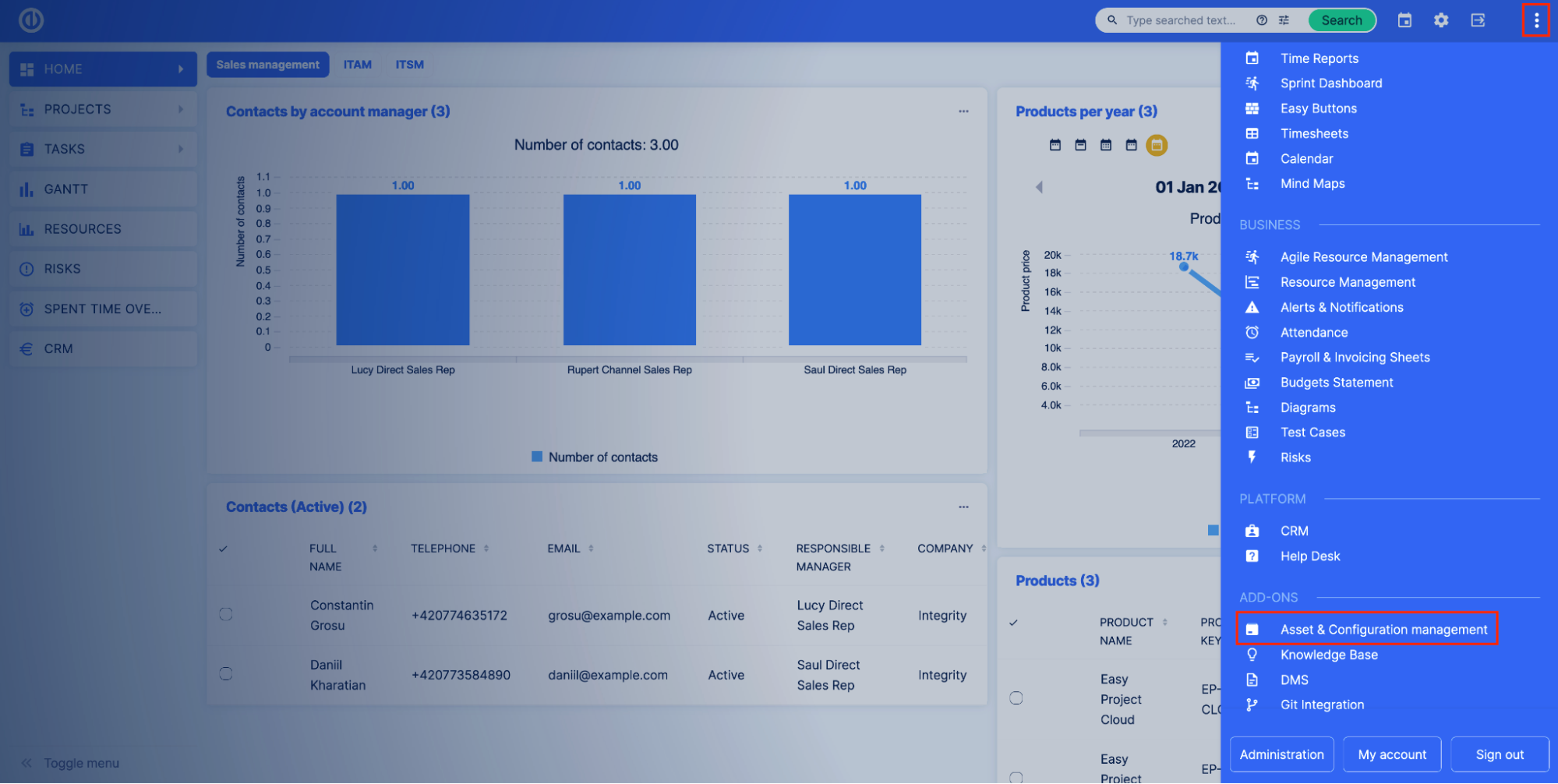
Ayrıca, özel tabloların ayarları şu adreste bulunabilir: Yönetim > Özel tablolar.
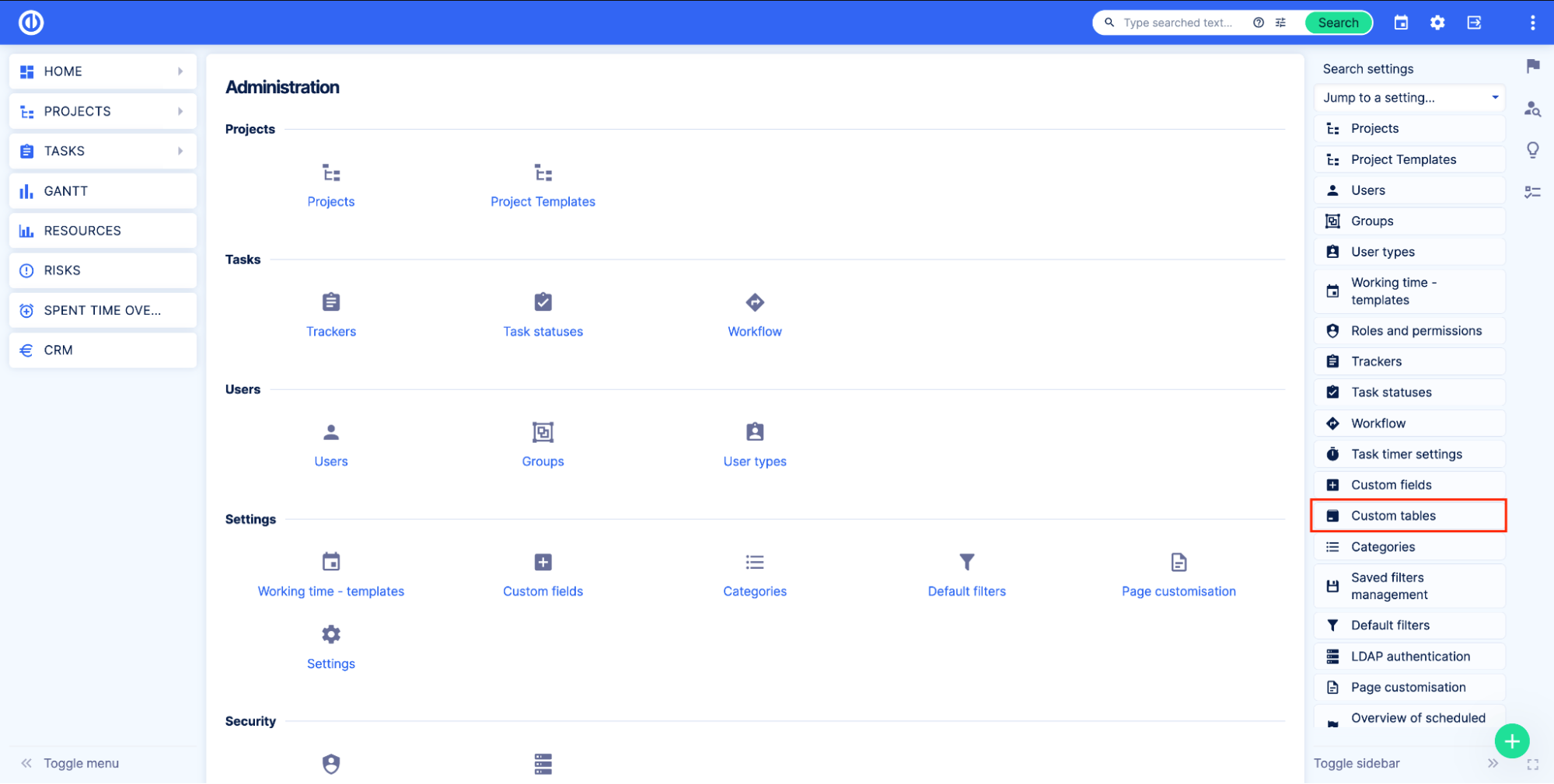
Yöneticiler, eklentinin yüklenip yüklenmediğini şu adrese giderek kontrol edebilir: Yönetim > Eklentiler ve Özel tablo aranıyor.
Özel tablolara erişim nasıl kurulur?
Özel tabloları yönetme
Bir Özel tablo oluşturmak, düzenlemek veya silmek için kullanıcının aşağıdaki seçeneklerden birine sahip olması gerekir:
- Kısmi yönetici
- Özel Alanlar
- Varlık ve Yapılandırma yönetimi
- yönetici
Özel alanlar için izni olmayan kısmi yöneticiler, Özel tablolara özel alanlar ekleyemez.
Buna ek olarak Yönetim> Roller ve izinler hangi kullanıcı rollerinin özel kayıtları görüntüleme ve düzenleme iznine sahip olduğuna karar verebilirsiniz.
Roller ve izinler
- Küresel özel tabloları görüntüleyin - oturum açmış kullanıcıların Varlık ve Konfigürasyon yönetimi modülüne erişmesine ve genel özel tabloları görüntülemesine olanak tanır.
- Genel özel tabloları düzenleyin - oturum açmış kullanıcıların genel özel tablolar oluşturmasına, düzenlemesine ve silmesine izin verir. 'Global özel tabloları görüntüle' izni gerektirir.
- İlişkileri yönet - oturum açmış kullanıcıların ilgili özel tabloları eklemesine ve kaldırmasına olanak tanır. 'Global özel tabloları görüntüle' veya 'Global özel tabloları düzenle' izni gerektirir.
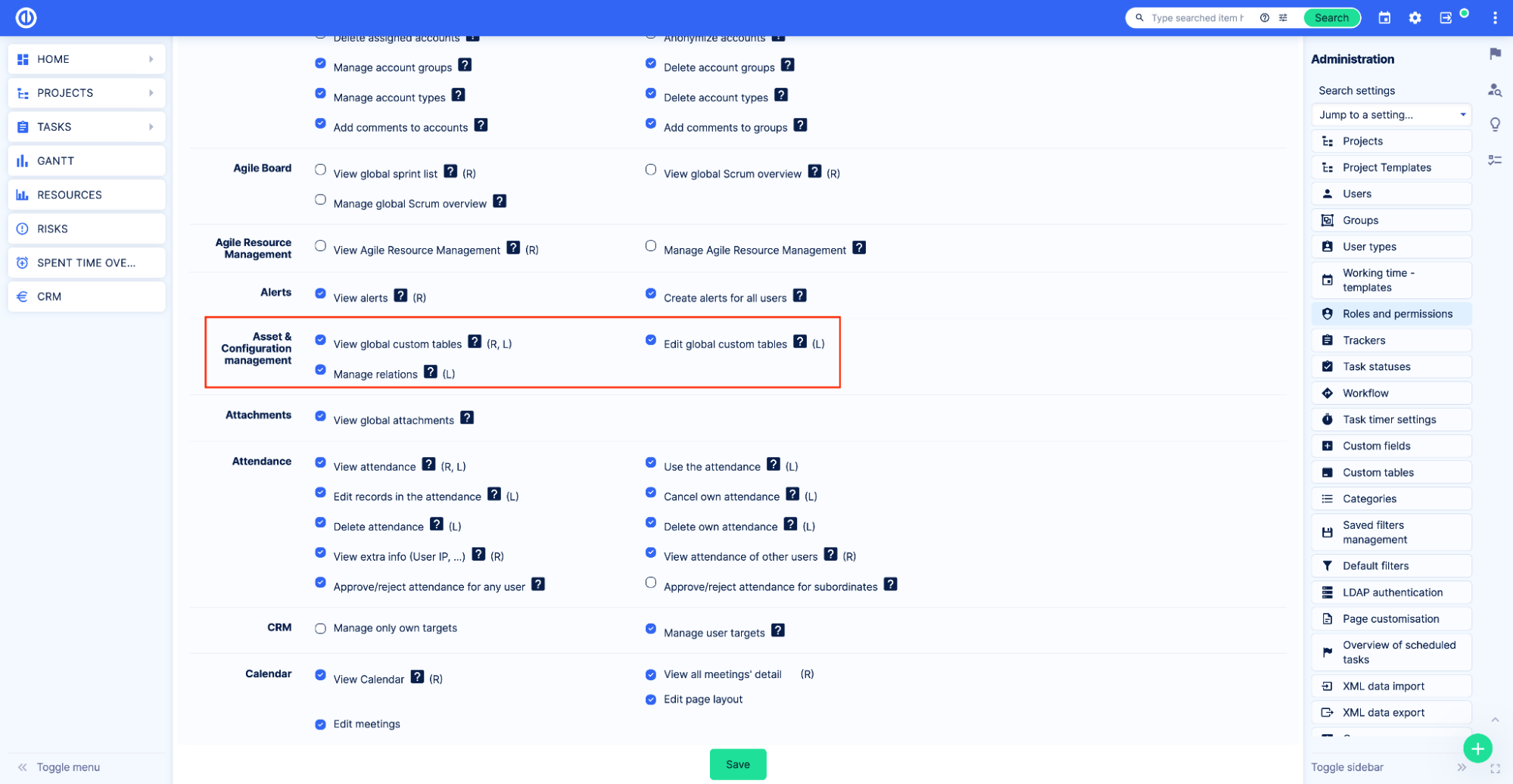
Özel tablo izinleri
Her Özel tablo için, kayıtları görüntülemek ve düzenlemek üzere ek izinler ayarlayabilirsiniz. Bunu yapmak için Özel tablo ayarları sayfasına gidin. Genel menü > Varlık ve Yapılandırma yönetimi, ardından sağdaki kalem simgesine tıklayın.
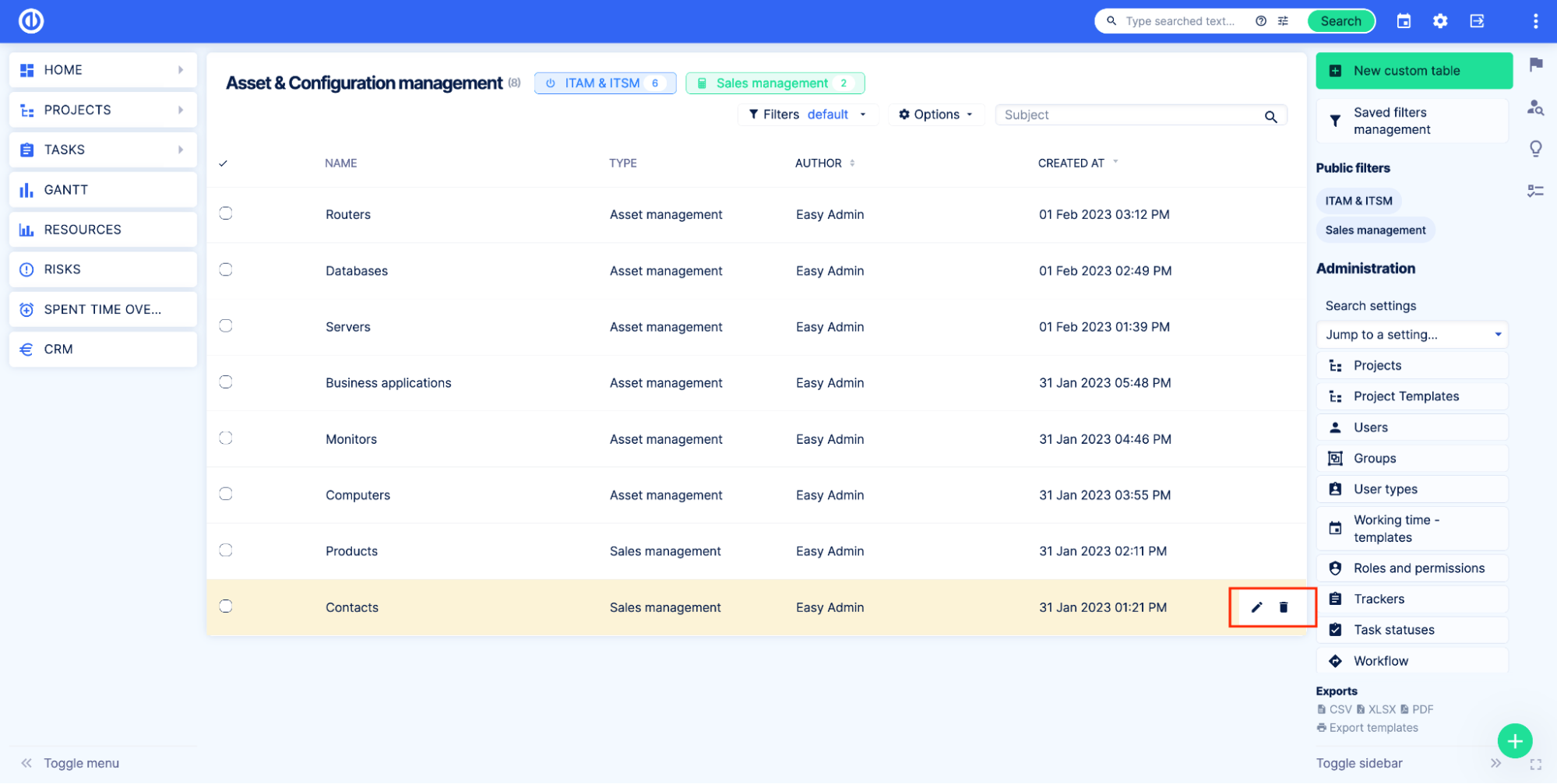
- Görünür - Bu belirli tablonun kayıtlarını görebilen rollerin tanımlanmasına izin veren ayarlar.
- Düzenlenebilir - Bu belirli tablonun kayıtlarını düzenleyebilen rollerin tanımlanmasına izin veren ayarlar.
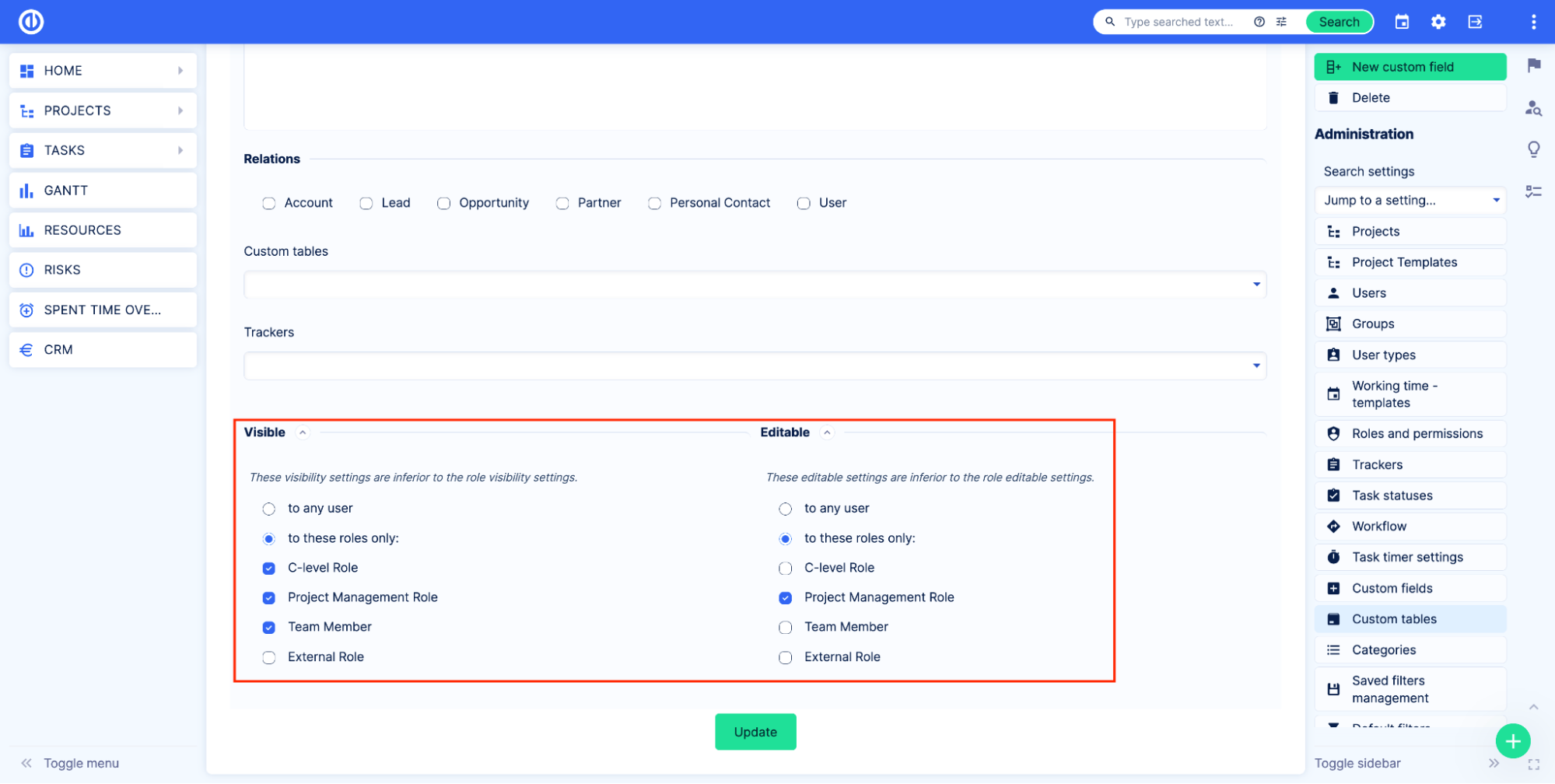
Bilmek önemlidir
Görünür ve Düzenlenebilir ayarlar, rolün genel izinlerini kopyalamaz veya değiştirmez. İki rolünüz olduğunu hayal edin - A rolü ve B rolü ve iki Özel tablo - Özel tablo 1 ve Özel tablo 2. Yalnızca Özel tablo 1'i görmek için A rolüne ve yalnızca Özel tablo 2'yi görmek için B rolüne ihtiyacınız var. Roller ve izinler ayarlarında hem A hem de B rolleri için uygun izinlere izin vermelisiniz. Bundan sonra, Özel tablo 1 için Görünür ayarları rol A'ya, Özel tablo B için Görünür ayarları rol B'ye ayarlanmalıdır. Sonuç olarak, aynı izinlere sahip iki rolünüz olacaktır. Ancak, A rolü yalnızca Özel tablo 1'i ve B rolü yalnızca Özel tablo 2'yi görecektir. Tablodaki düzenleme izinleri ve Düzenlenebilir ayarlarla aynı şekilde çalışır.
Özel alanların özel görünürlüğü
Özel tablolar özel alanlardan yapıldığından Özel görünürlük ayarlarını Özel tabloya eklenen her özel alana uygulayabilirsiniz. Daha fazla bilgi için lütfen şuraya bakın: özel alanlar belgeleri.
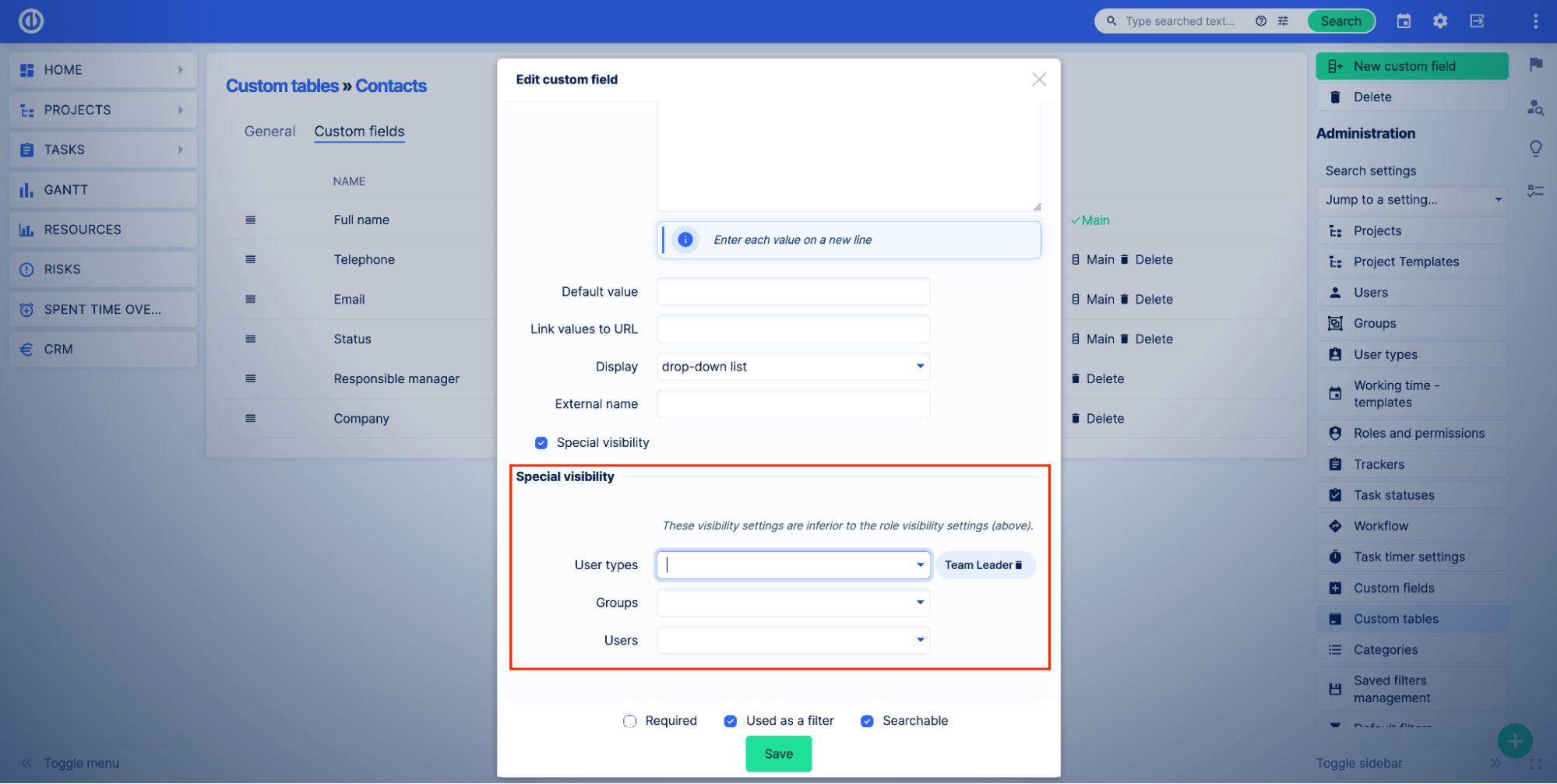
Bilmek önemlidir
Özel alanların özel görünürlük ayarları, rol izinleri ve Görünür ve Düzenlenebilir ayarlarından sonra değerlendirilir. İki rolünüz olduğunu düşünün - A rolü ve B rolü. Her iki rolün de kayıtları görmek için uygun izinleri vardır ve Özel tablosundaki Görünür ayarında seçilirler. Böylece, her iki role sahip kullanıcılar belirli bir tablonun kayıtlarını görebilir. Ancak, Özel tablonun bir alanını B rolüne sahip kullanıcıdan gizlemek istiyorsunuz. Özel alan için özel görünürlük ayarlarında, yalnızca A rolüne sahip kullanıcıyı seçmelisiniz. Sonuç olarak, her iki rol de kayıtları görecek, ancak B rolüne sahip kullanıcılar, özel görünürlüğün seçili olduğu alanı görmez.
Özel tablo nasıl oluşturulur?
Özel tablolar, yöneticiler veya kısmi yöneticiler tarafından oluşturulabilir. Daha fazla bilgi için lütfen Özel tablolara erişim nasıl kurulur bölümüne bakın.
MyCAD'de yazılım Güncelleme ye git Yönetim > Özel tablolar. Uygulamadaki tüm özel tabloların bir listesini göreceksiniz.
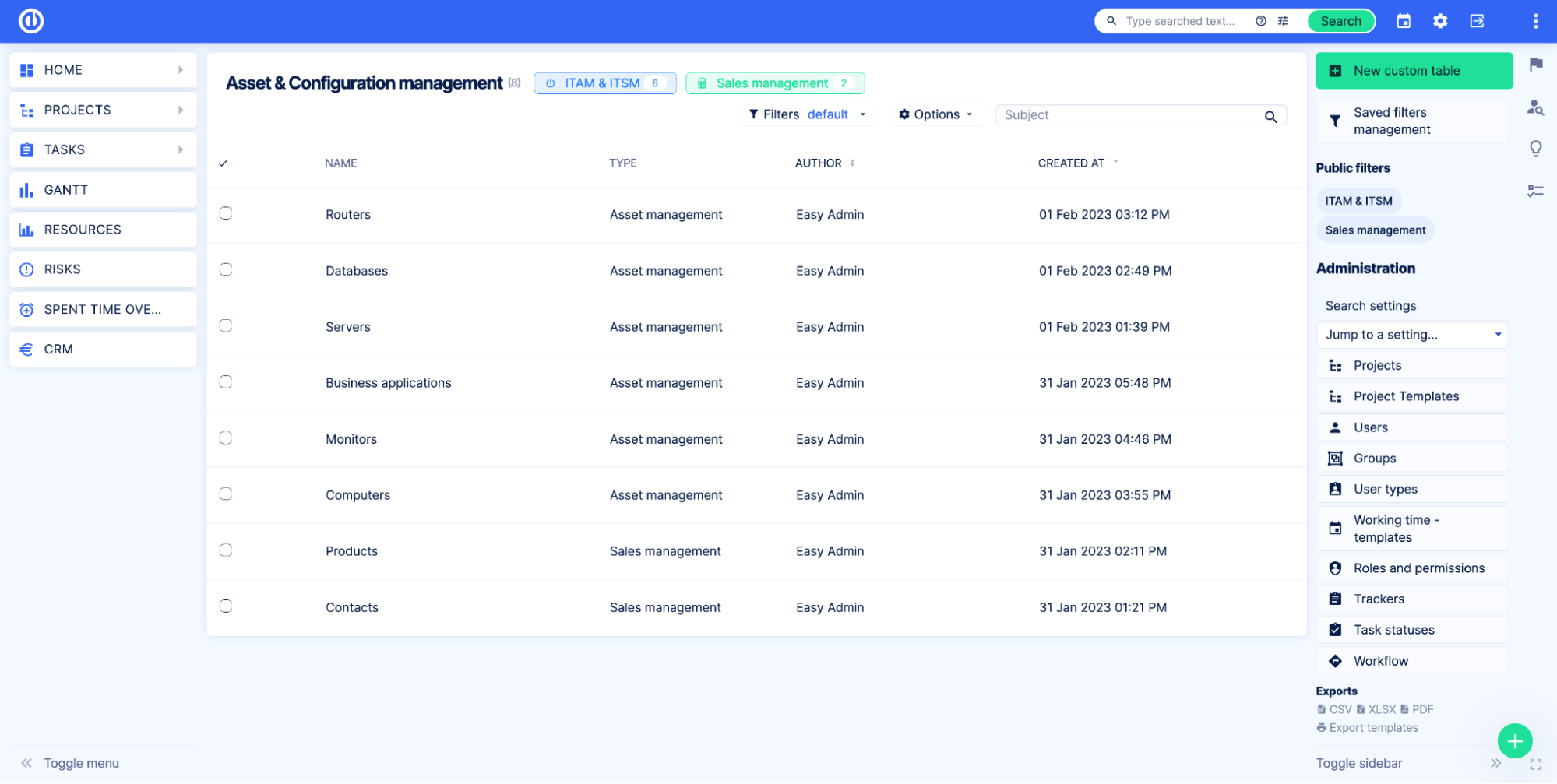
Tıkla Artı düğmesine basın.
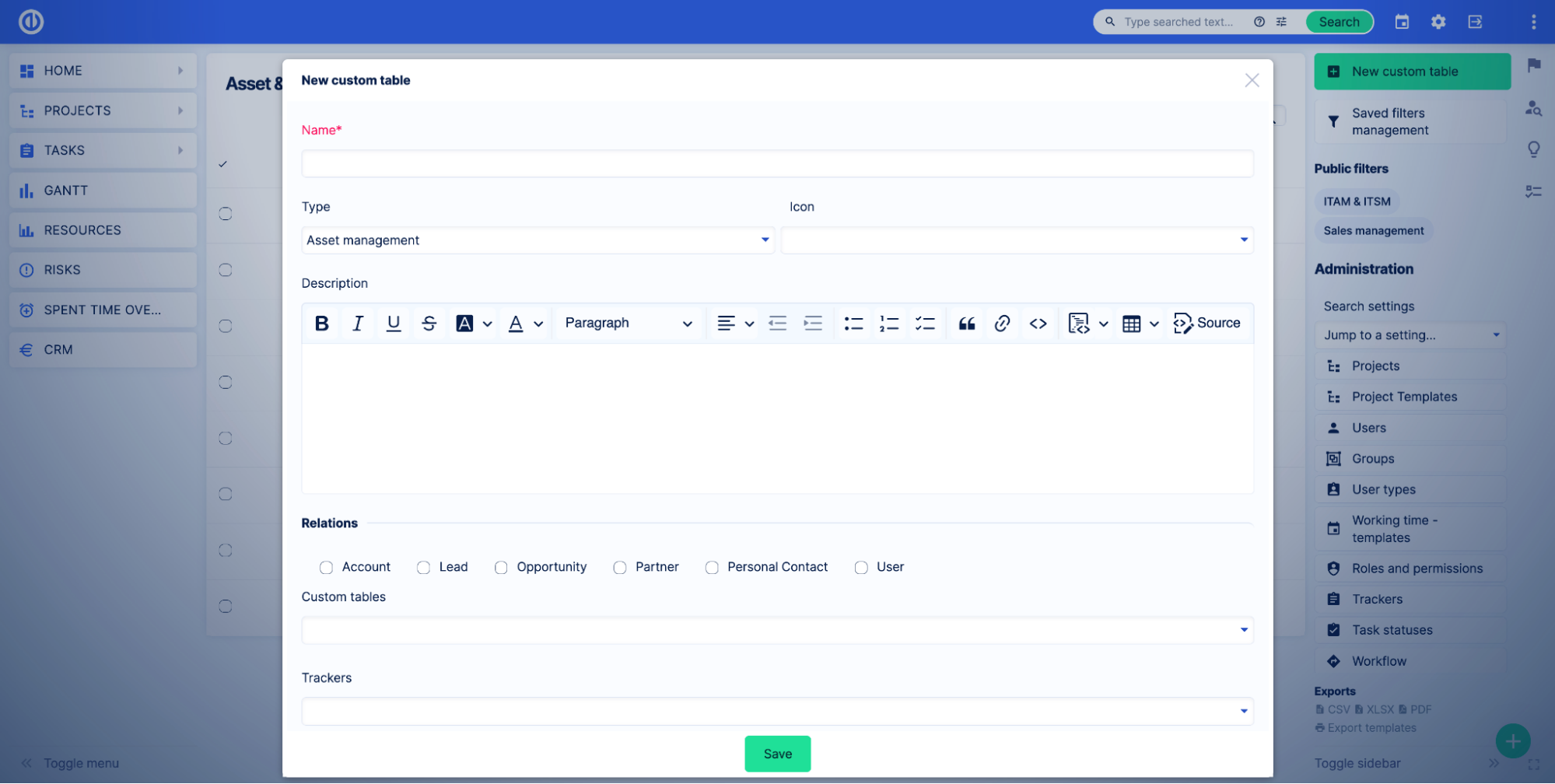
Bir Özel tablo oluşturmak için Özel tablo adını ve diğer ayarları belirtin. Tüm ayarlar daha sonra değiştirilebilir.
- Name - Özel tablo adı.
- Tip - Özel tablo tipi. Bu ayar, tablolarınızı iş alanına göre gruplandırmanıza olanak tanır.
- ikon - Özel tablo simgesi.
- Açıklama - Özel tablo açıklaması.
- İlişkiler - Özel tabloların ilişki oluşturabileceği modülleri seçin. Görevler ile ilişkilere izin vermek için izleyicileri seçin.
- Görünür - Özel tabloda hangi rollerin görülebileceğini belirtin. Daha fazla bilgi için lütfen Özel tablo izinlerine bakın.
- Düzenlenebilir - Özel tabloyu hangi rollerin düzenleyebileceğini belirtin. Daha fazla bilgi için lütfen Özel tablo izinlerine bakın.
Bir Özel tablo oluşturduktan sonra Özel tablo ayarları sayfasına, Özel alanlar sekmesine yönlendirileceksiniz.
İhtiyacınız olan özel alanları Özel tablosuna ekleyin.
Özel tablo kullanıma hazırdır.
Örnek E-posta
Diyelim ki çok sayıda yazıcının bulunduğu büyük bir ofisimiz var ve Easy Redmine uygulamamızdaki tüm cihazlara genel bir bakış atmak istiyoruz.
Öncelikle yazıcılarımızla ilgili verileri depolamak için özel bir tablo oluşturmamız gerekiyor. biz gidiyoruz Yönetim > Özel tablolar sayfasına gidin ve tıklayın yeni özel tablo düğmesi.
Ardından masamızı kurduk.
- Name - Yazıcılar.
- Tip - Varlık Yönetimi.
- ikon - Yazıcı simgesi.
- Açıklama - Ofiste kullanılan tüm yazıcılar.
- İlişkiler - Bu noktada ihtiyacımız olan ilişkilerden emin değiliz, bu yüzden bu ayarı atlıyoruz.
- Görünür - Dışarıdan çalışanlar dışında herkesin masayı görmesini istiyoruz. C-seviyesi, Proje Yönetimi ve Ekip Üyesi rollerini seçiyoruz.
- Düzenlenebilir - Tabloyu sadece Proje yöneticilerinin düzenlemesini istiyoruz. Proje Yönetimi Rolünü seçiyoruz.
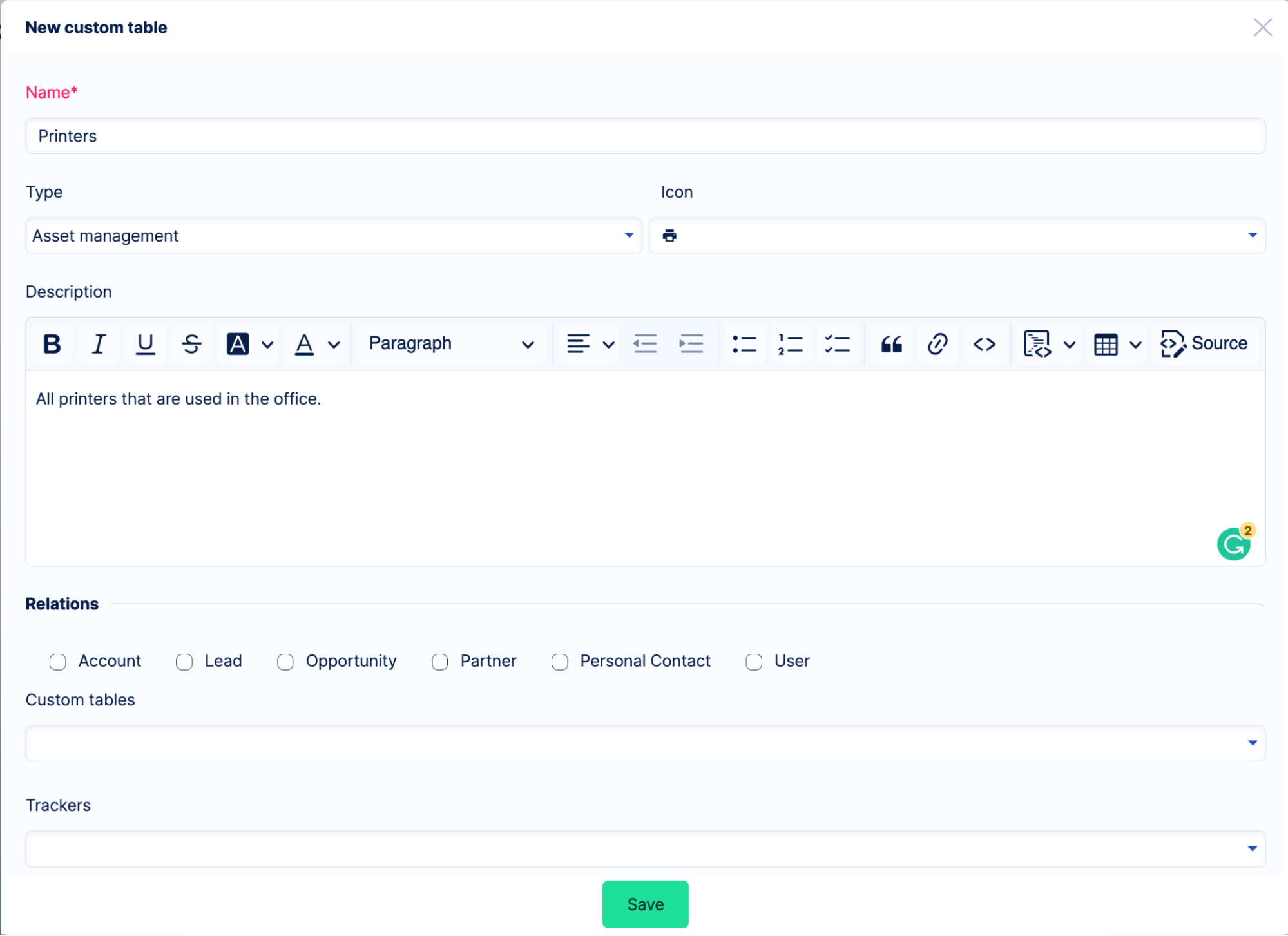
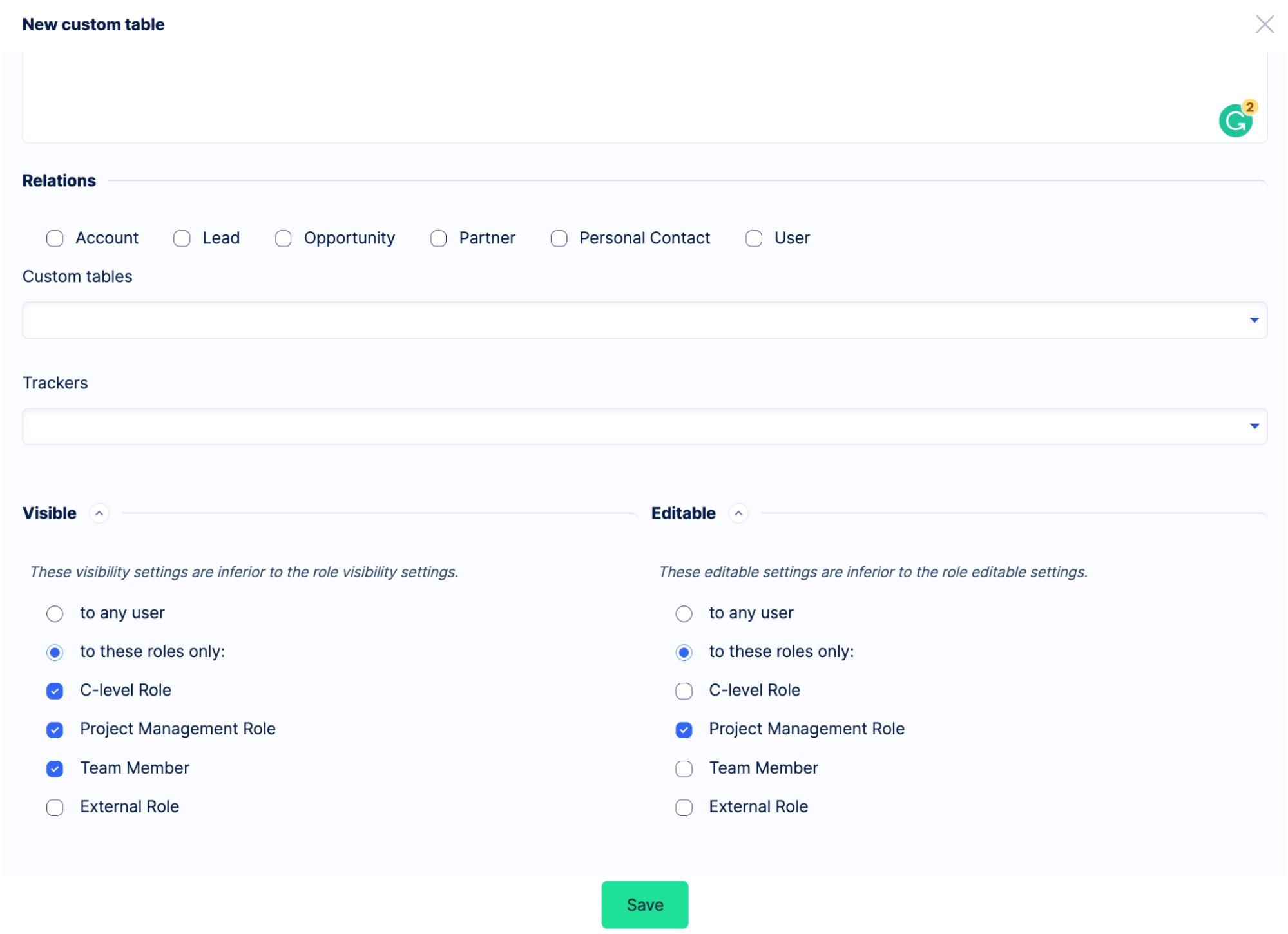
Ayarlar hazır olduktan sonra, İndirim düğme. Tabloyu başarıyla oluşturduk.
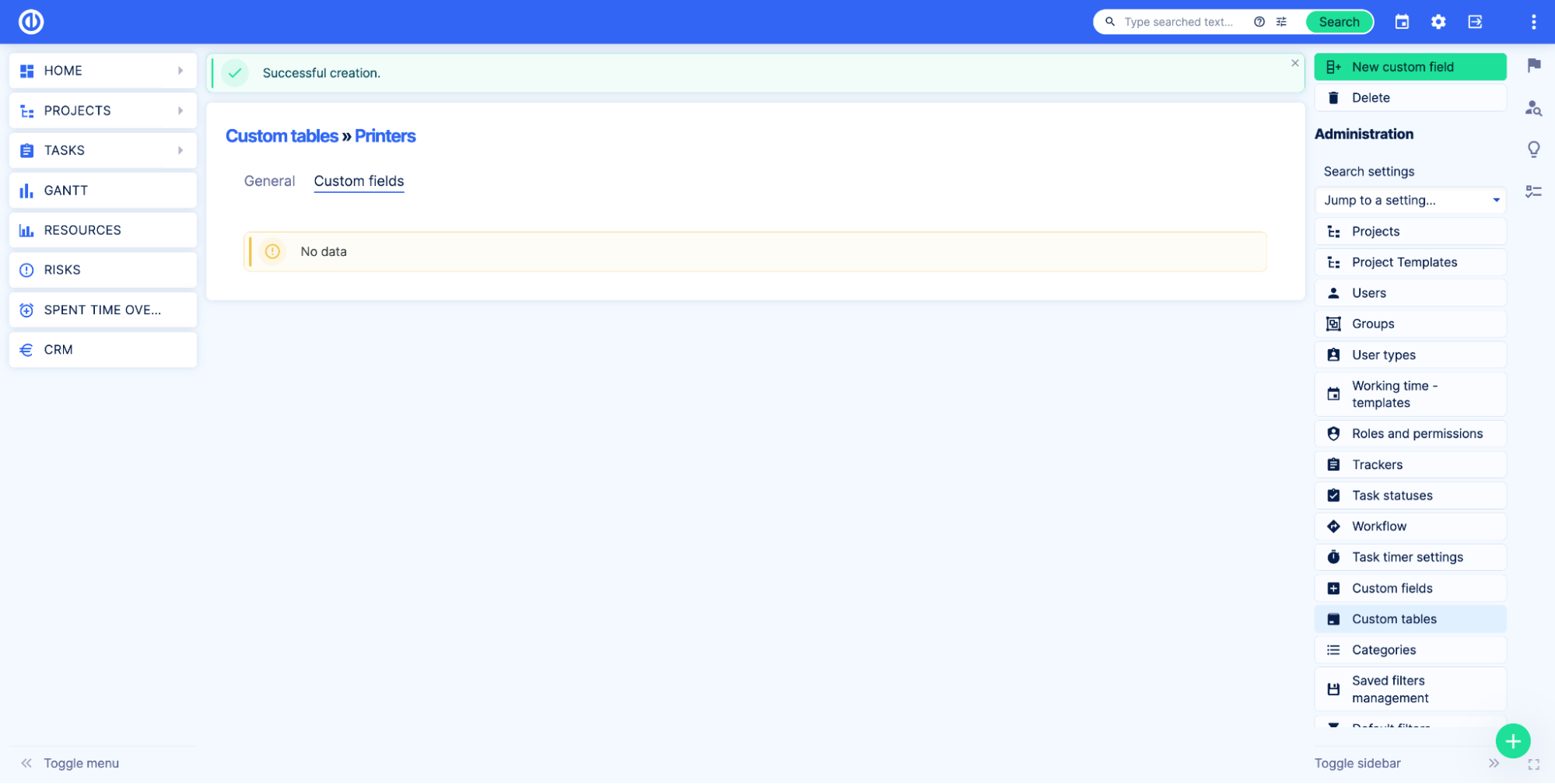
Özel bir tabloya özel alanlar nasıl eklenir
Özel tablolar, özel alanlarla oluşturulur. Özel tablo başına ekleyebileceğiniz alan sayısında bir sınır yoktur. Ancak, gerekli alanları yalnızca en iyi uygulama olarak eklemenizi öneririz. Ne kadar çok alan eklerseniz, sorguların, panoların vb. gösterilmesi o kadar uzun sürer.
Özel tabloyu kullanmaya başlamak için en az bir özel alan eklemeniz gerekir.
Özel tabloya özel alanlar eklemek için özel tablo ayarları sayfasına gidin. Yönetim > Özel tablolarve ardından kalem simgesi sağda.
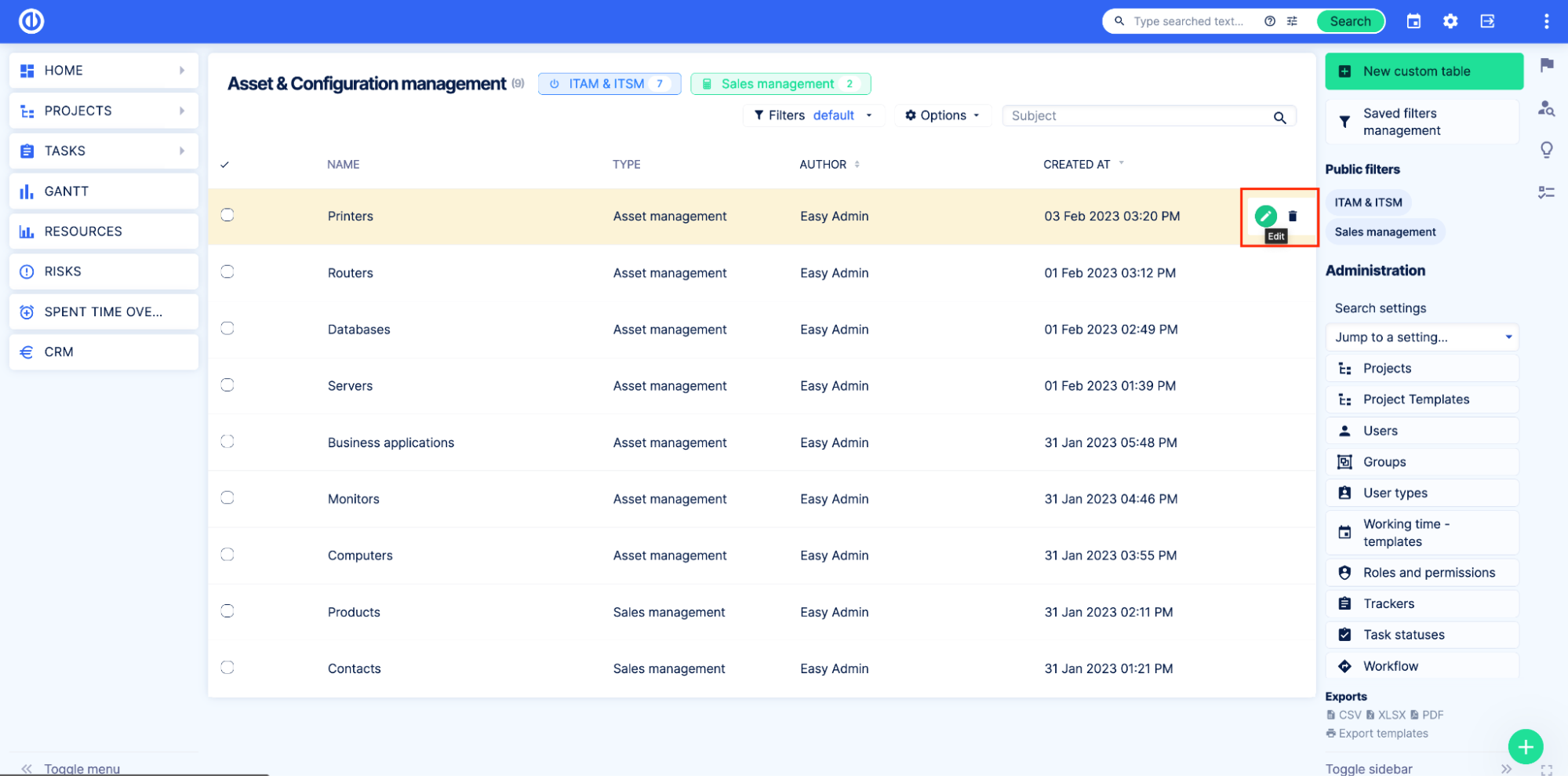
Ardından, Özel alanlar sekmesine gidin. Bu sayfada tablonun tüm özel alanlarını (varsa) göreceksiniz.
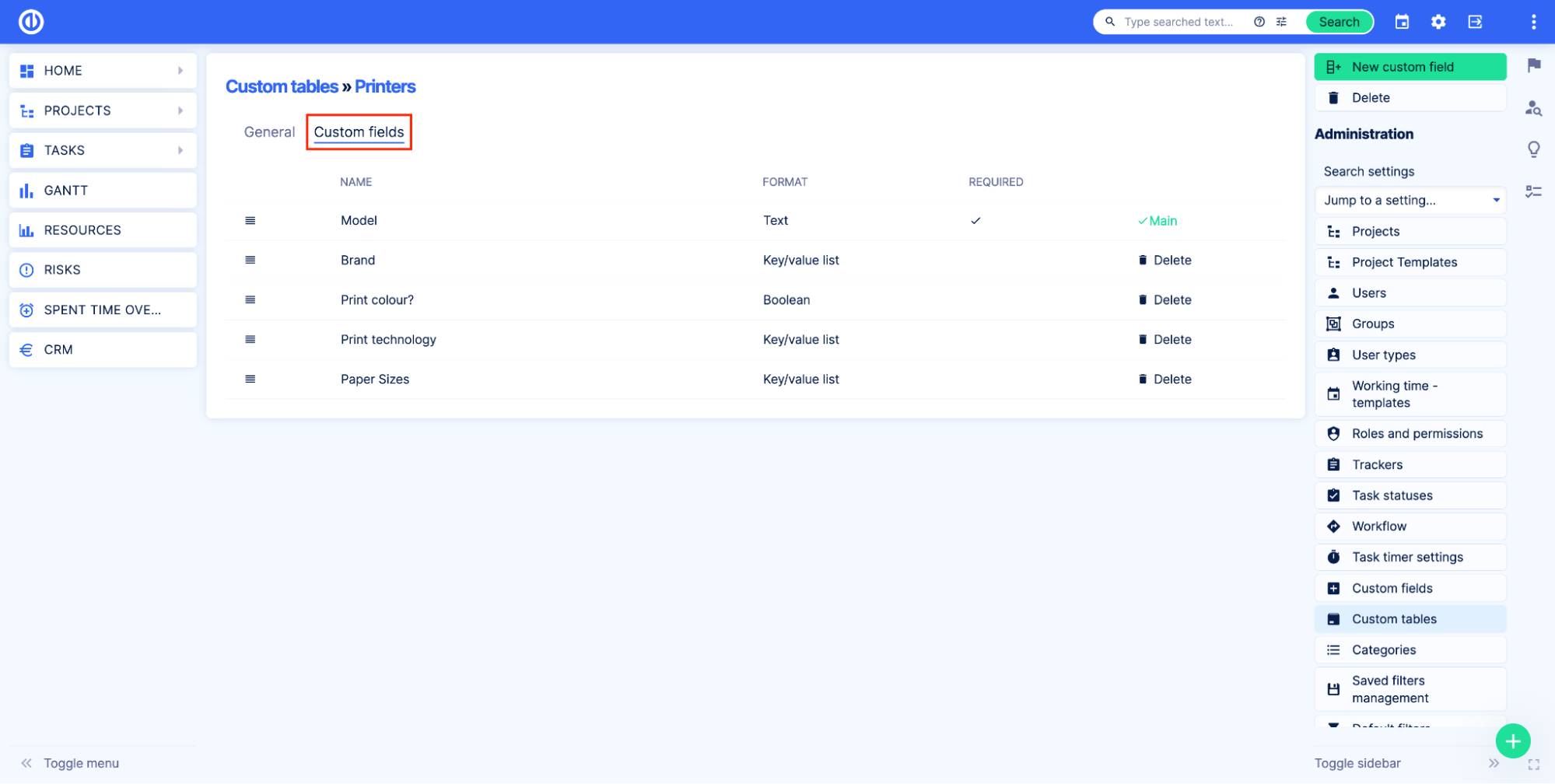
Yeni bir özel alan eklemek için Yeni özel alan düğmesine basın.
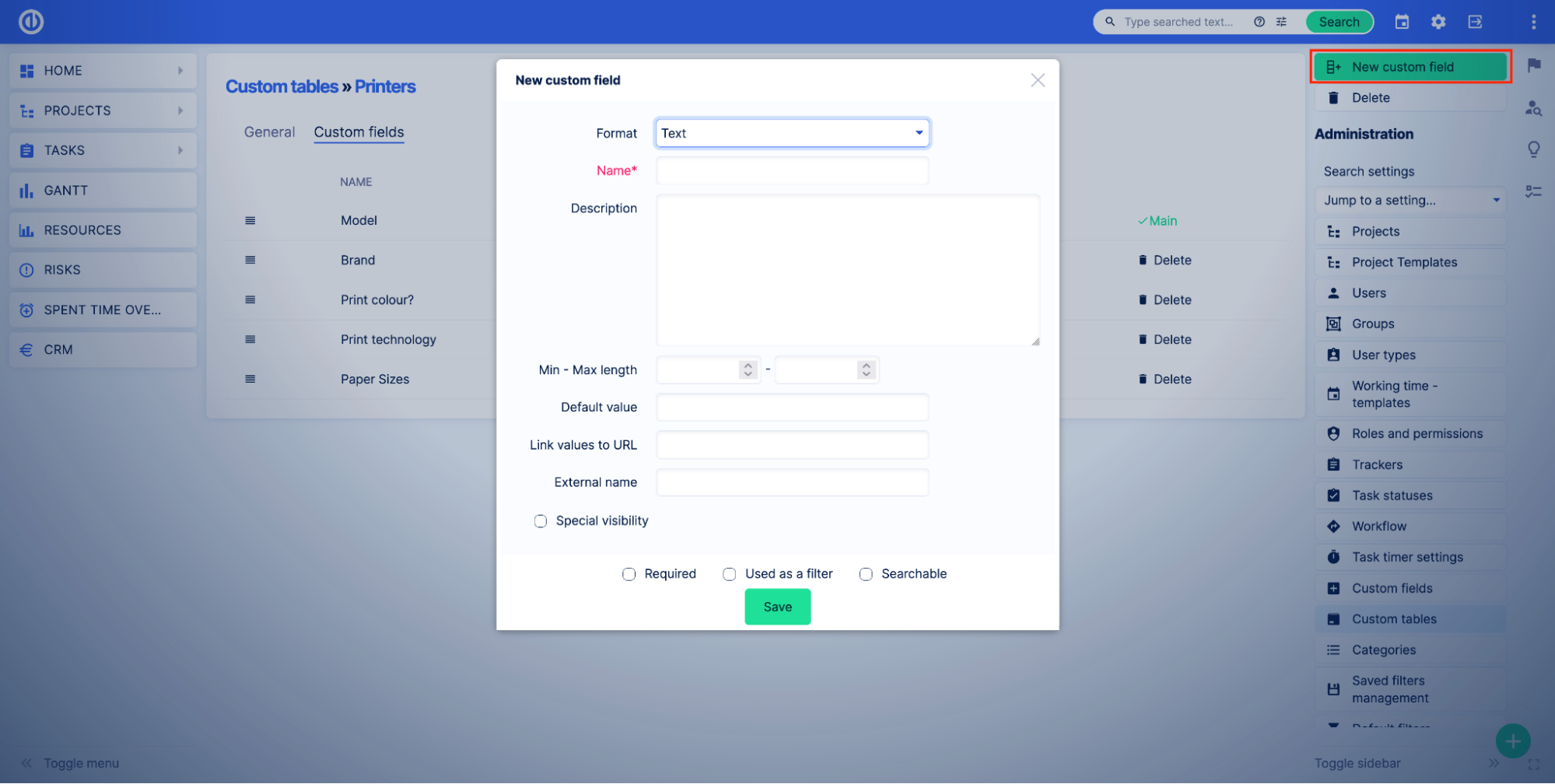
Biçimi seçin ve gerekli tüm ayarları belirtin, ardından İndirim düğmesine basın.
Özel alan ayarları hakkında daha fazla bilgi için lütfen okuyun belgeleme.
Birkaç özel alan ekledikten sonra, bu sayfada özel alanların konumlarını düzenleyebilir, silebilir ve değiştirebilirsiniz.
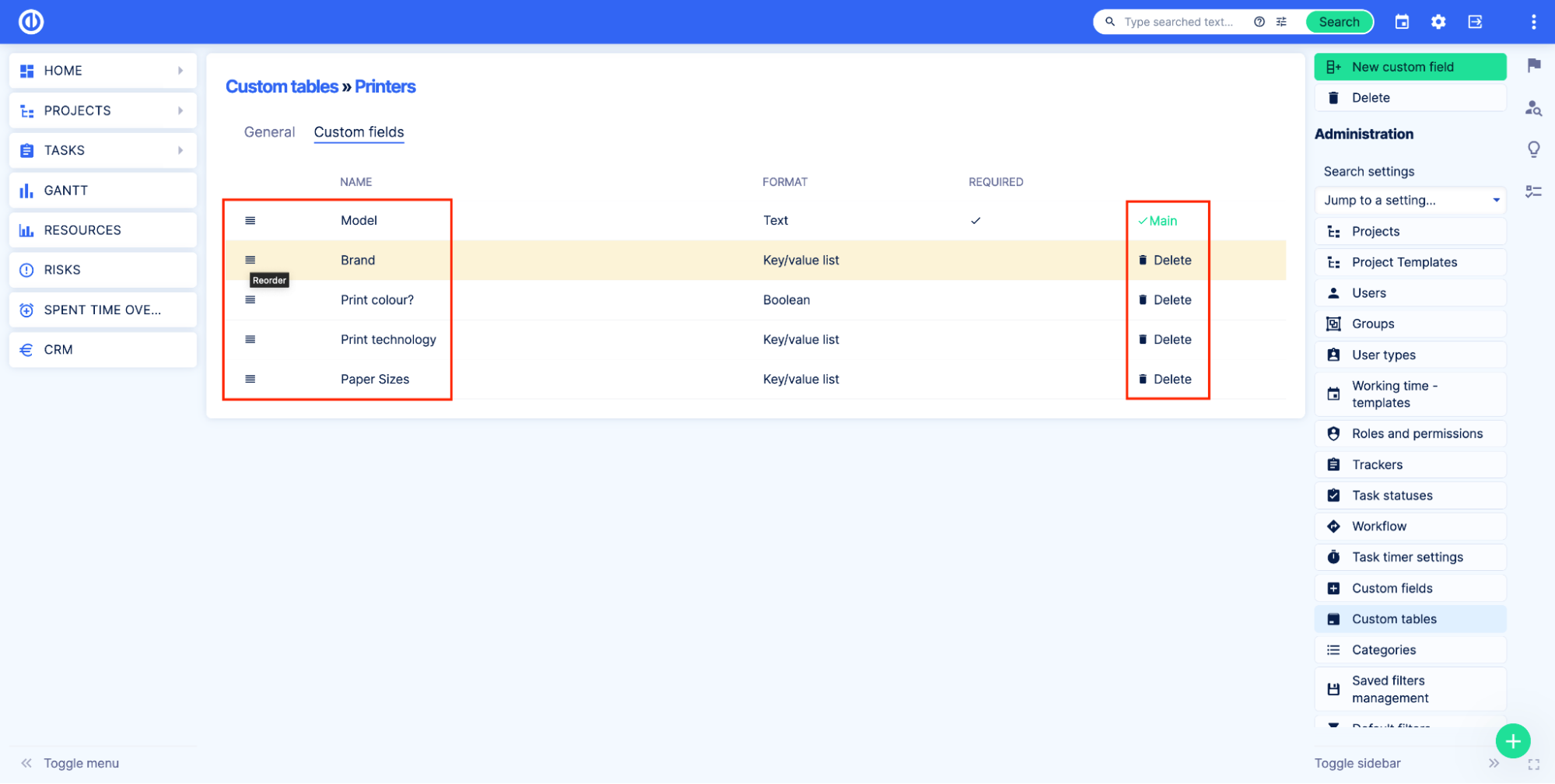
Her zaman olarak işaretlenmiş bir özel alan vardır. Ana. Bu, özel alan ayarlarında gerekli seçeneği belirlemeseniz bile bu özel alanı zorunlu kılar. Varsayılan olarak, ilk oluşturulan özel alan Ana. Bu nedenle, ilk eklenen özel alan aşağıdaki biçimlerden birine sahip olmalıdır:
- Metin
- Uzun metin
- E-posta
- Tamsayı
- Şamandıra
- Tarih
- Tarih ve Saat
- Liste
- Ülke seç
The Ana özel alan silinemez. Bu özellik, ilişkiler ve veri kaybı ile ilgili sorunları önlemek için eklenmiştir.
Özel alanların yeniden sıralanması, tablo genel görünümünün yanı sıra Yeni kayıt sayfasındaki özel alan sırasını da değiştirecektir.
Aşağıdaki örnekleri karşılaştırın:
- Model
- Marka
- Baskı rengi?
- Teknoloji yazdır
- Kağıt boyutları
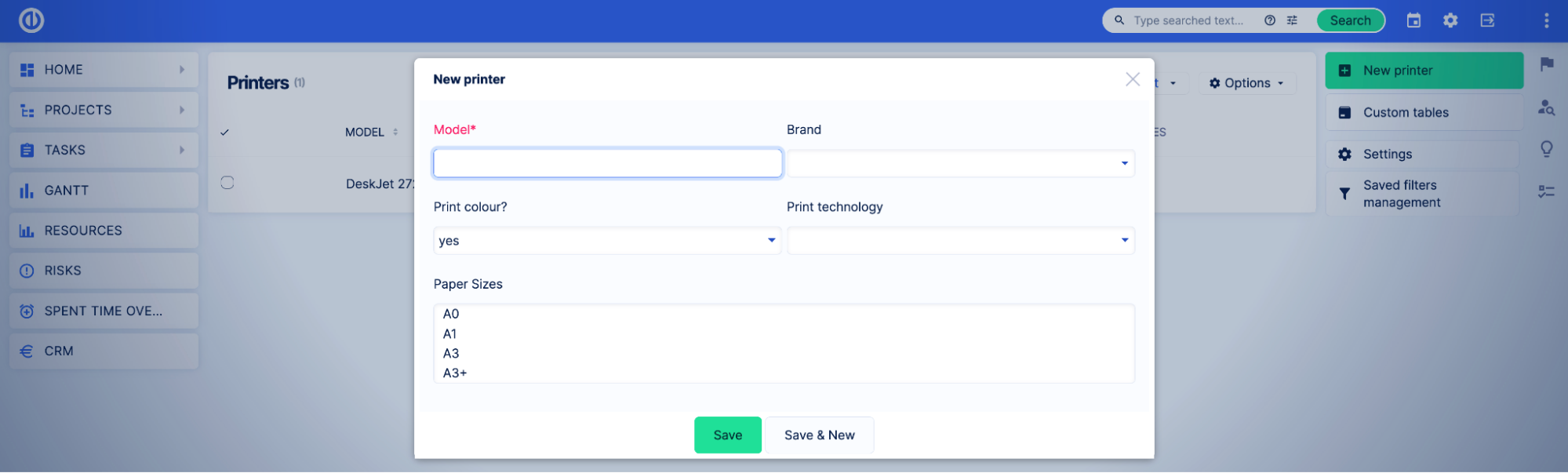
- Marka
- Model
- Baskı rengi?
- Teknoloji yazdır
- Kağıt boyutları
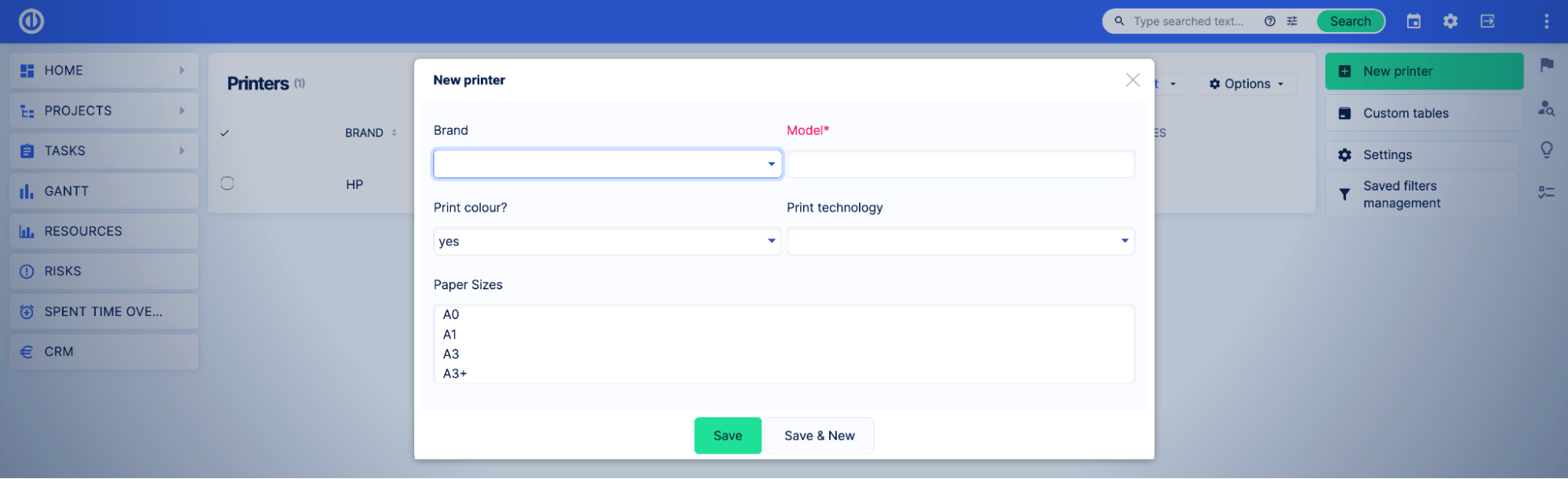
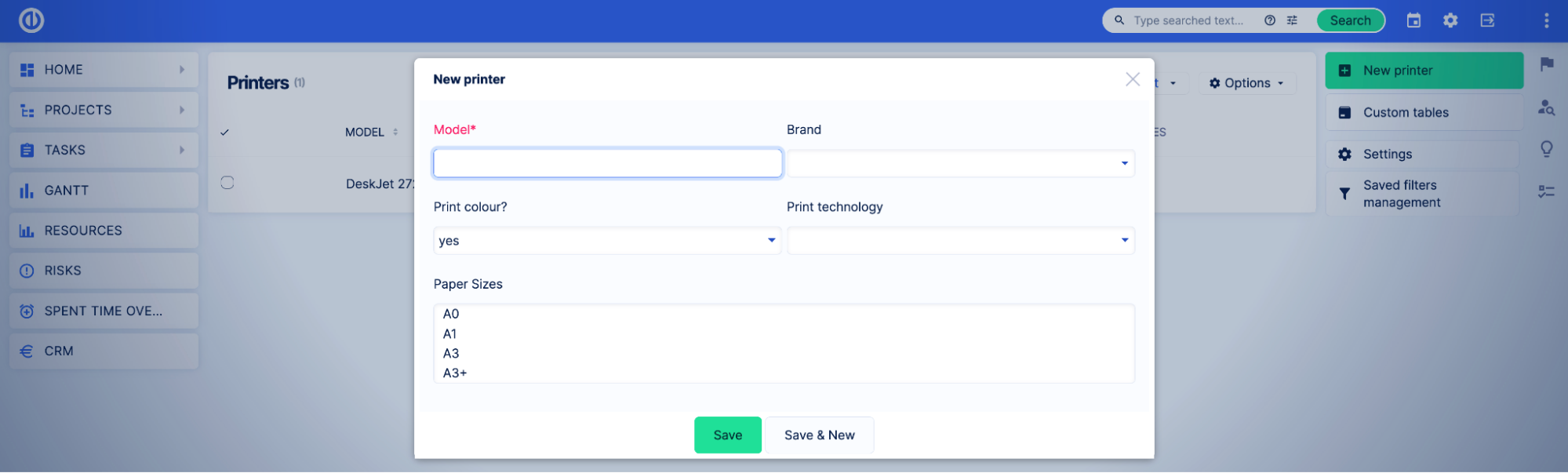
Örnek E-posta
Özel tablo nasıl oluşturulur örneğinde Yazıcılar tablosunu oluşturduk. Şimdi tabloya özel alanlar ekleyelim.
Öncelikle tablonun düzenleme sayfasını ve Özel alanlar sekmesini açmamız gerekiyor.
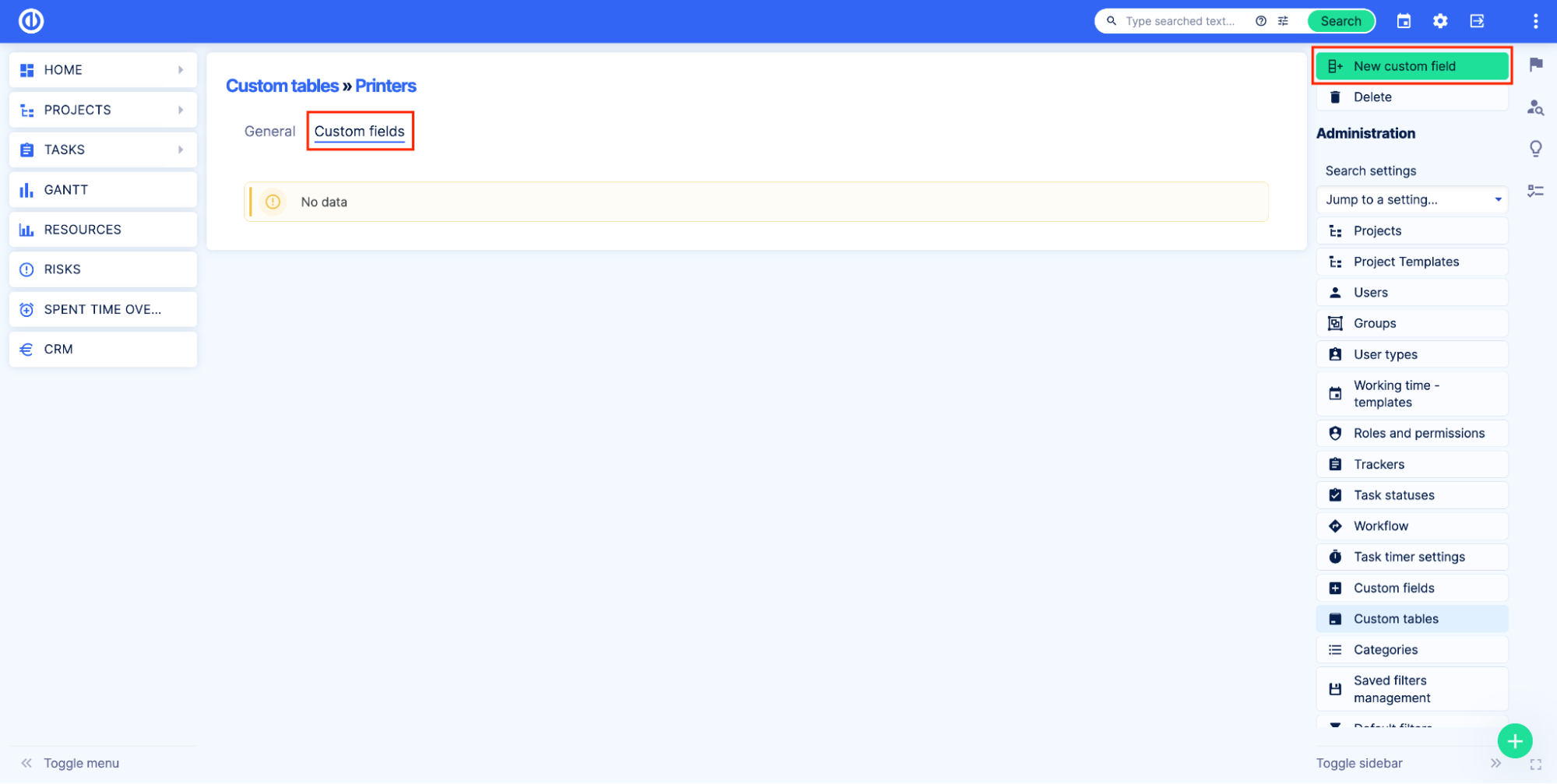
Yazıcıların modelini temsil edecek özel alanla başlayalım. Tıkla Yeni özel alan düğmesini tıklayın, Metin biçimini seçin ve Ad ayarına Model girin. Bundan sonra tıklayın İndirim düğmesine basın.
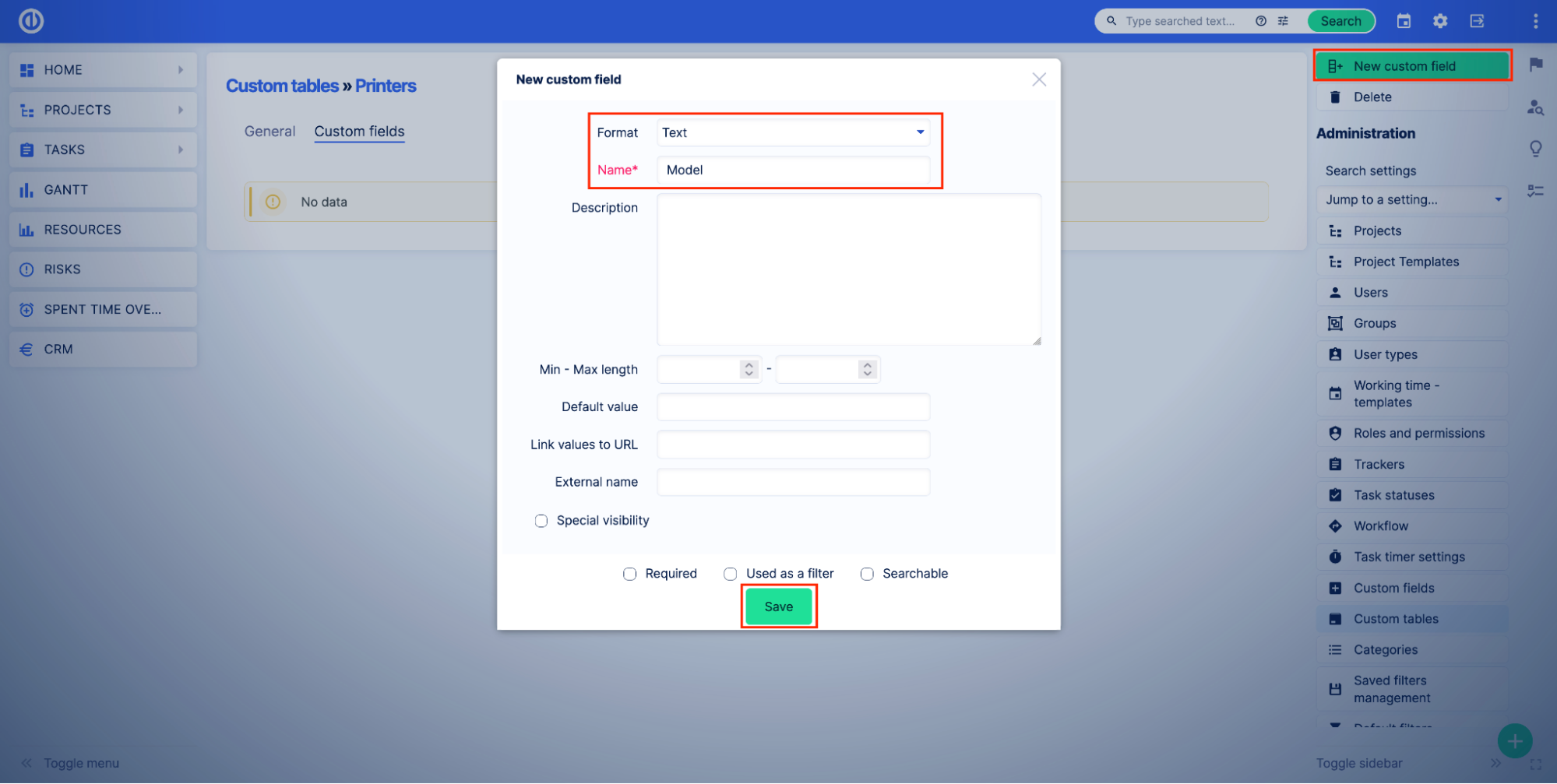
İlk özel alanı tablonuza başarıyla eklediniz. Gördüğünüz gibi, özel alan otomatik olarak şu şekilde işaretlendi: Ana ve bu nedenle gereklidir.
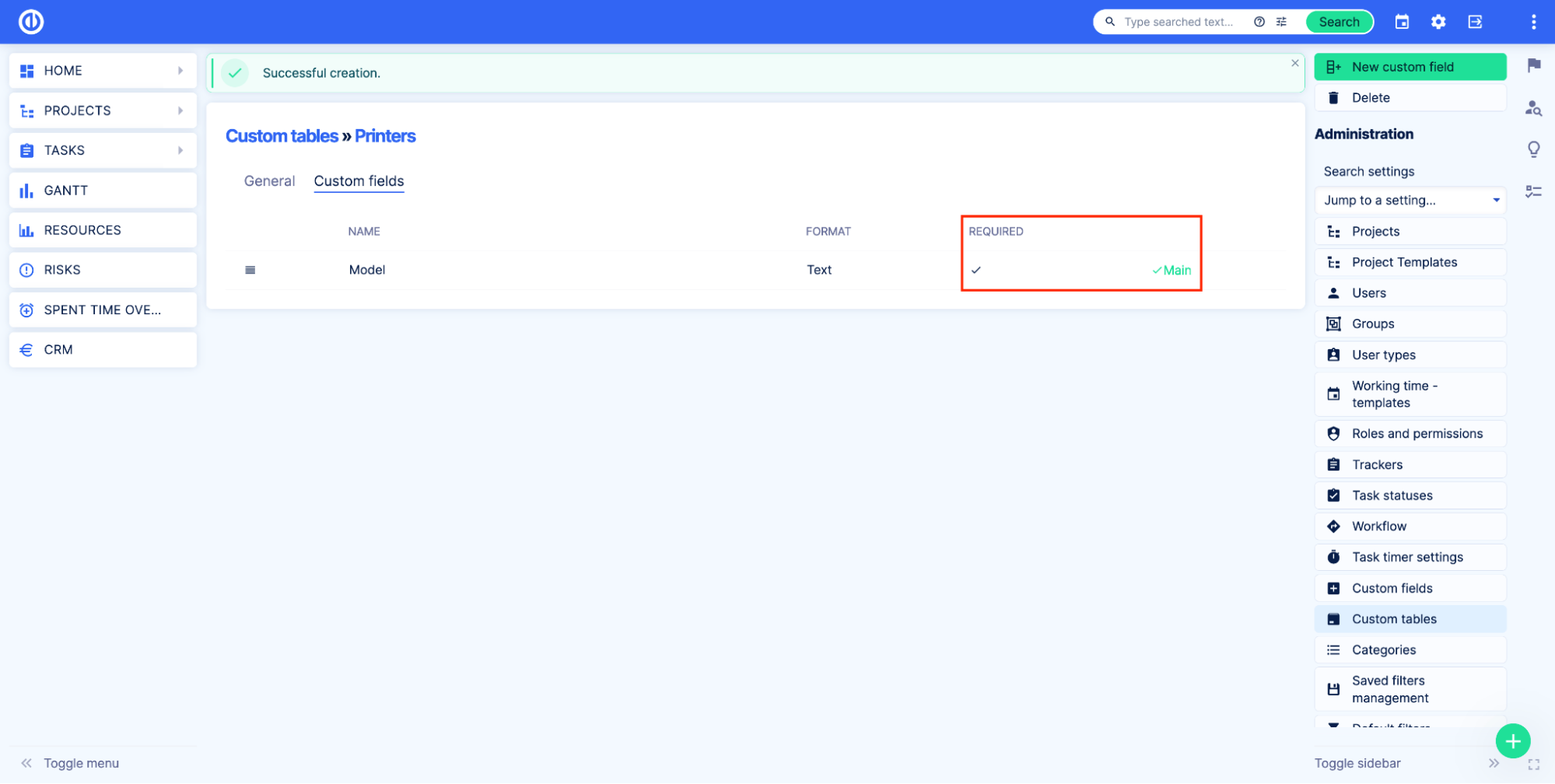
Şimdi ihtiyacınız olan diğer özel alanları tabloya eklemelisiniz. Örneğimizde aşağıdaki alanları ekleyeceğiz:
- Marka - aşağıdaki seçeneklerle birlikte anahtar/değer listesi:
- HP
- kanon
- Epson
- Baskı rengi? - boole
- Teknoloji yazdır - aşağıdaki seçeneklerle birlikte anahtar/değer listesi:
- Lazer
- Mürekkep Püskürtmeli
- LED
- Kağıt Boyutları - aşağıdaki seçeneklerle (birden çok değer) anahtar/değer listesi:
- A0
- A1
- A3
- A3 +
- A4
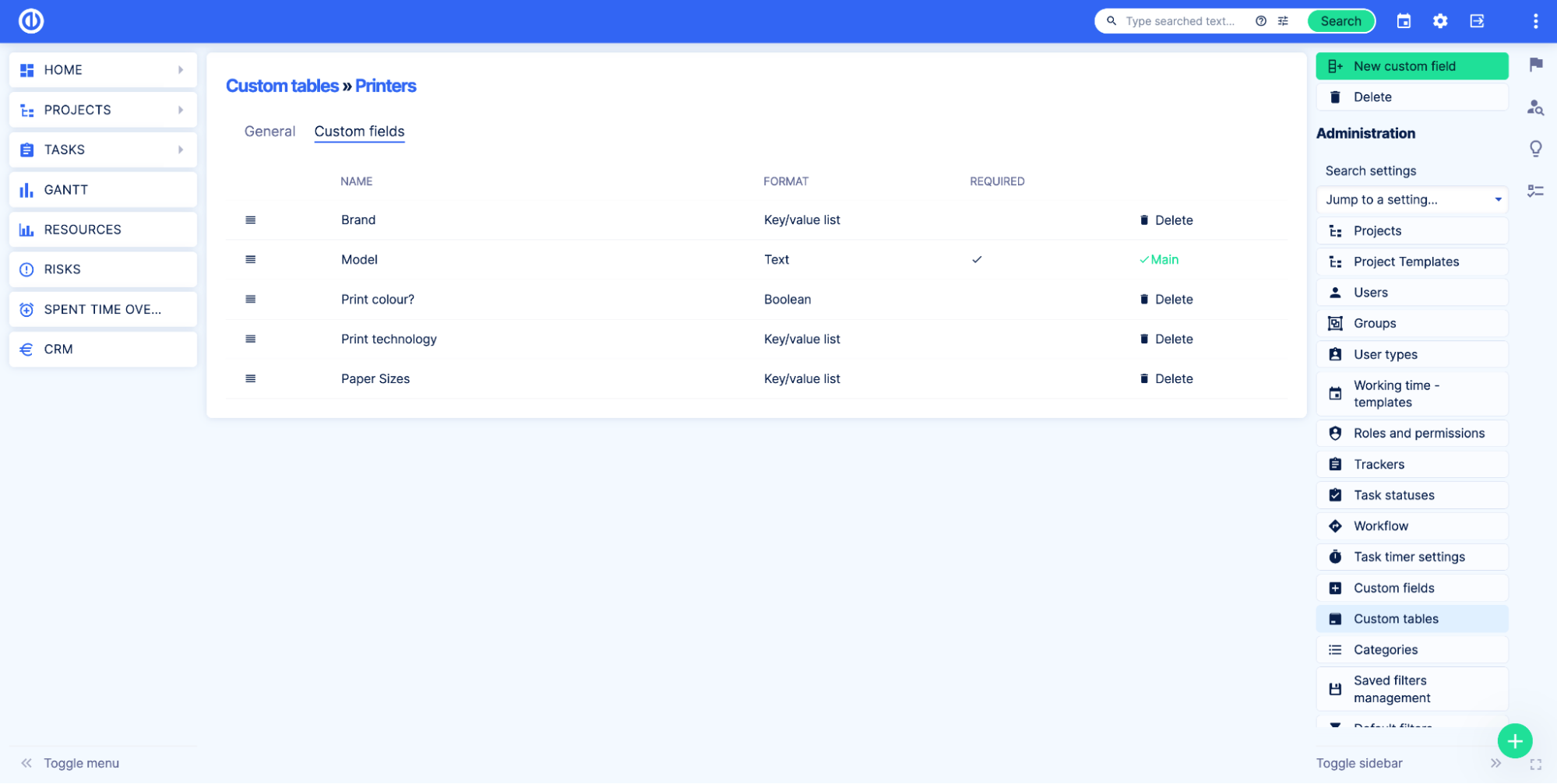
Özel alanlar ekledikten sonra tabloya genel bakış sayfasına gitmek için tablo adına tıklayın. İlk kaydı eklemek için tıklayın Yeni yazıcı butonuna tıklayın, alanları doldurun ve tıklayın İndirim.
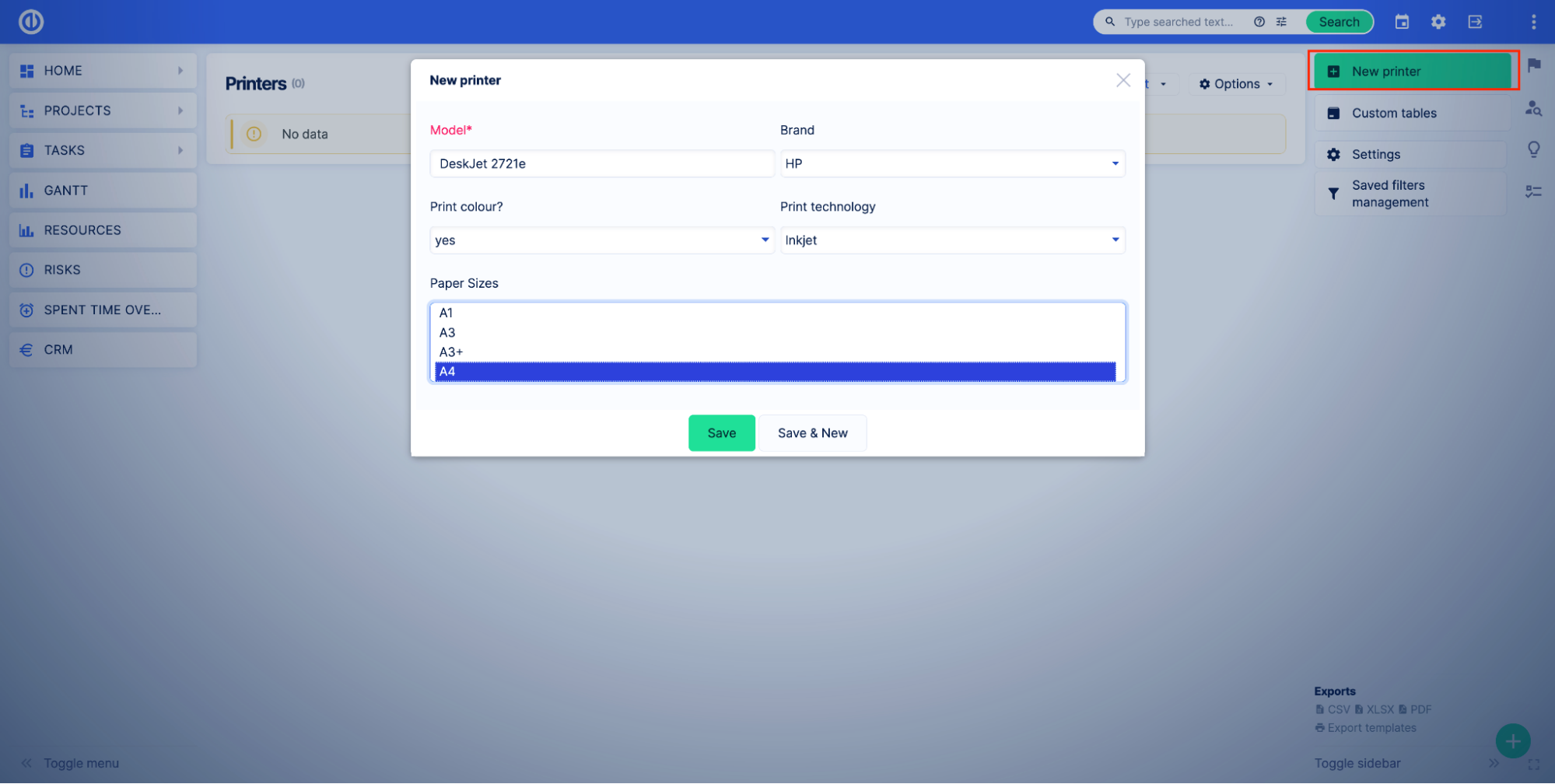
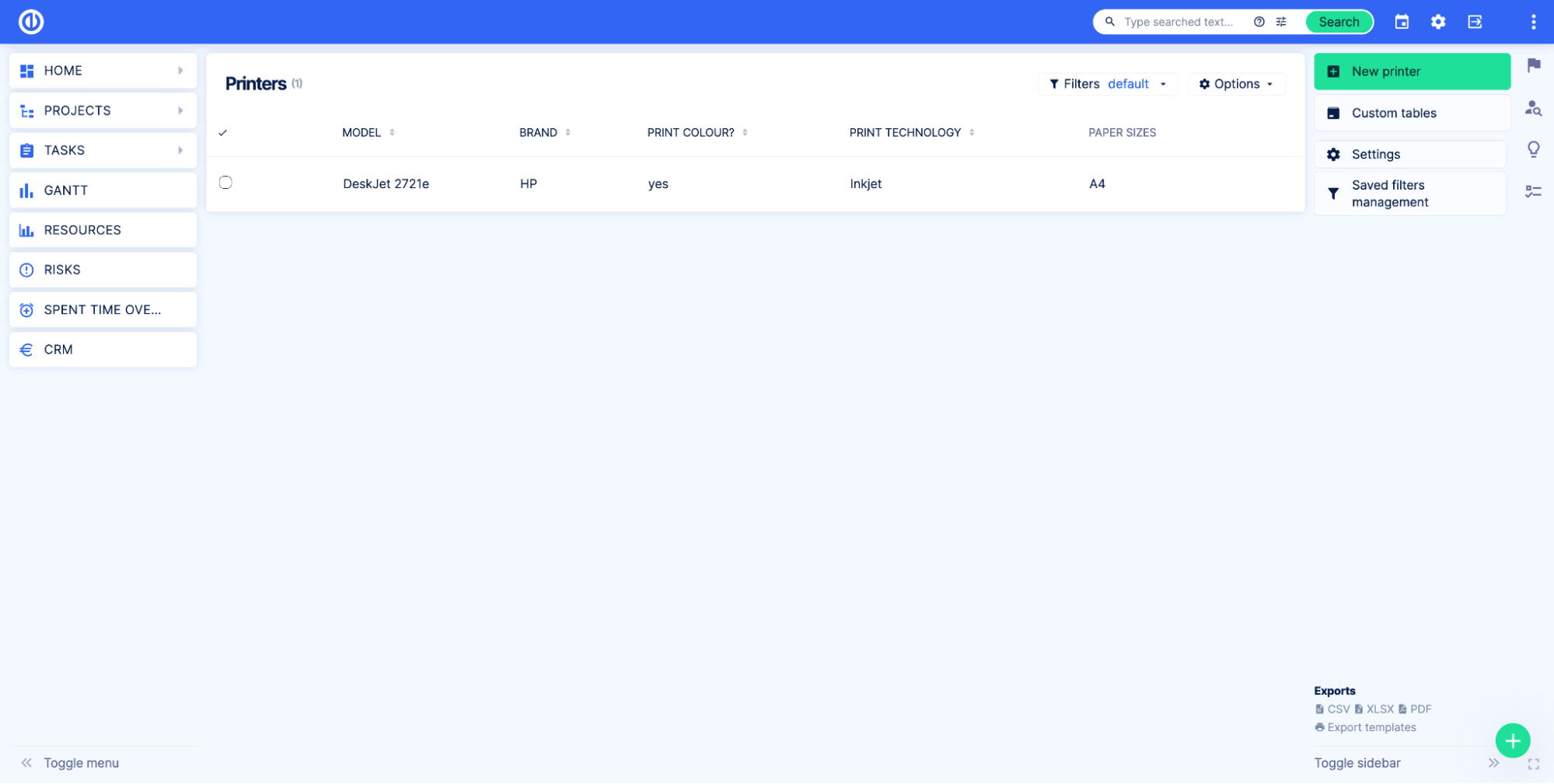
Özel alanları ekledikten sonra, özel alanların Yeni formda gösterilme sırasını değiştirmek istiyoruz. Bunu yapmak için, simgesine tıklayarak özel tablo düzenleme sayfasını açın. Ayarlar Sağdaki düğmeye basın.
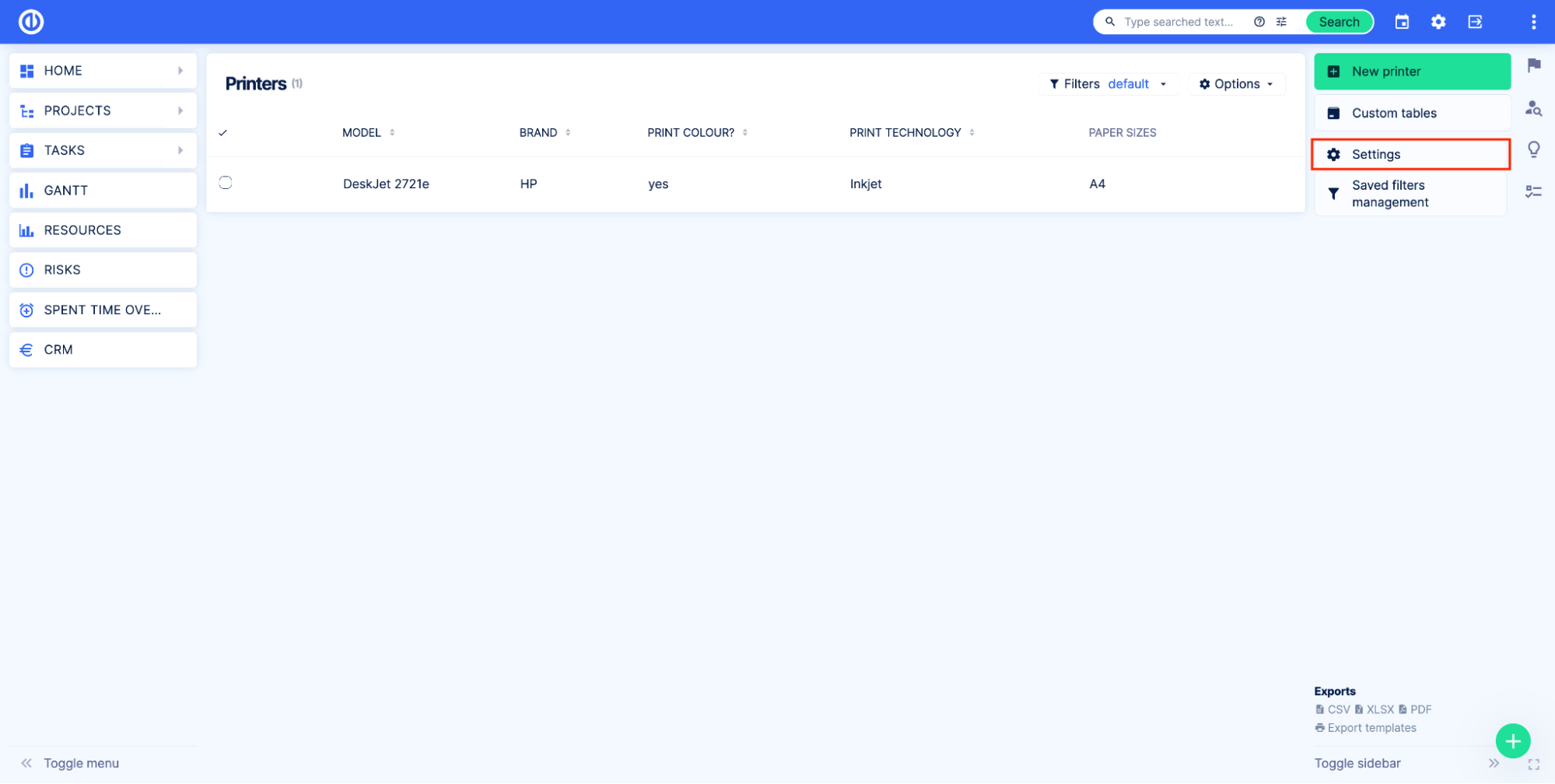
Özel alanlar sekmesine gidin. Örneğimizde, kullanıcıların Modeli girmeden önce Markayı seçmelerini istiyoruz. Bunu uygulamak için, Marka alanını listede ilk sırada olacak şekilde yukarı taşıyoruz.
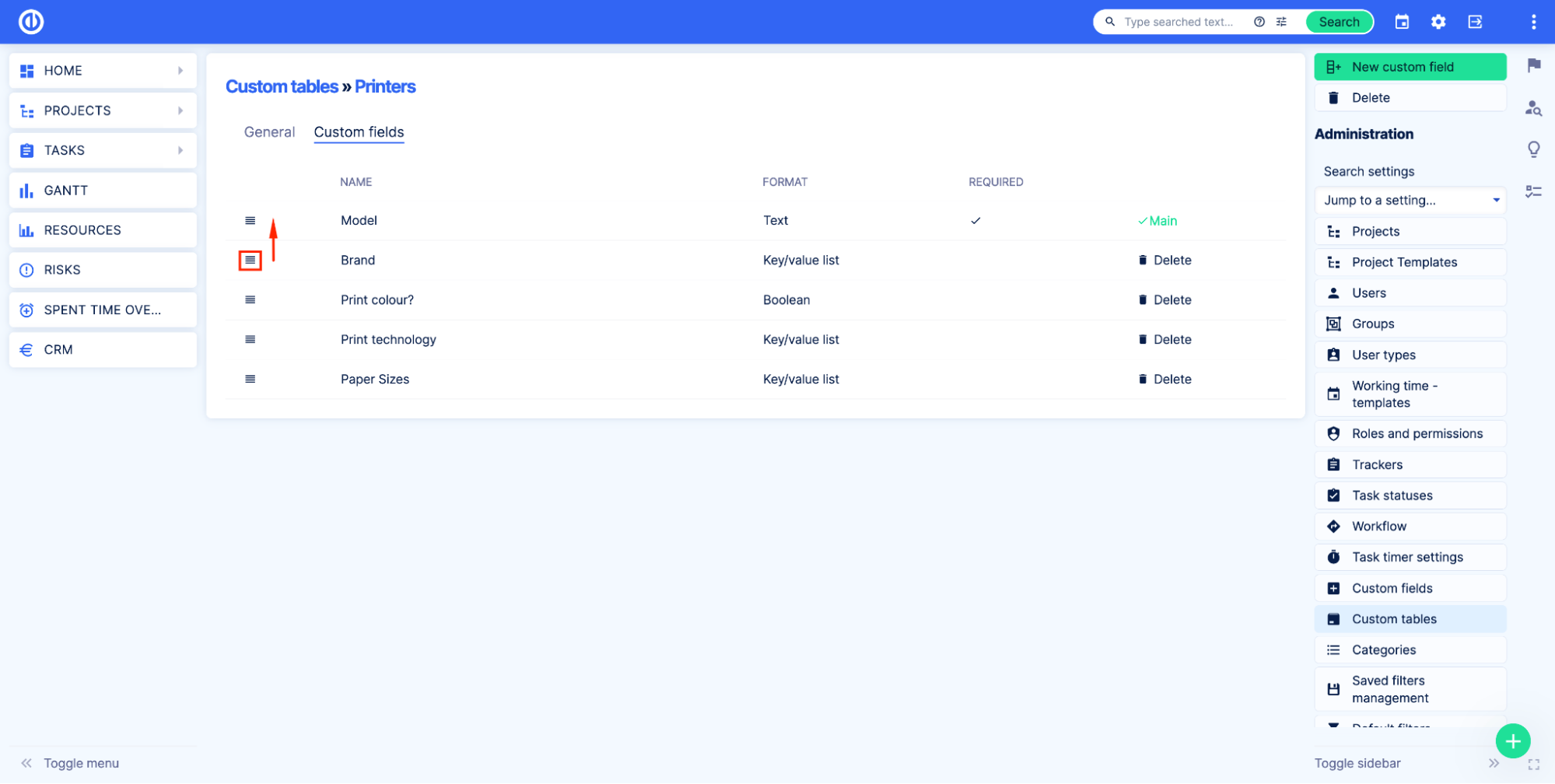
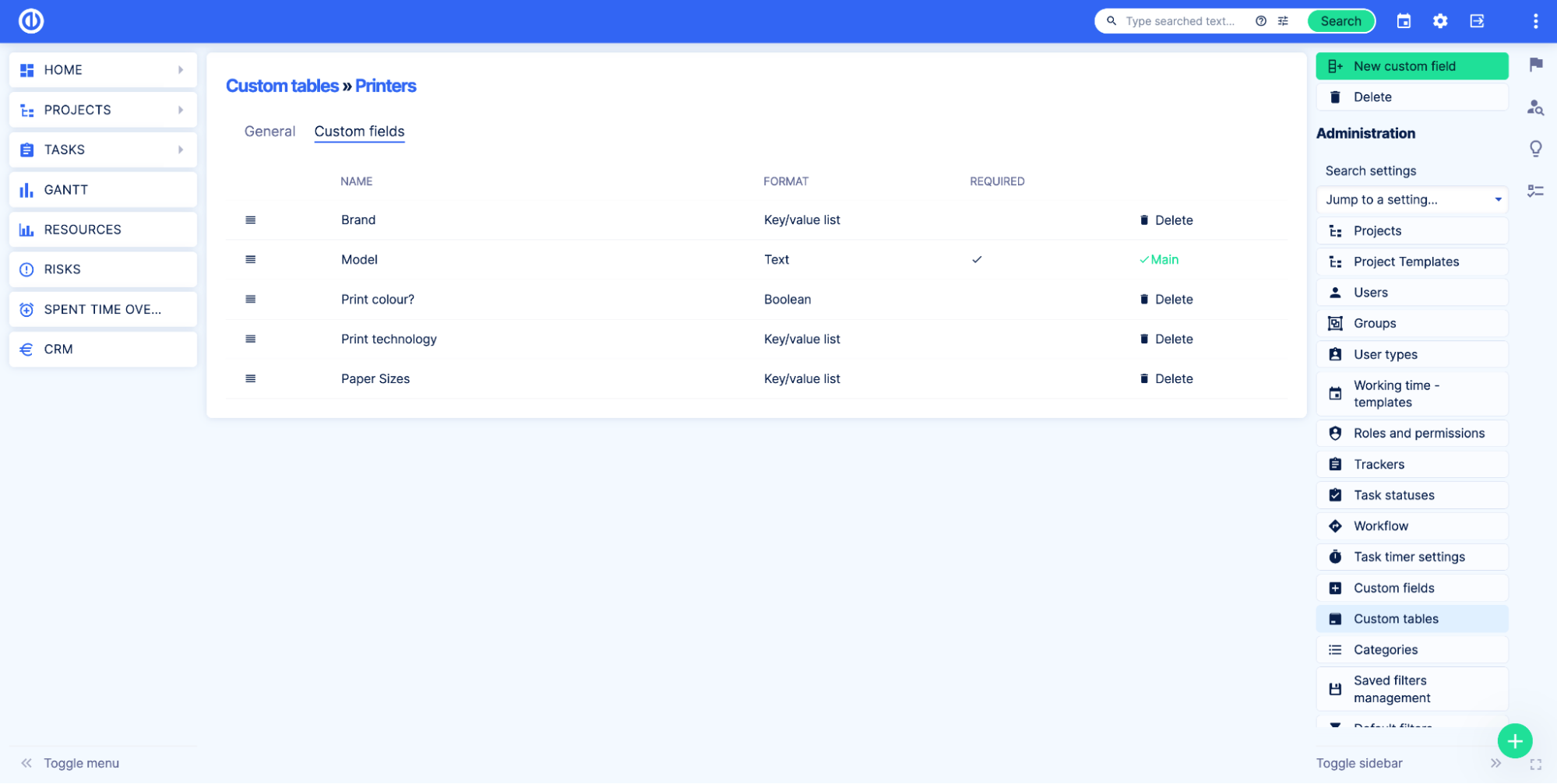
Şimdi özel tabloya genel bakış sayfasını açalım ve değişikliği görelim.
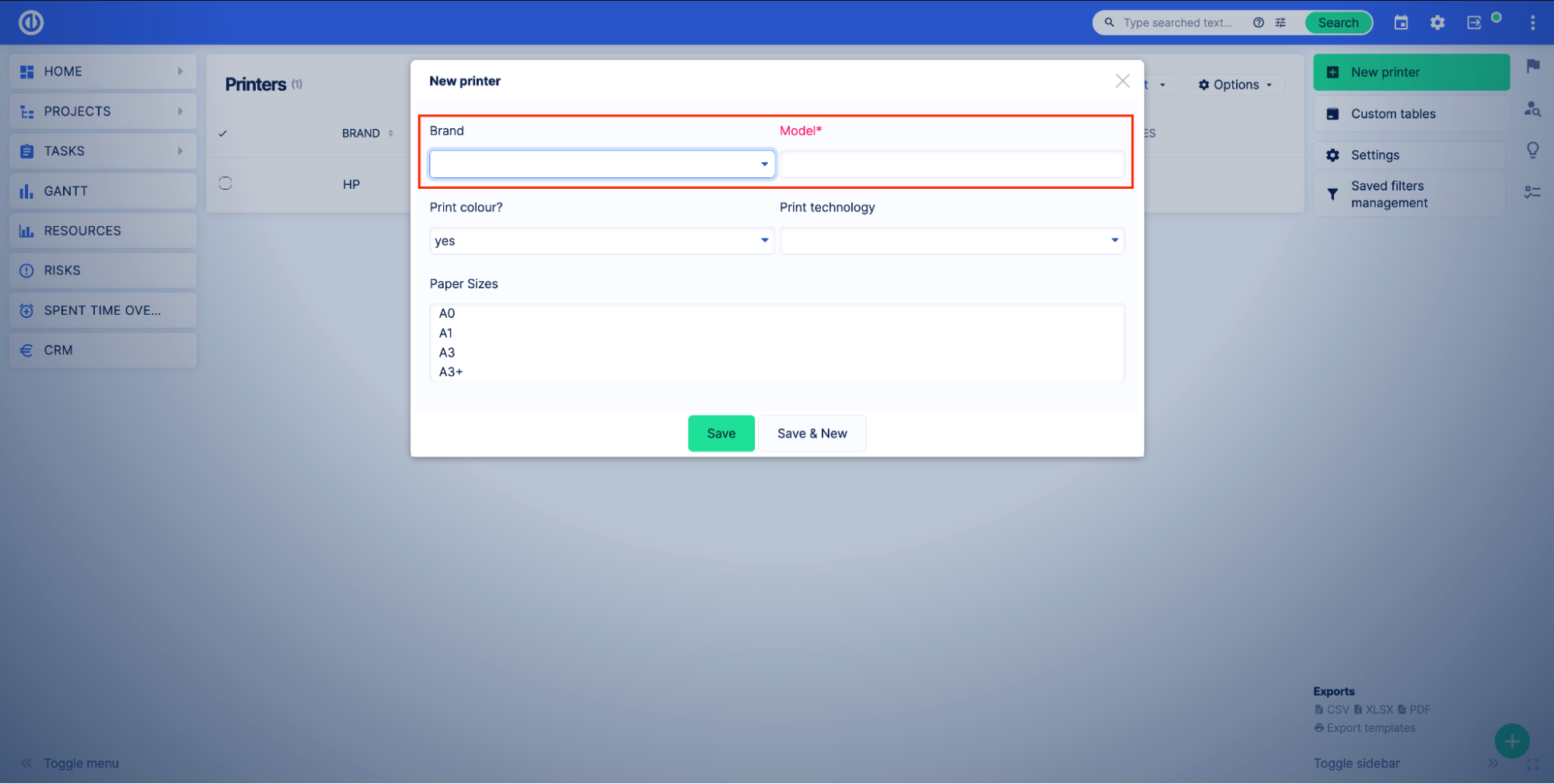
Görüldüğü üzere Marka ve Model alanları yer değiştirmiştir.
Özel bir tablo nasıl silinir
Özel bir tabloyu silmek için özel tablolar yönetim sayfasına gidin Yönetim > Özel tablolar. Buradan sil butonuna basarak tabloyu silebilirsiniz. Ayrıca, tuşuna basabilirsiniz. kalem simgesi ve özel tablo düzenleme sayfasına gidin.
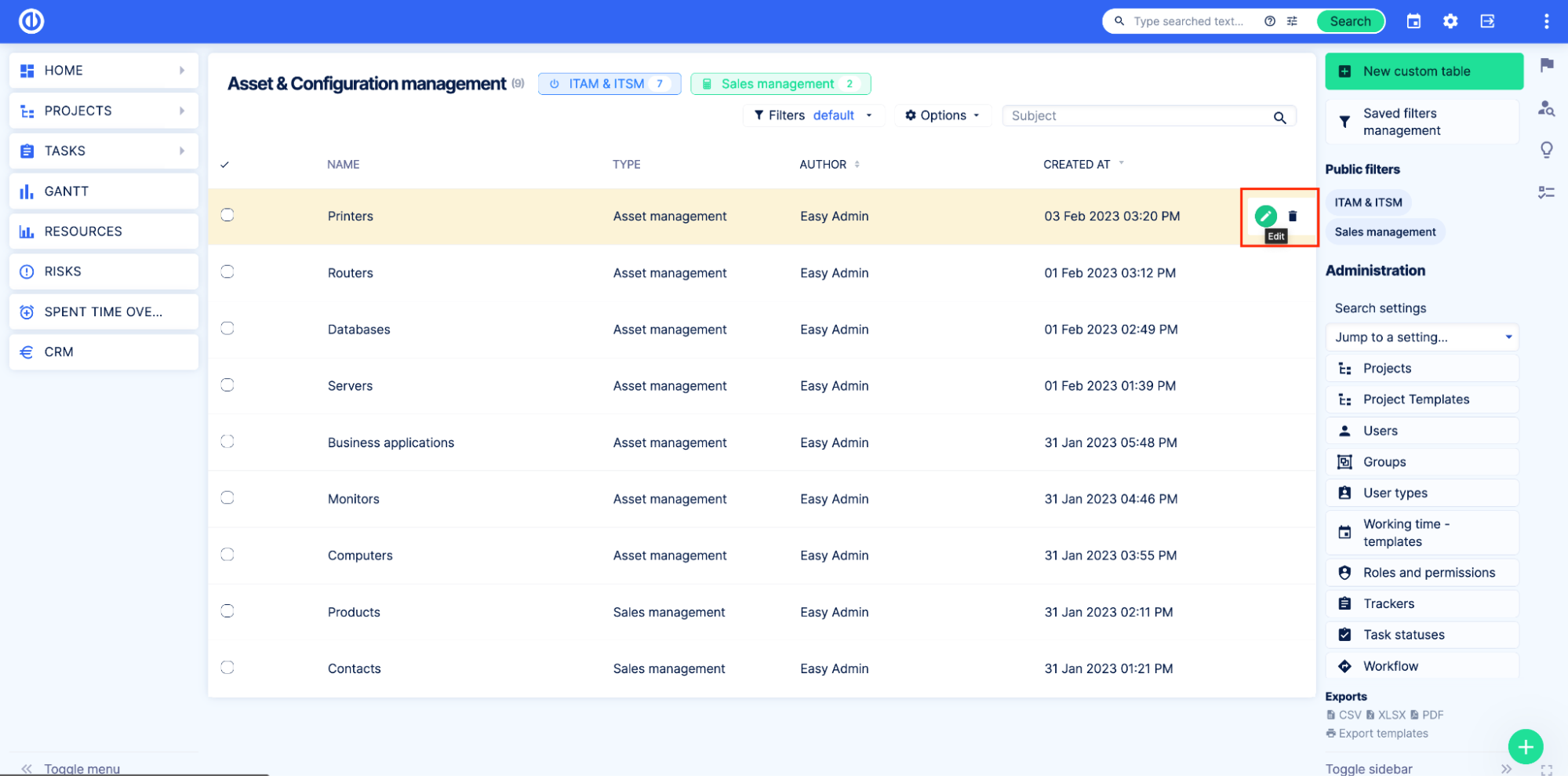
Ayarlar sayfasında, Sil Sağdaki düğmeye basın.
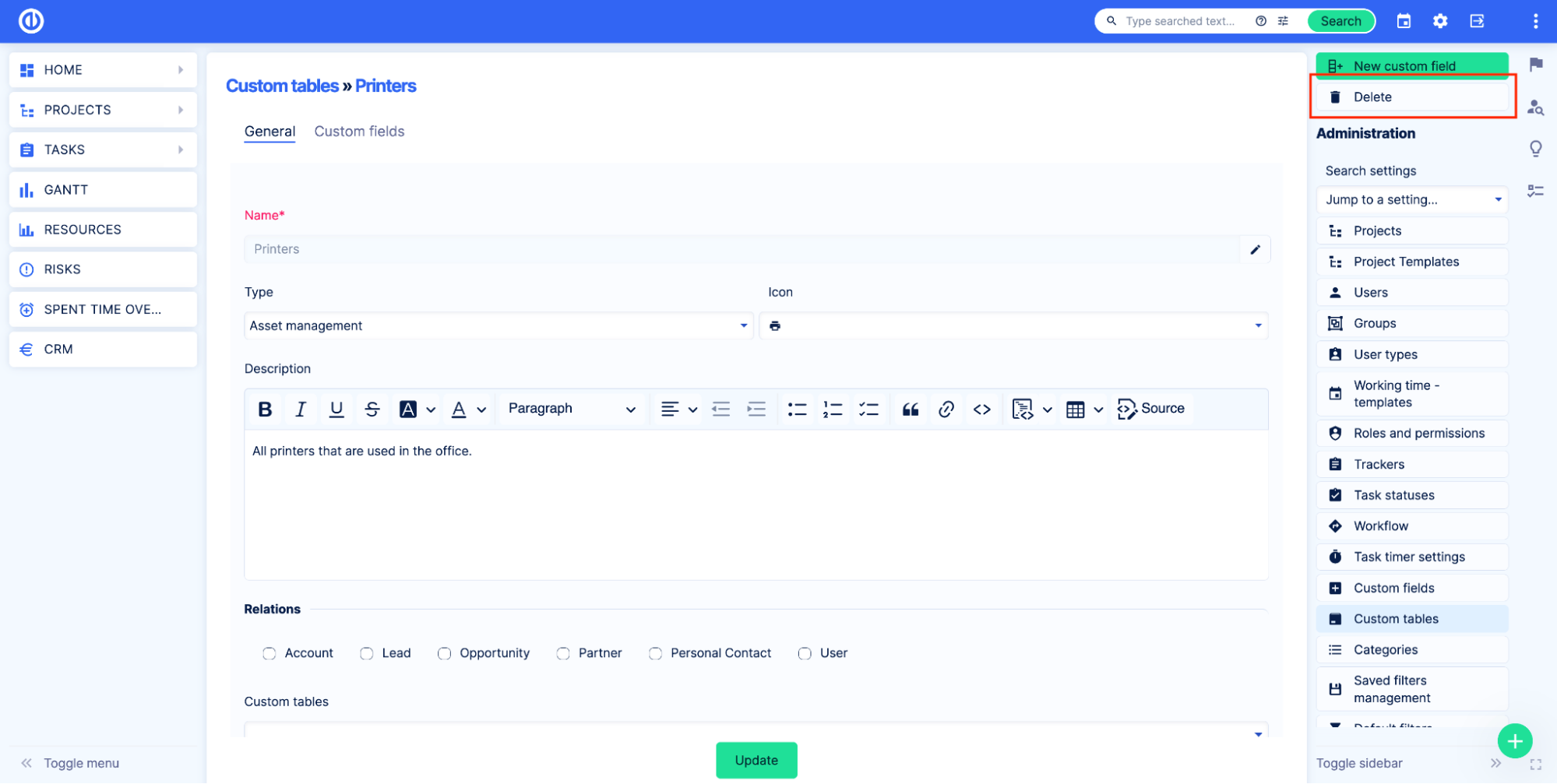
Özel tablo adını yazın ve Özel tabloyu sil. Ardından, Sil düğmesine basın.
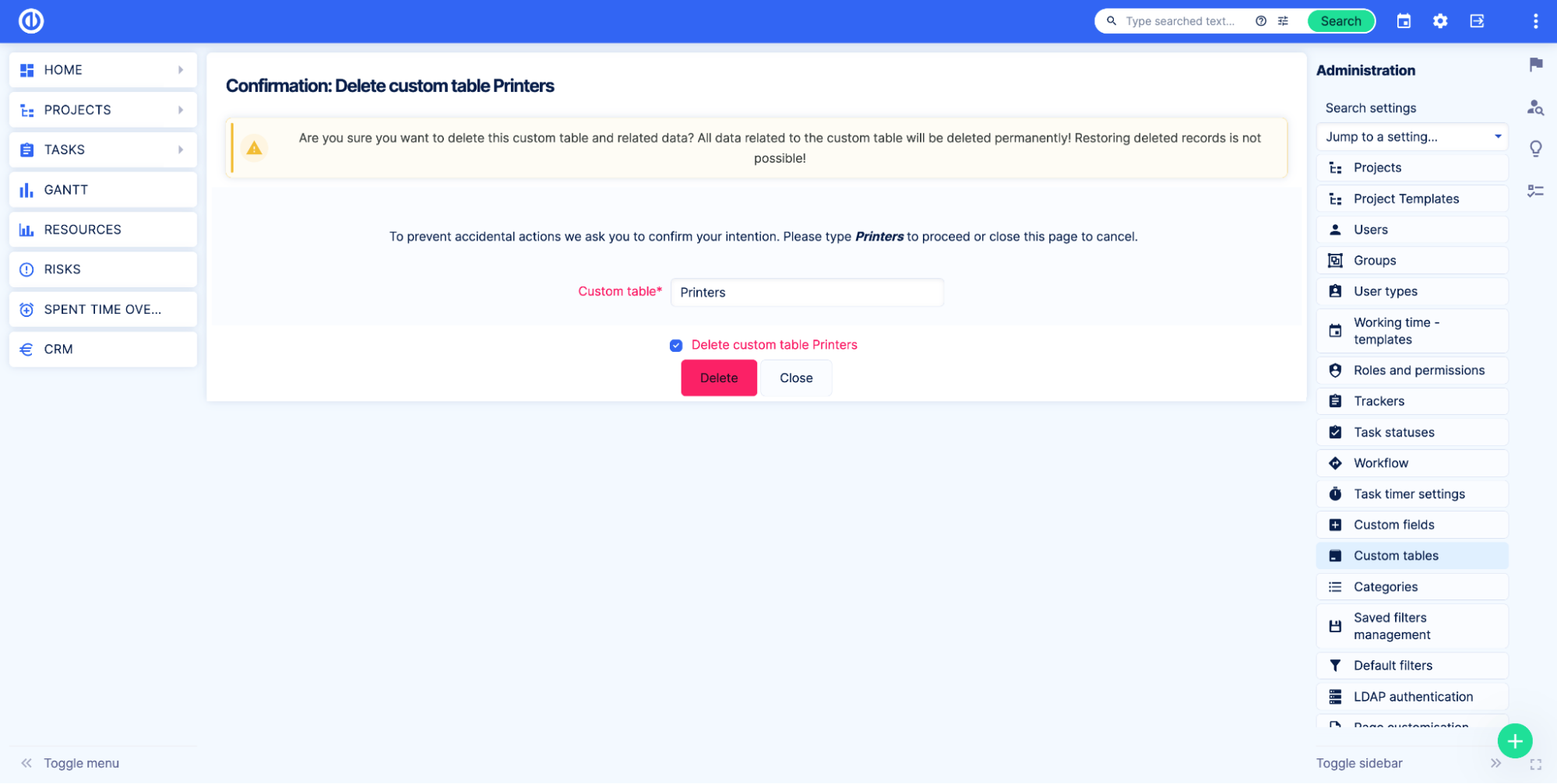
Bilmek önemlidir
Bir tablonun silinmesi, bu tabloda saklanan tüm verilerin ve tüm ilişkilerinin silinmesi anlamına gelir. Geri dönüş yok. Tabloyu sildikten sonra tüm bilgiler silinecektir. Lütfen özel bir tabloyu silmeden önce verilere ihtiyacınız olmadığından emin olun.
Özel tablolara kayıtlar nasıl eklenir?
Özel tablolardaki kayıtlar, özel tabloya genel bakış sayfasında ve ilgili varlıklar sayfalarında oluşturulabilir. git Yönetim > Özel tablolar. Ardından tablo adına tıklayarak bir tablo seçin.
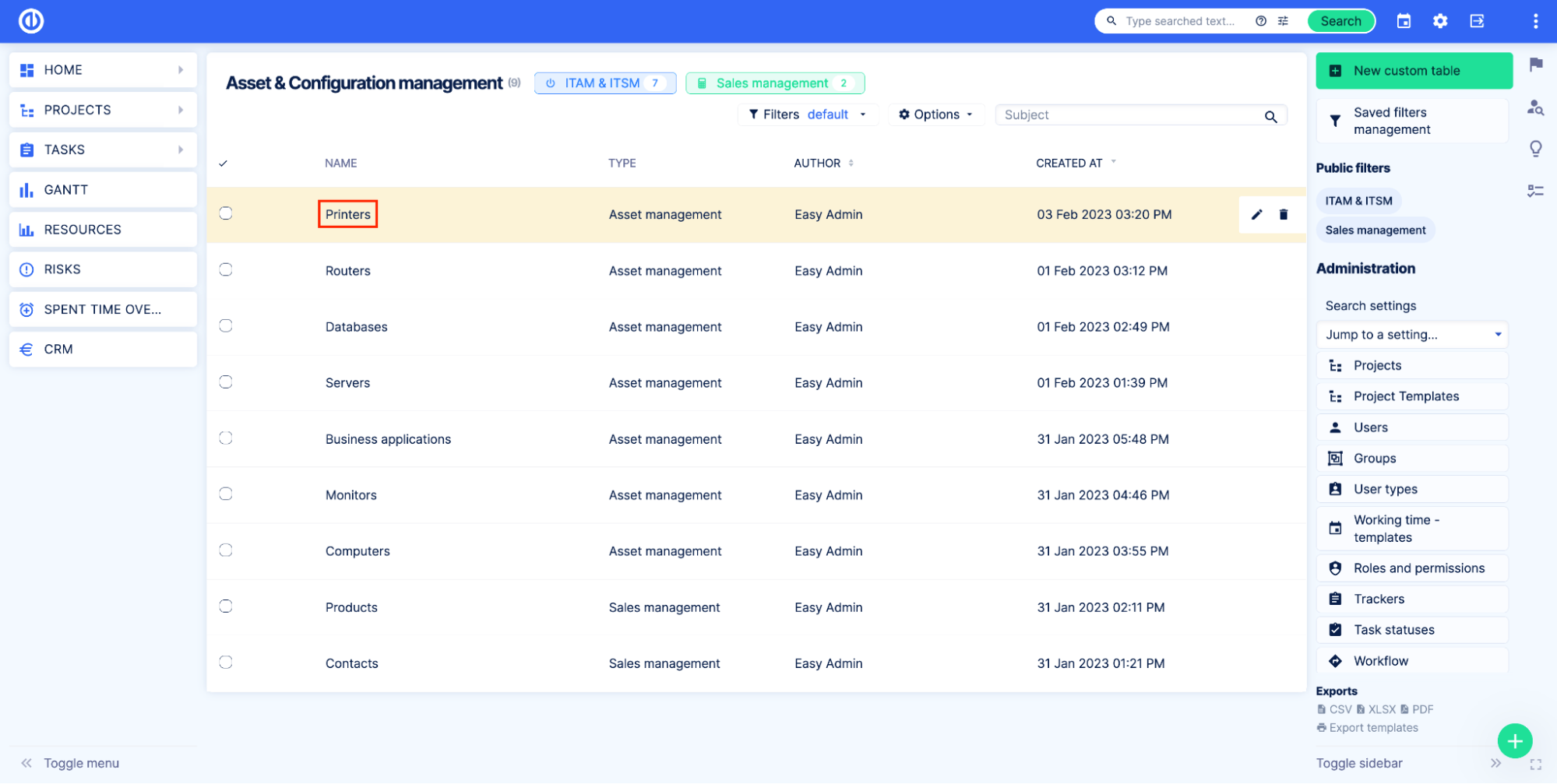
Tüm kayıtları içeren özel tabloya genel bakış sayfasını göreceksiniz. Tıkla yeni butonuna tıklayın, alanları doldurun ve tıklayın İndirim düğmesine basın.
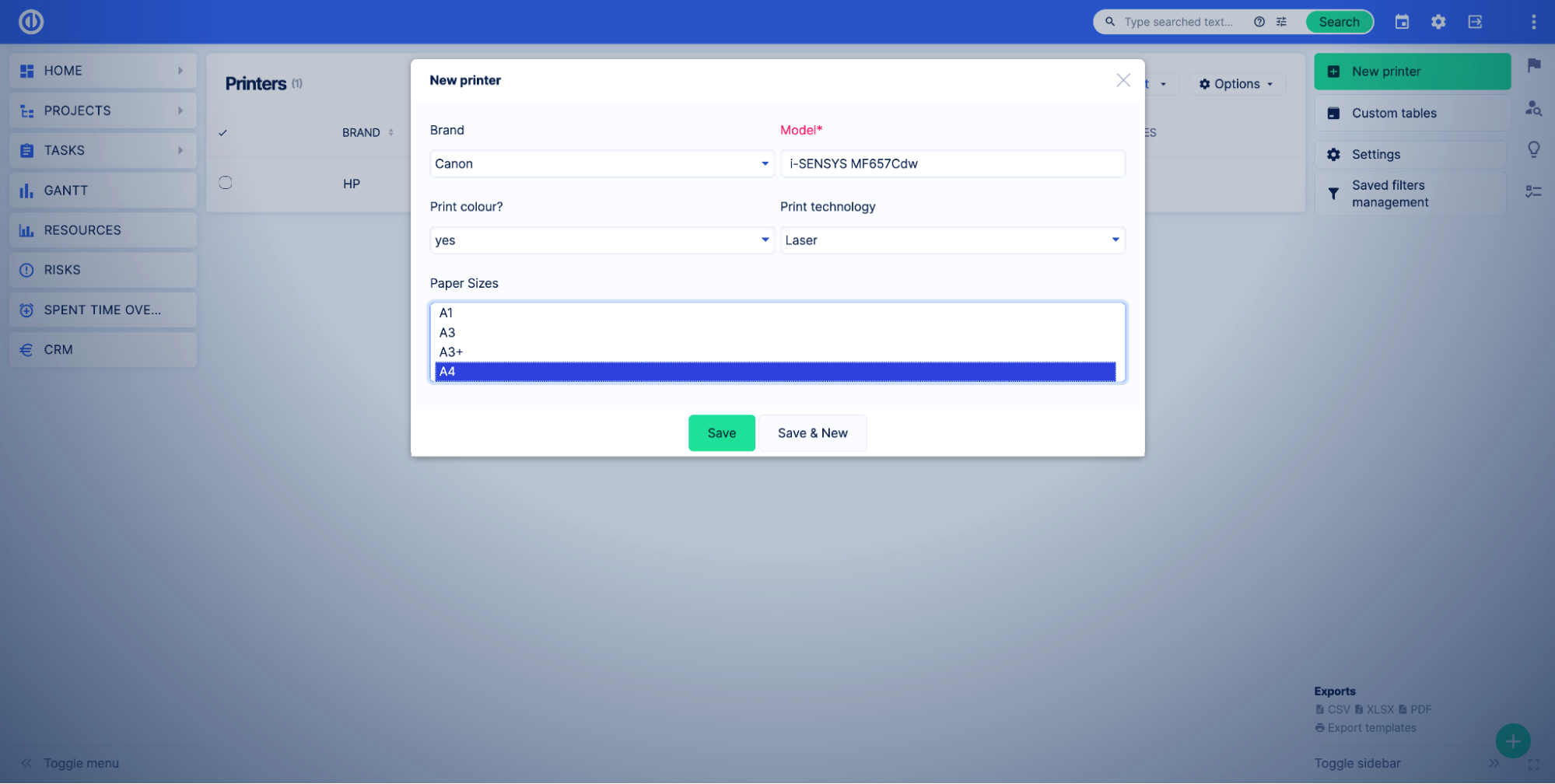
Daha fazla kayıt oluşturmanız gerekirse, Kaydet ve Yeni seçeneği.
Özel tablo, görevler gibi diğer varlıklara bağlandığında, doğrudan varlıktan kayıtlar oluşturabilirsiniz. Bunu yapmak için bir göreve genel bakış sayfası açın.
Ardından sağ menüde özel tablo tipini bulun. Örneğimizde, özel yazıcılar tablosunun Varlık yönetimi türü vardır.
Varlık yönetimi düğmesine ve ardından İlgili yazıcıyı ekle'ye tıklayın.
Formda, görevle ilişkilendirmek için mevcut bir yazıcıyı seçebilir veya Yeni yazıcı düğmesine tıklayarak yeni bir yazıcı oluşturabilirsiniz.
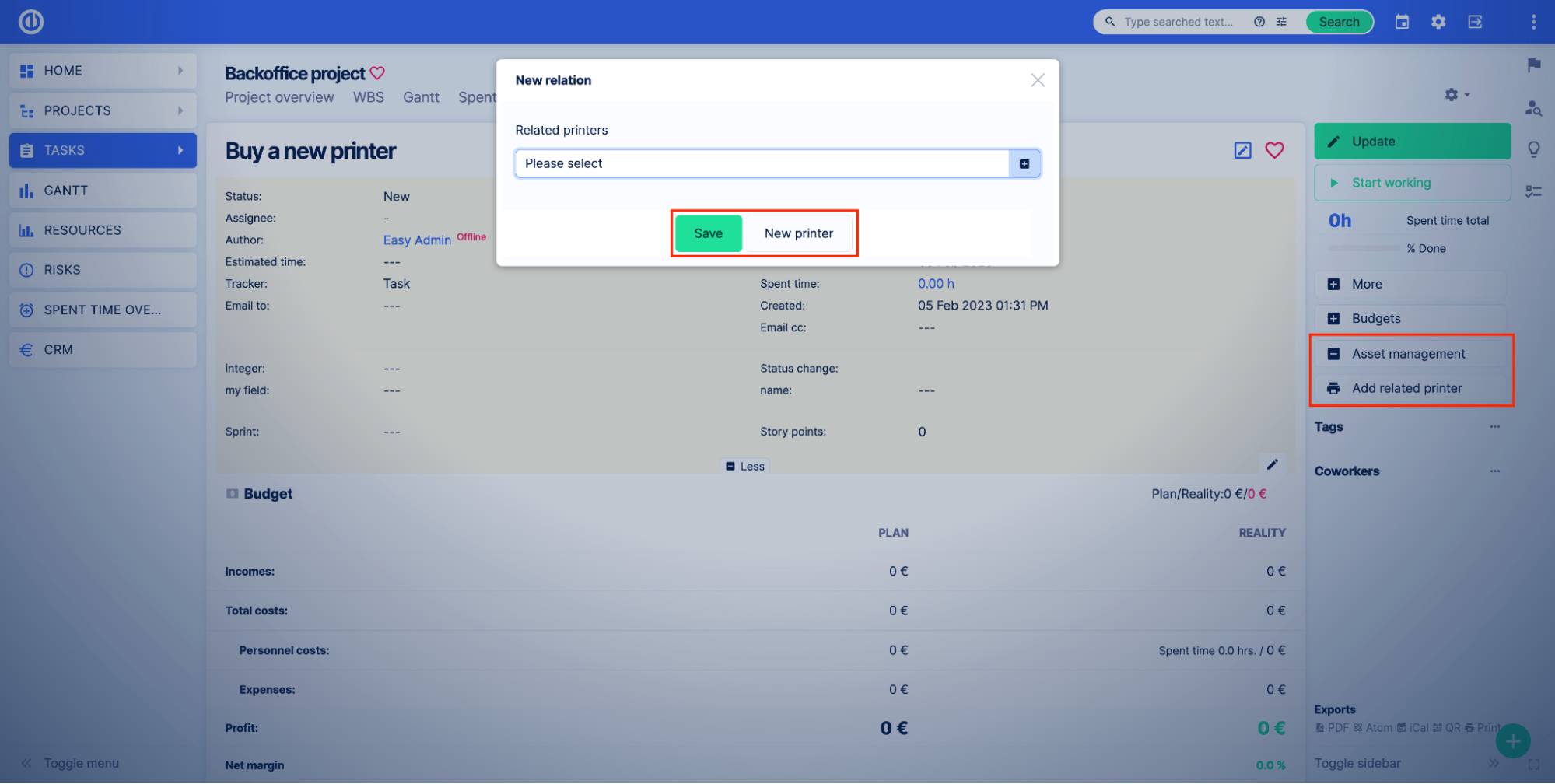
Örnek E-posta
Yazıcılar tablosunu oluşturduk ve özel alanları buna ekledik. Şimdi onu Görevler'e bağlayalım.
Ofisiniz için yazıcı satın alan arka ofis çalışanlarınız olduğunu hayal edin. Şirketinizin yeni bir yazıcıya ihtiyacı olduğunda, bir yönetici arka ofisin yeni bir yazıcı satın alması için bir görev oluşturacaktır. Özel bir tabloyu Görevler'e bağlamak, arka ofis çalışanlarının yazıcının ayrıntılarını doğrudan göreve genel bakış sayfasından girmelerine olanak tanır.
Bu nedenle, özel tablo düzenleme sayfasına gidin. Genel sekmesini açın.
İzleyiciler alanını bulun ve tablonun bağlanmasını istediğiniz izleyicileri seçin. Örneğimizde, Görev izleyicili Görevler'e bağlanmasını istiyoruz.
![]()
İzleyiciyi seçtikten sonra, değişiklikleri kaydetmek için Güncelle düğmesine tıklayın. Şimdi, Tracker Görevli Görevlerinizin olduğu herhangi bir projeyi açın. Ardından bir görev açın (göreve genel bakış sayfasına gidin). Örneğimizde, arka ofis projemiz ve yeni bir yazıcı satın alma görevimiz var.
Göreve genel bakış sayfasında, Yazıcılar tablo tipimizle aynı adı taşıyan düğmeyi görmelisiniz - Varlık yönetimi.
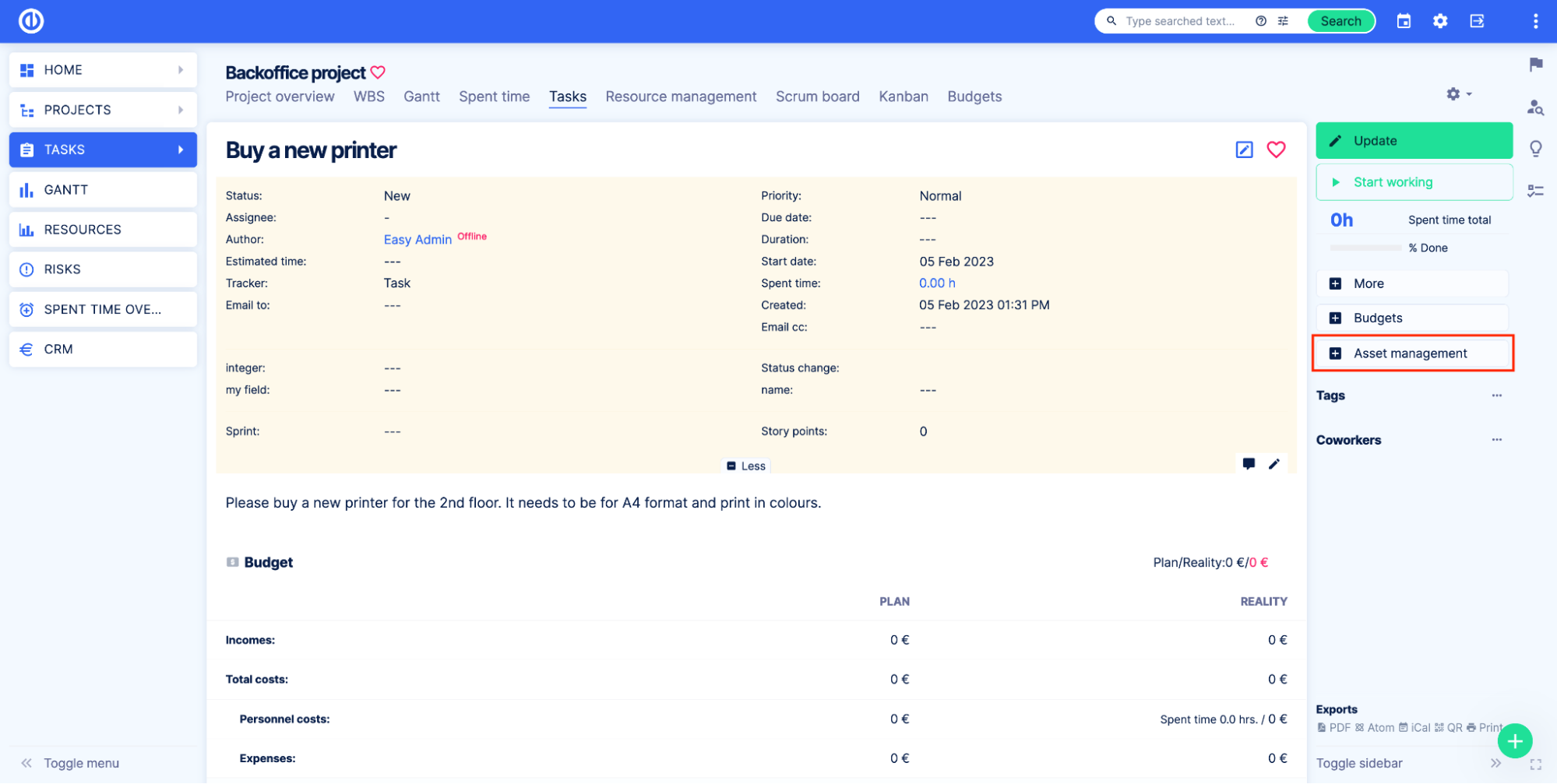
Düğmeye tıklayın, göreceksiniz İlgili yazıcıyı ekle düğme. Mevcut bir yazıcıyı eklemek veya yeni bir yazıcı oluşturmak için düğmeyi tıklayın. Görevimiz yeni bir yazıcı satın almak olduğu için yeni bir yazıcı oluşturacağız.
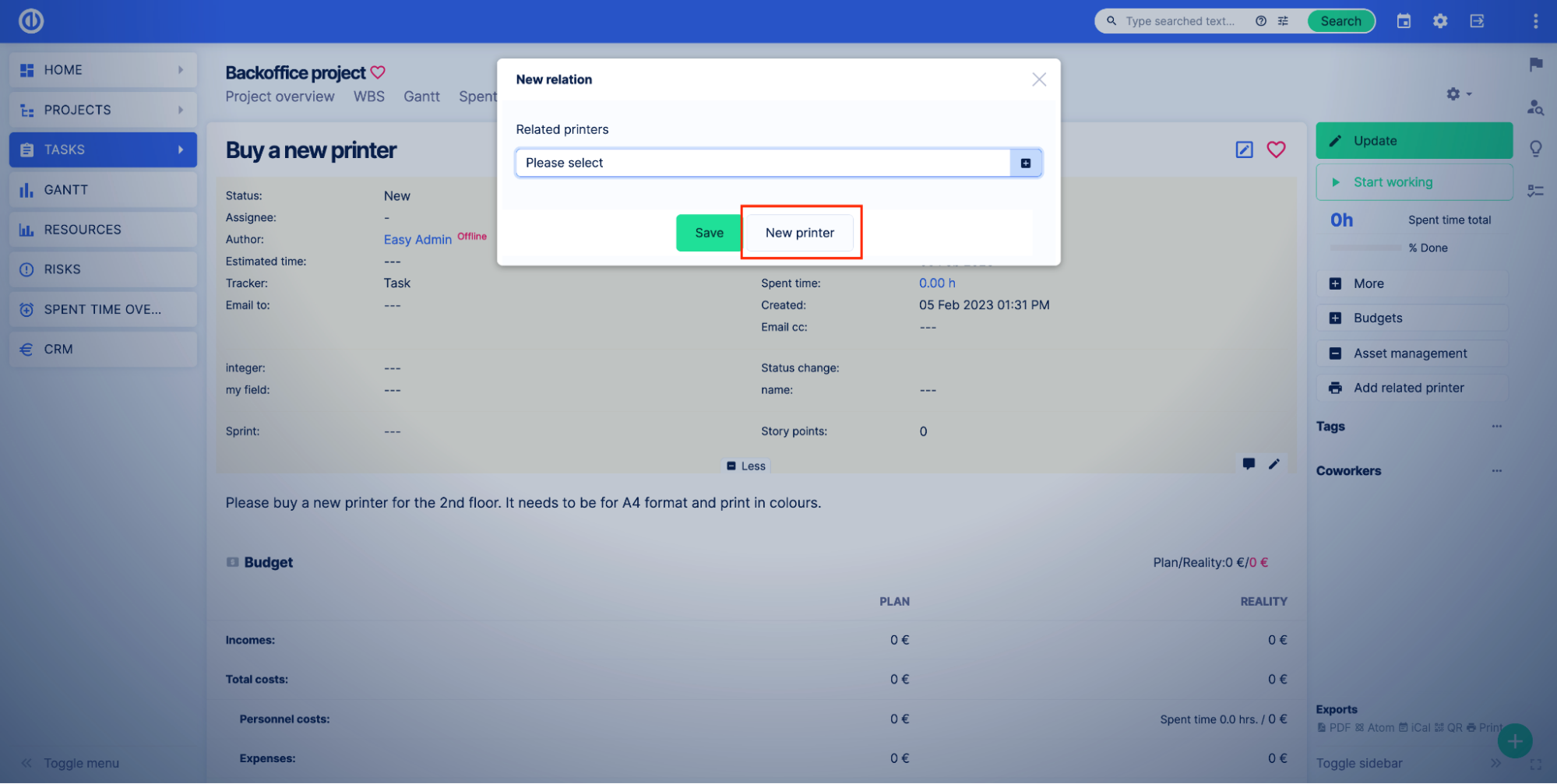
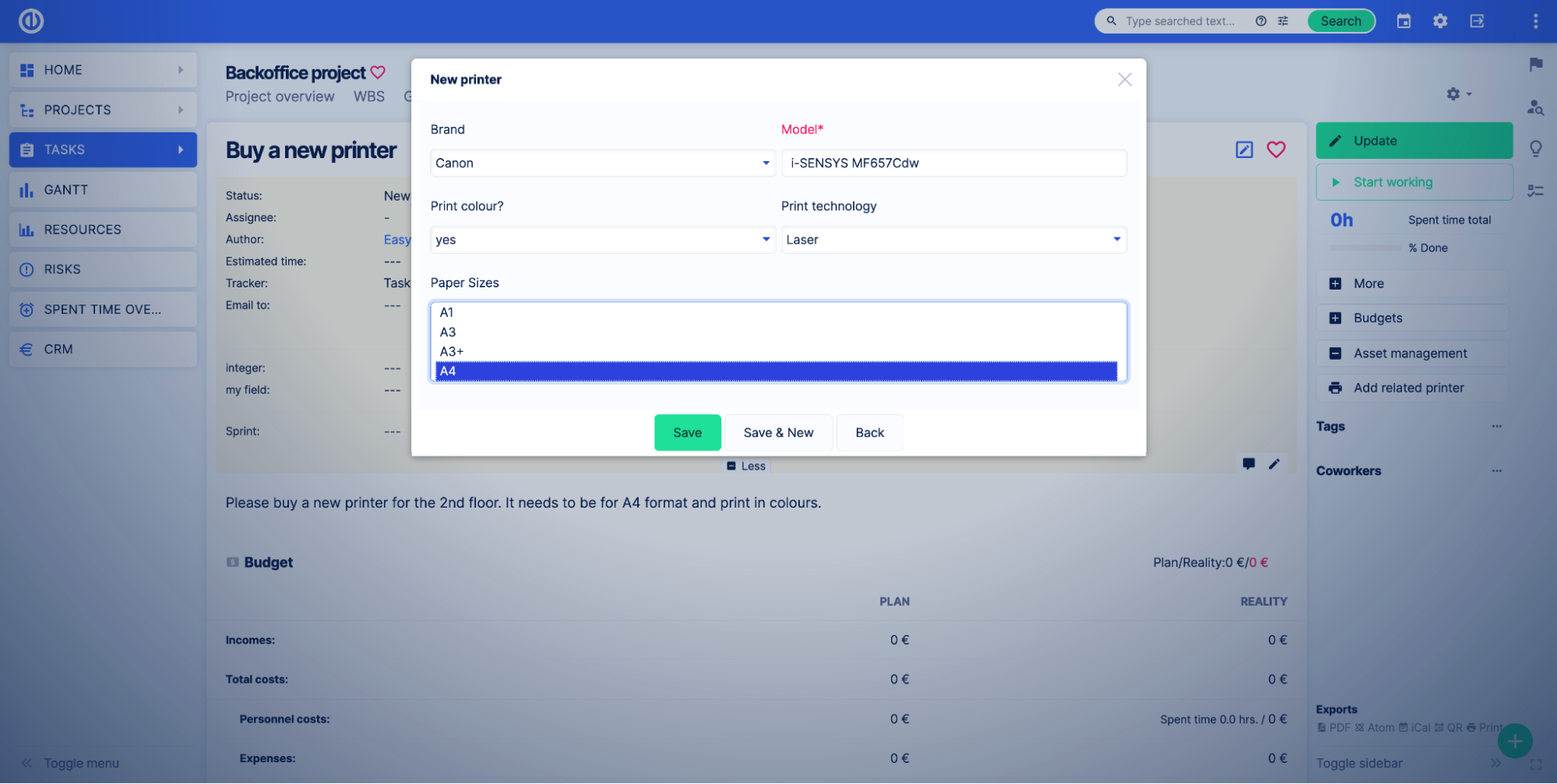
Yeni bir yazıcı oluşturduktan sonra aşağı kaydırın ve Yazıcılar sekmesine tıklayın. Oluşturulan yazıcıyı göreceksiniz.
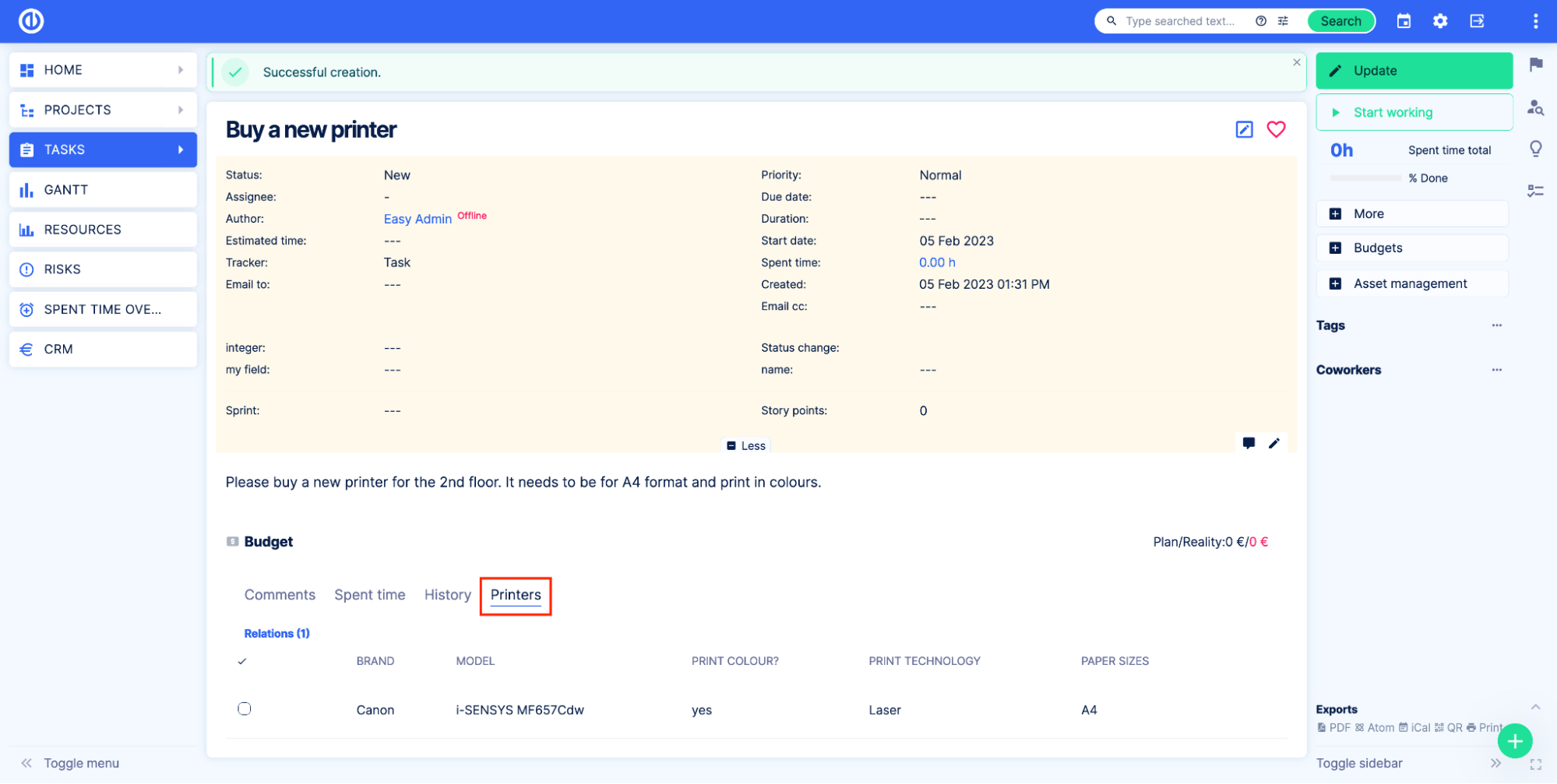
Bir alandaki projelerde, görevlerde ve diğer varlıklarda özel tablonun kayıtları nasıl gösterilir?
Verilerle dolu özel bir tablonuz olduğunu ve projede tablodan veri seçebileceğiniz bir alan olmasını istediğinizi düşünün. Bunu yapmanın iki yolu var.
Özel alan ara
Git Genel menü > Yönetim > Özel alanlar. Tıkla Yeni özel alan ve özel alanı eklemek istediğiniz nesneyi seçin, bizim örneğimizde bu bir projedir.
Özel bir alan oluşturma sayfası göreceksiniz. Biçim alanında Arama seçeneğini seçin. Alana bir isim verin, bizim örneğimizde bunu Contact olarak adlandıracağız. Varlık alanında Özel tabloyu seçin, ardından Özel tablo alanında veri almak istediğiniz tabloyu seçin.
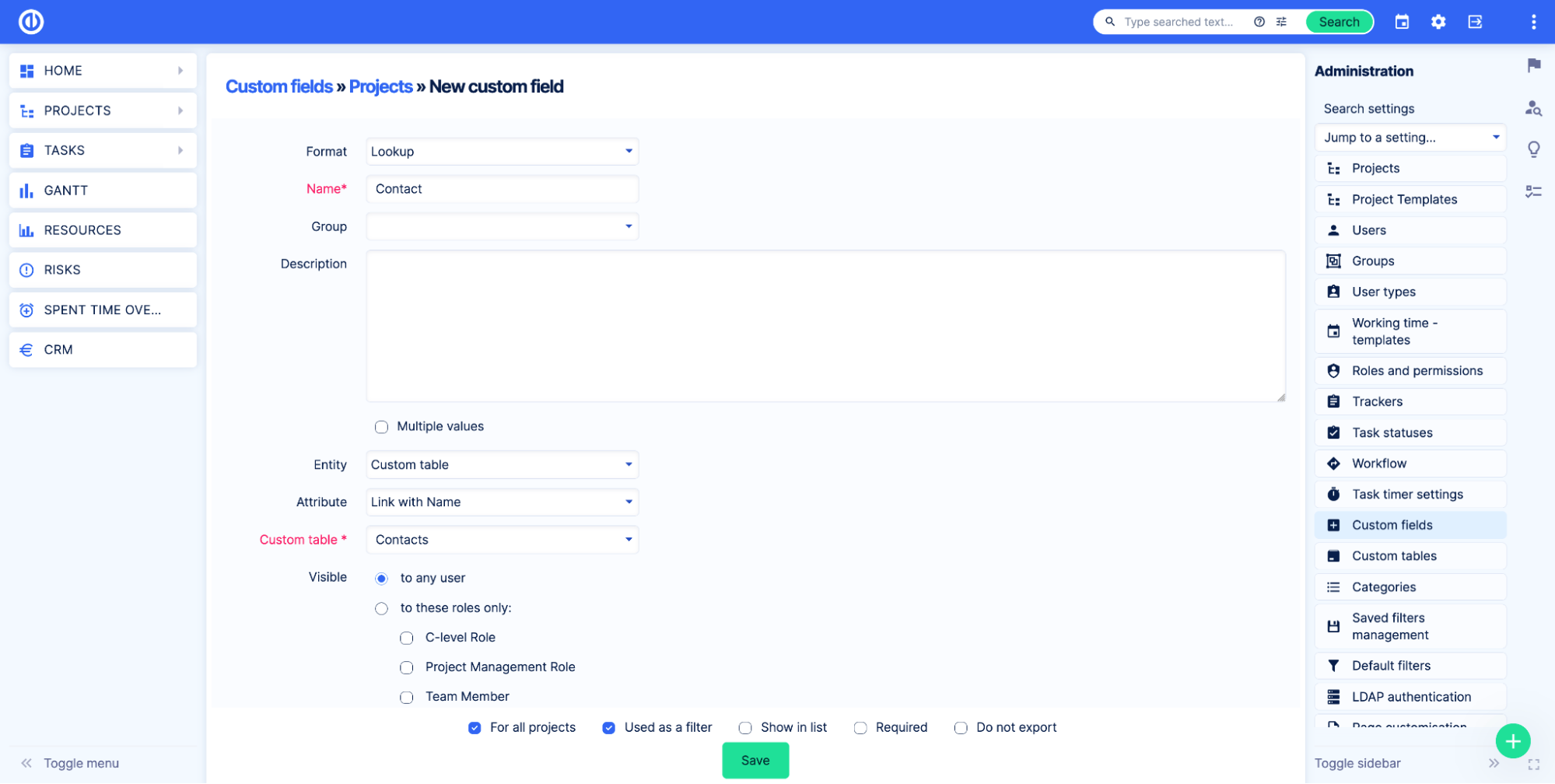
Gerekirse diğer ayarları uygulayın ve tıklayın İndirim.
Şimdi bir proje açalım ve nasıl çalıştığını görelim. Proje bilgileri sayfasında tablodan veri seçebileceğimiz bir alan görüyoruz.
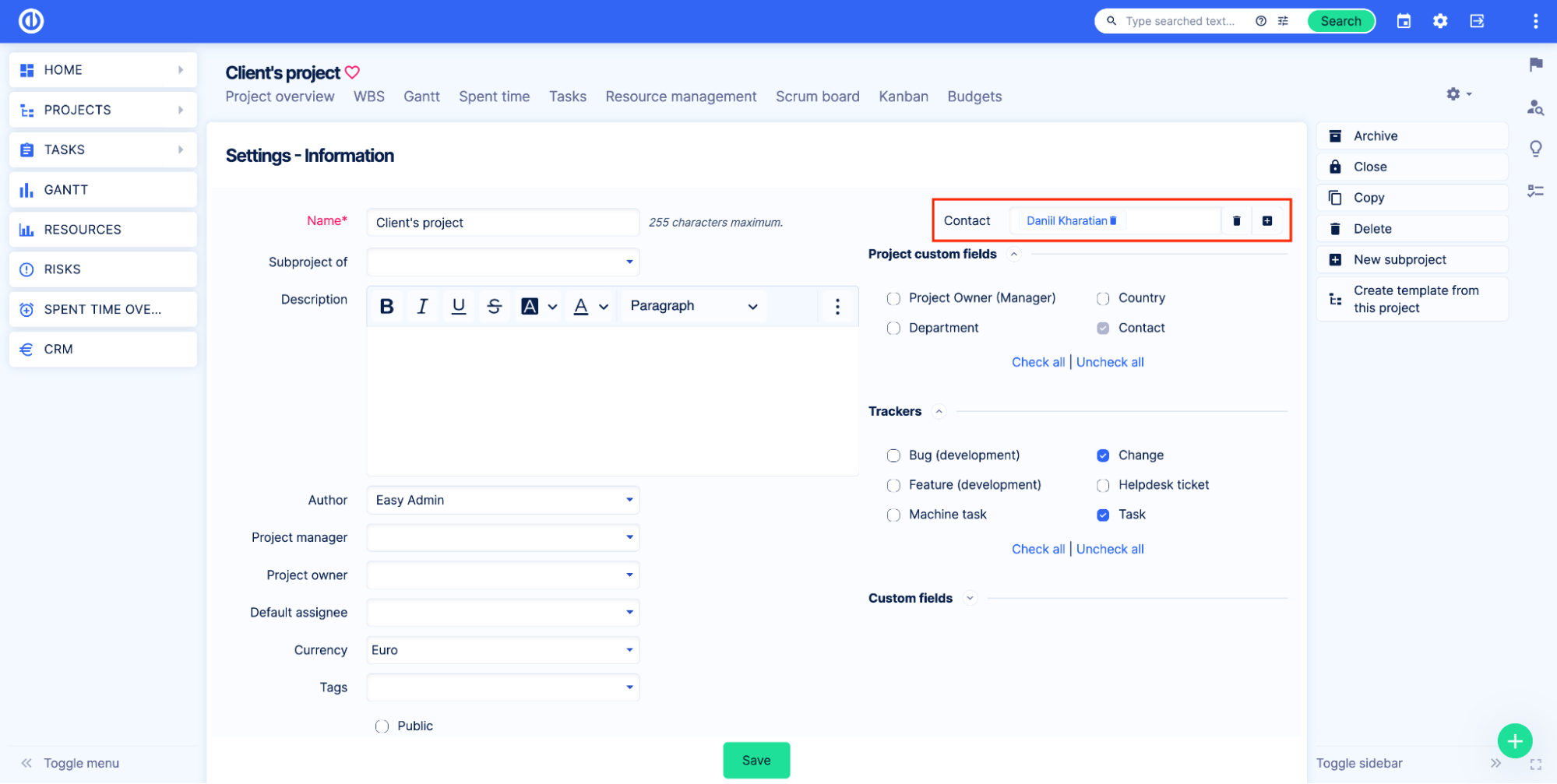
Özel tablo özel alanı
Aynı şekilde, yukarıda açıklandığı gibi, Özel tablo özel alanını kullanabilirsiniz. Ayarlar örneği:
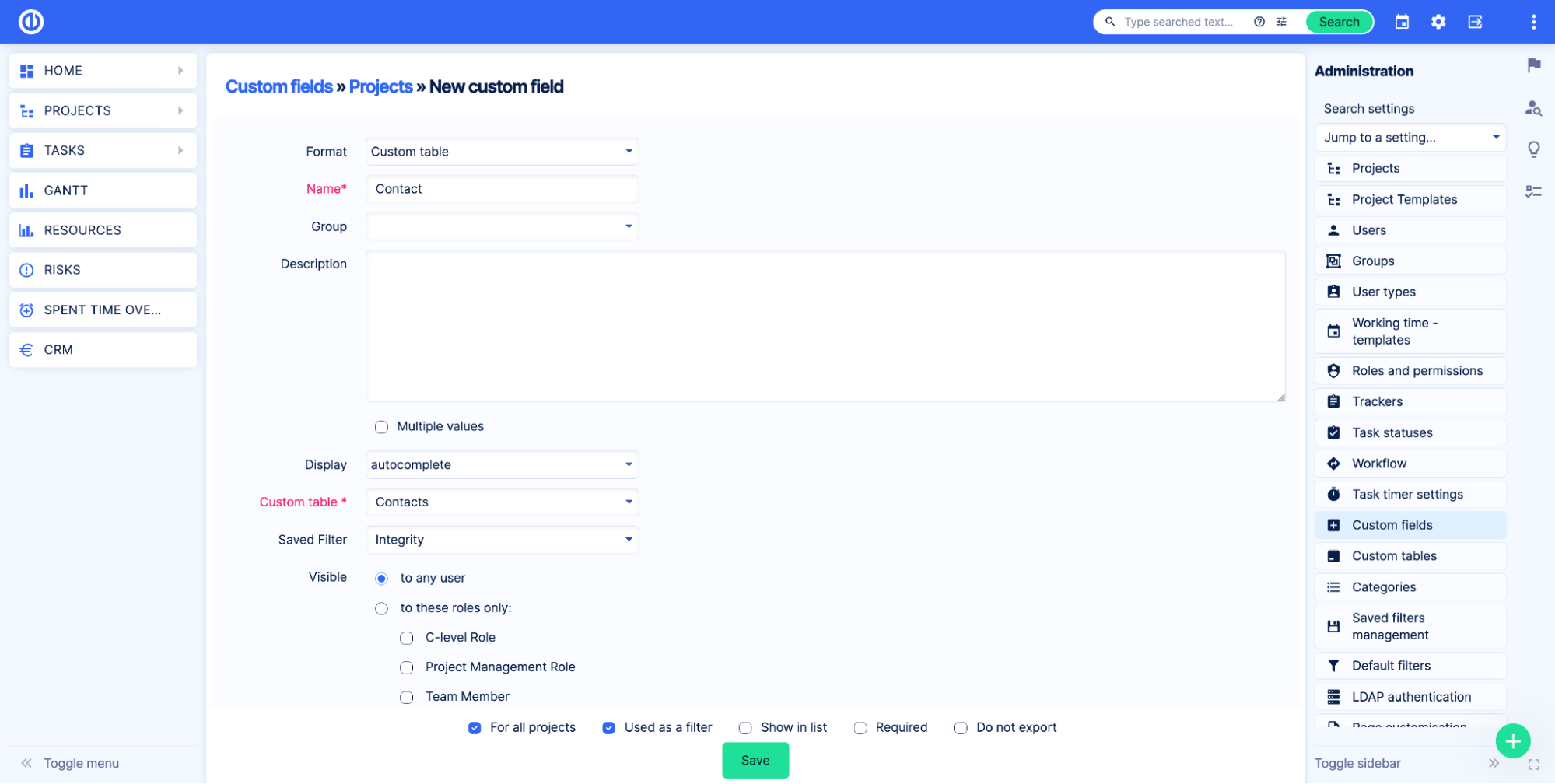
Proje sayfasında şöyle görünecek:
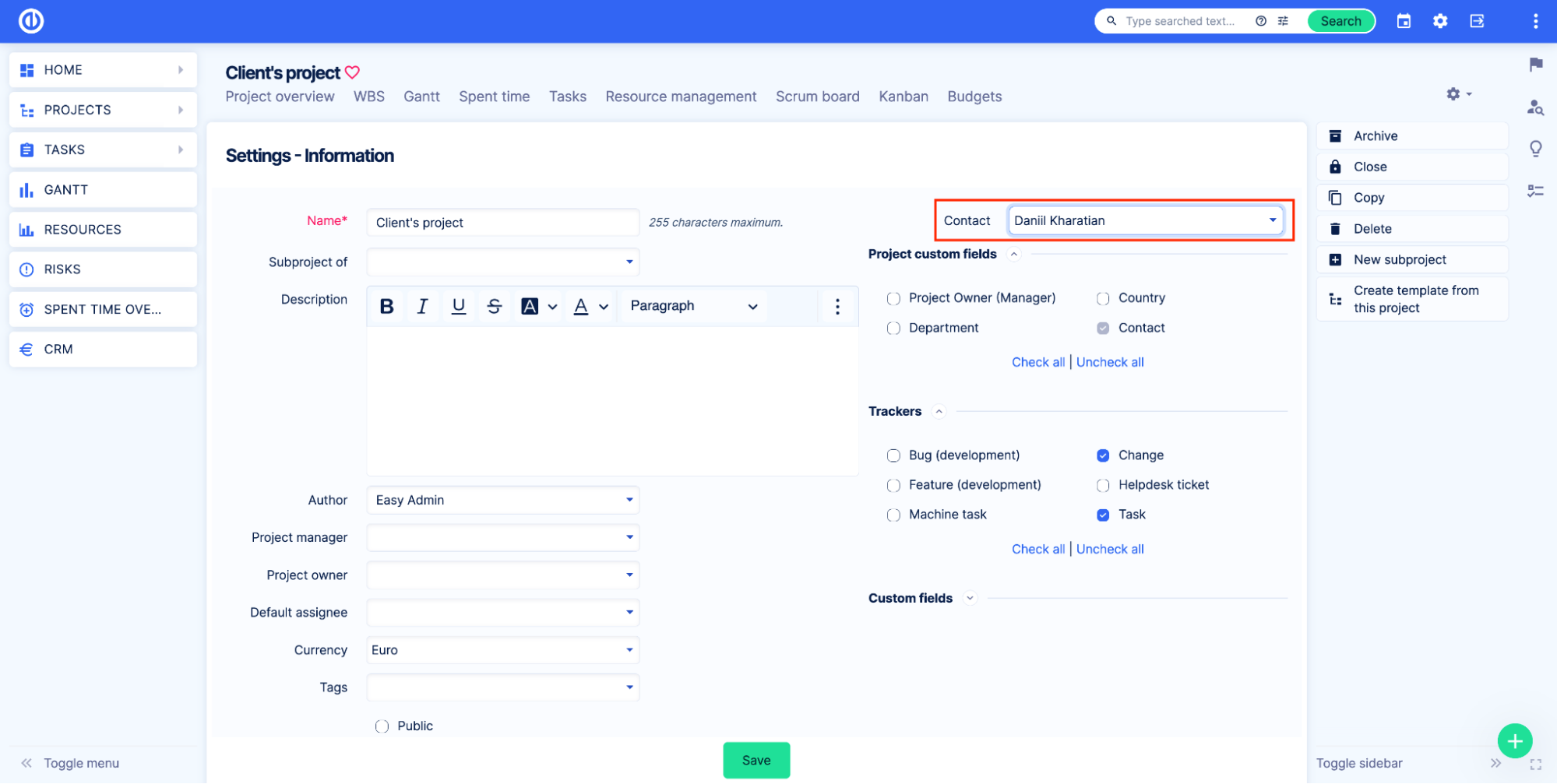
Bu iki seçenek arasındaki fark nedir?
Özel tablo özel alanı, Arama'ya kıyasla ek özelliklere sahiptir. Her şeyden önce, belirtilen filtrelere uyan kayıtları göstermenize olanak tanır. Bir kişi listeniz olduğunu, her kişinin farklı bir şirkete ait olduğunu ve kullanıcılara yalnızca belirli şirketlerden kişileri göstermek istediğinizi düşünün. Tablo için kaydedilmiş bir filtre oluşturun ve bunu Kayıtlı filtre alanında seçin.
Ayrıca Özel tablo özel alanı, Kişiye genel bakış sayfasındaki alanda ilgili kişinin seçildiği tüm projeleri size gösterir.
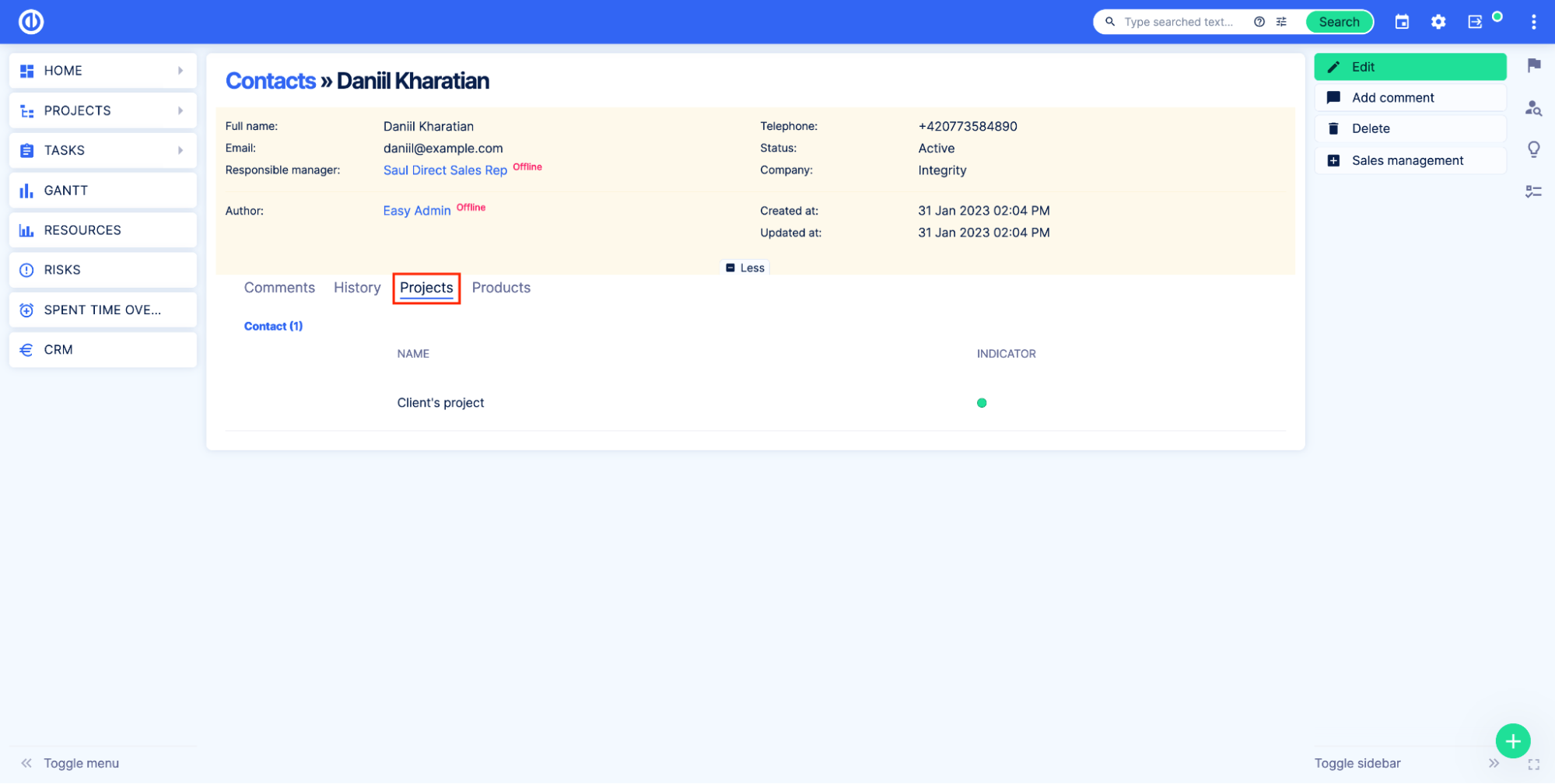
Panolarda özel tablolardaki veriler nasıl gösterilir?
Varlık ve Konfigürasyon yönetimi eklentisi, yeni bir pano modülü ekler. Bu modül, Varlık ve Konfigürasyon yönetim Listesi olarak adlandırılır ve herhangi bir özelleştirilebilir sayfada Özel tablolardan kayıtların gösterilmesine izin verir.
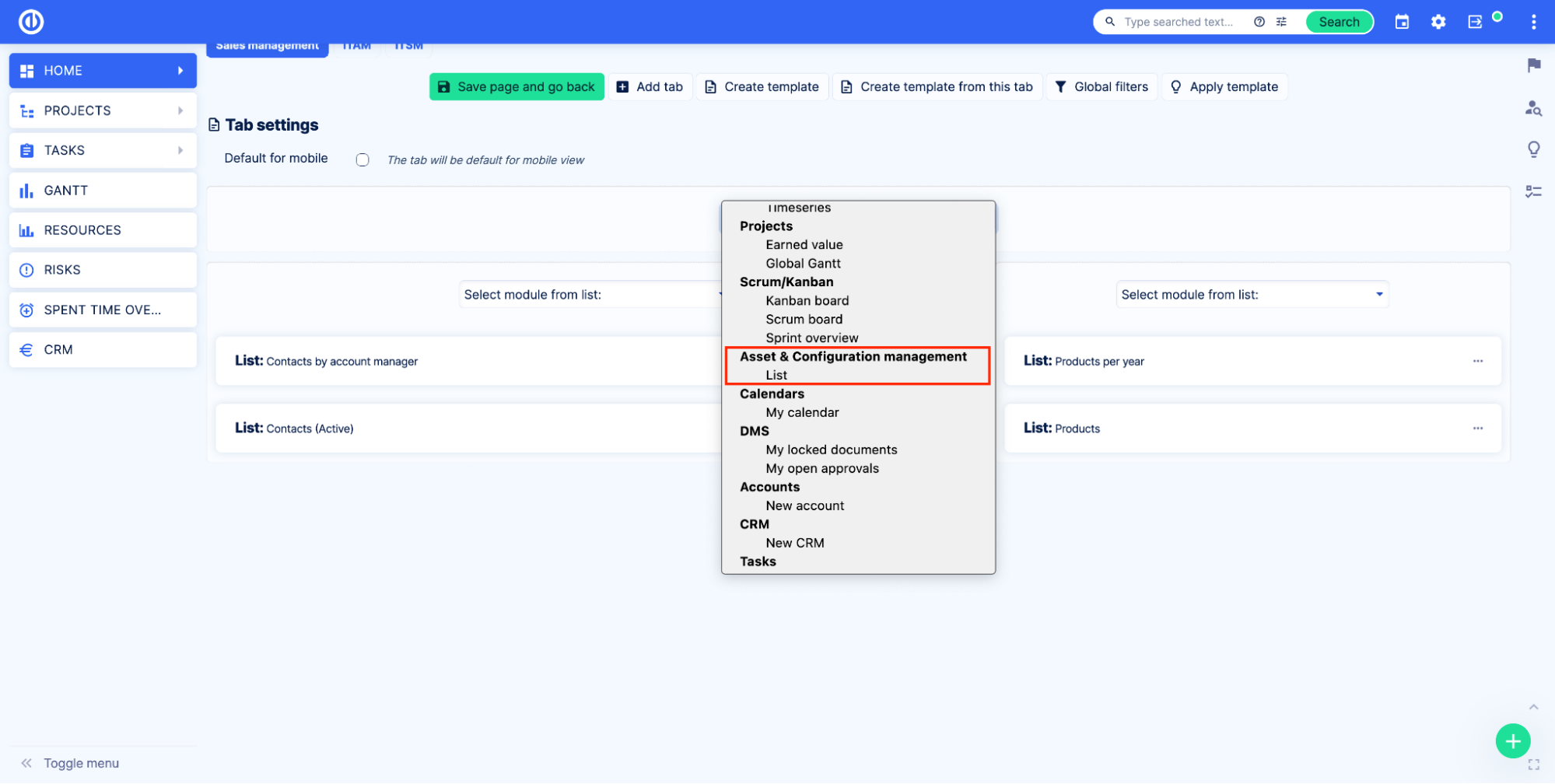
Bu pano, diğer herhangi bir pano modülü gibi eklenebilir. Pano modülünü sayfaya ekledikten sonra, göstermek istediğiniz özel tabloyu seçin.
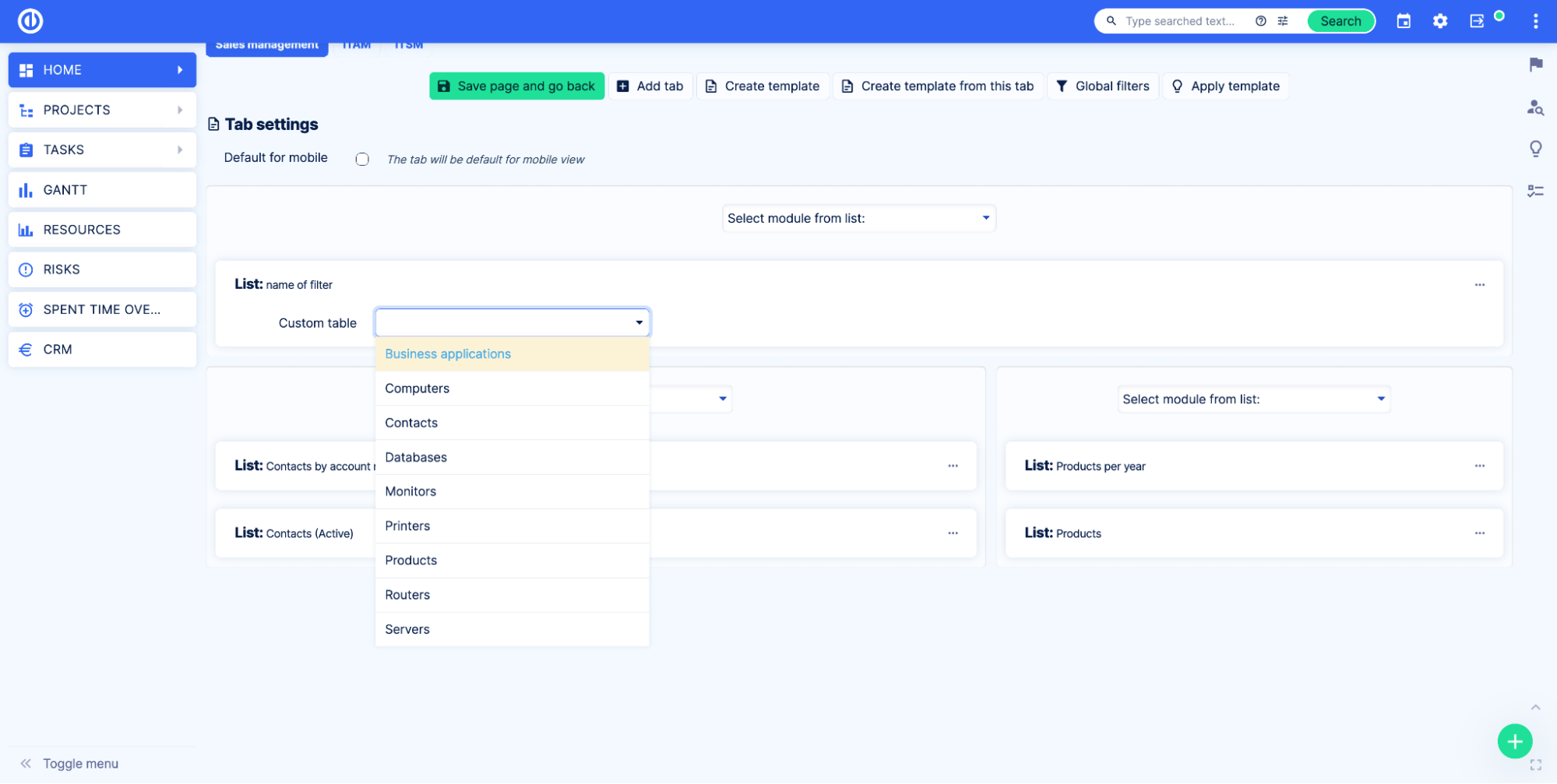
Kaydedilmiş, geçici ve genel filtreler, standart Liste panosuyla aynı şekilde çalışır. Sırala, Sütunlar, Sonuçları gruplandır ve Görüntüle gibi standart özellikler mevcuttur ve standartla aynı şekilde çalışır. Liste kontrol paneli.
Özelleştirilebilir sayfaya Varlıklara dayalı grafikler ve çizelgeler nasıl eklenir?
Gösterge tablosu sayfasına Özel tabloya dayalı bir grafik eklemek için Özel tablo için Kaydedildi filtresi oluşturmanız gerekir.
Her şeyden önce, Özel tabloya genel bakış sayfasına gidin. Ardından sorgu ayarlarını uygulayın. Çıktılarda Grafik seçeneğini seçin. Bundan sonra, grafik ayarlarını uygulayın.
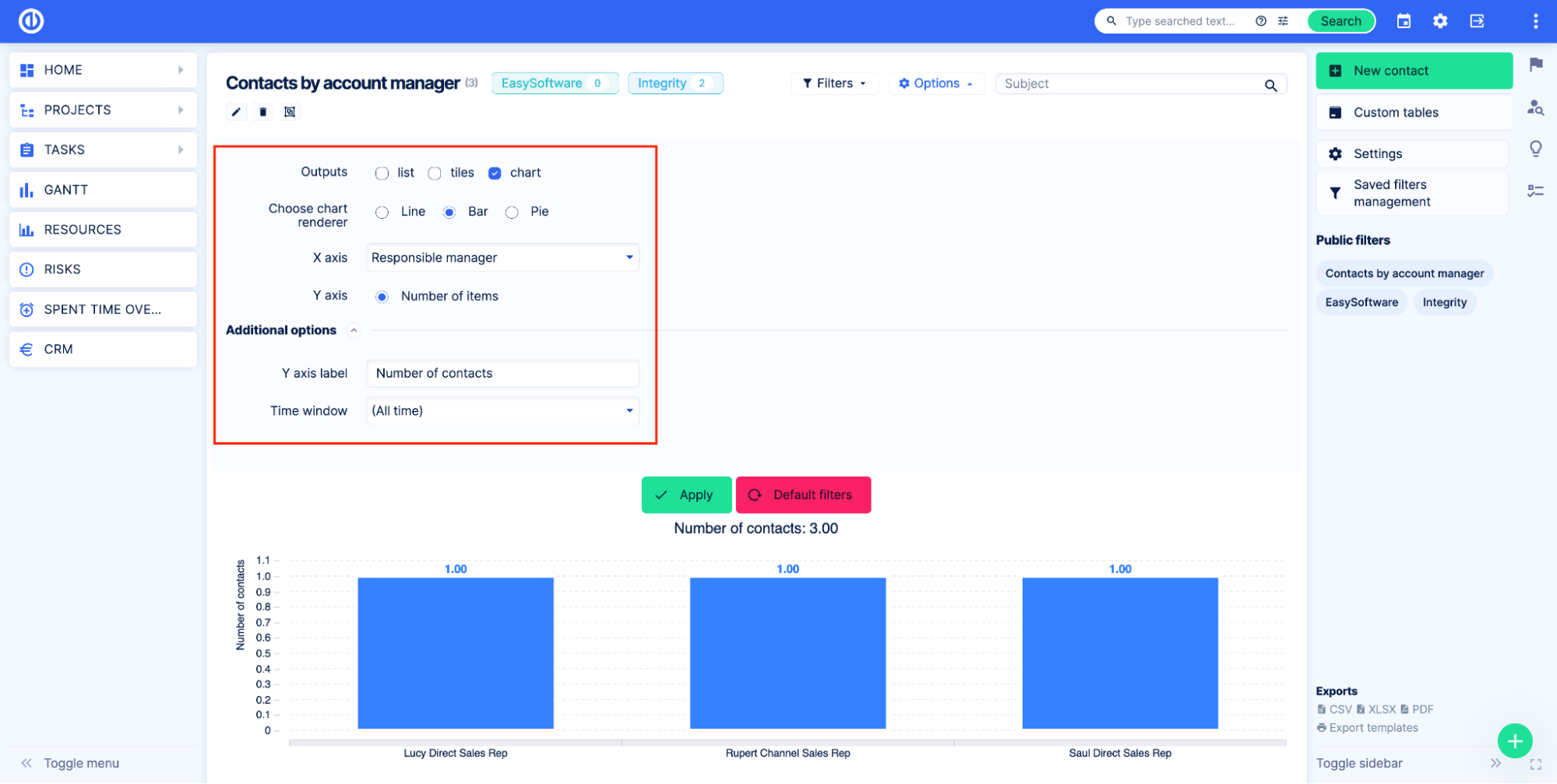
Filtreyi kaydedin. Lütfen kayıtlı filtreler hakkında daha fazla bilgi için şuradan okuyun: belgeleme.
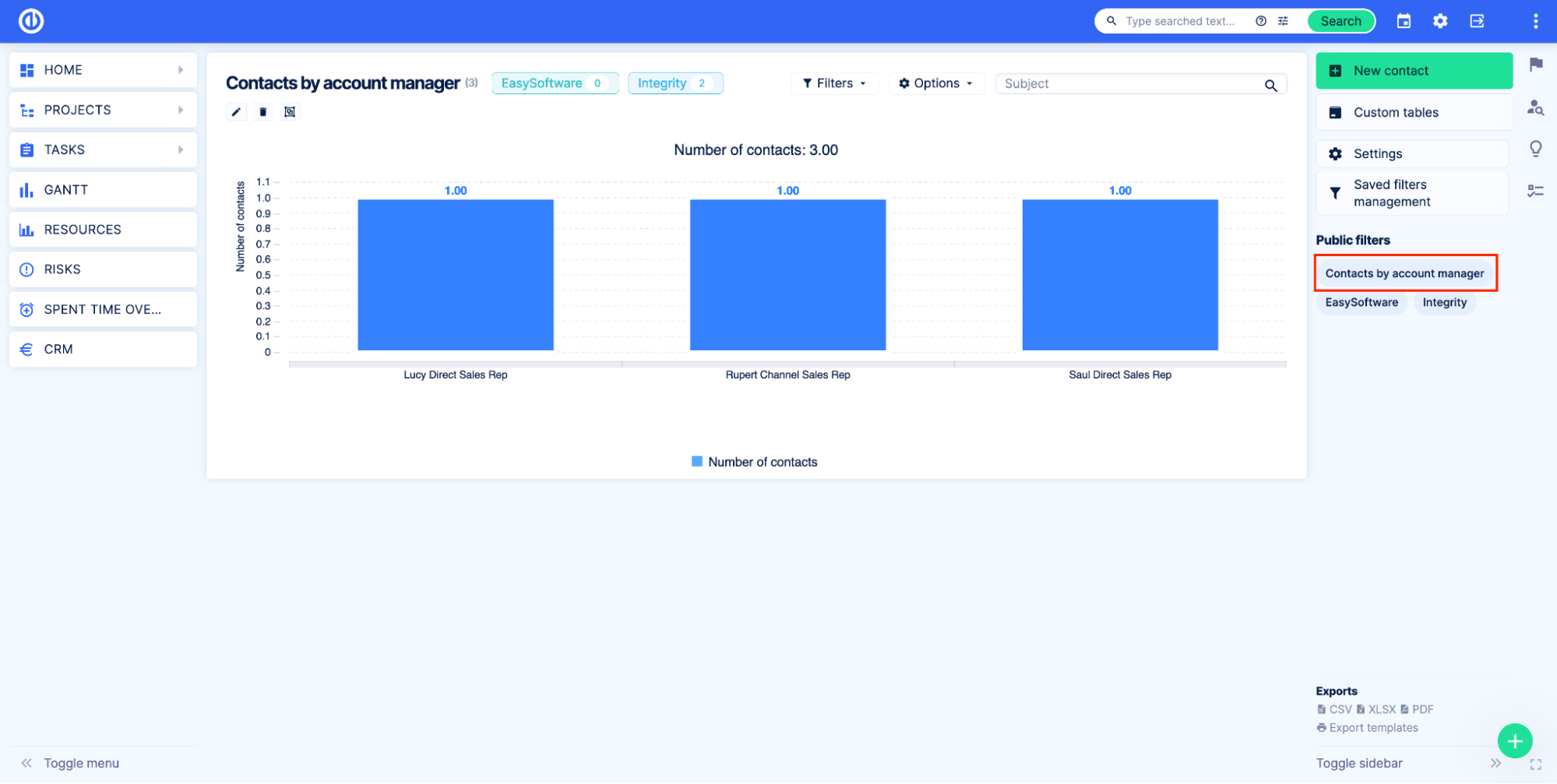
Kaydedilen filtre hazır olduğunda, grafiği görmek istediğiniz pano sayfasına gidin.
Varlık ve Konfigürasyon yönetim listesi modülünü ekleyin ve göstermek istediğiniz Özel tabloyu seçin.
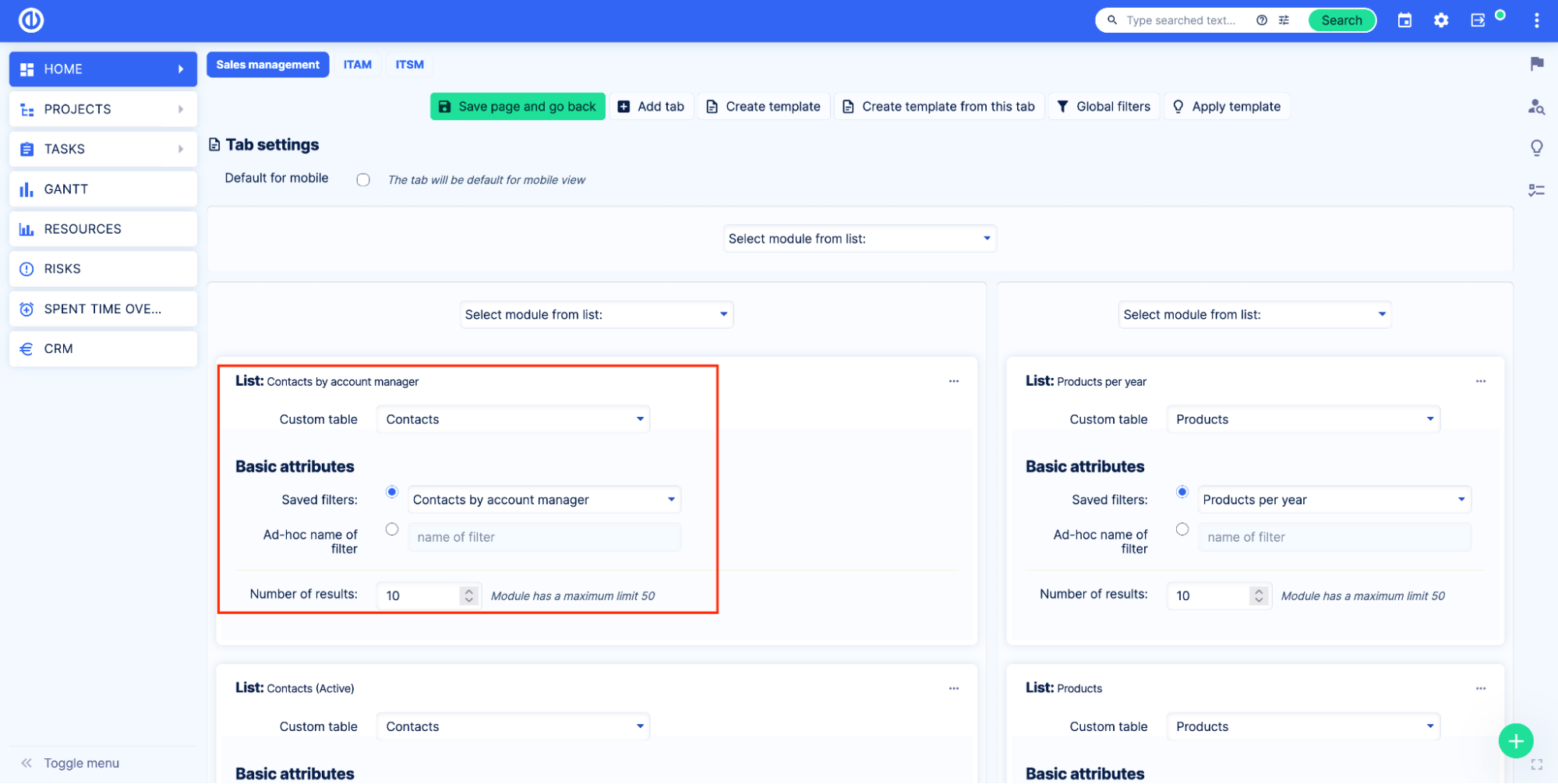
Kayıtlı filtre seçeneğini seçin ve listeden kayıtlı filtrenizi seçin.
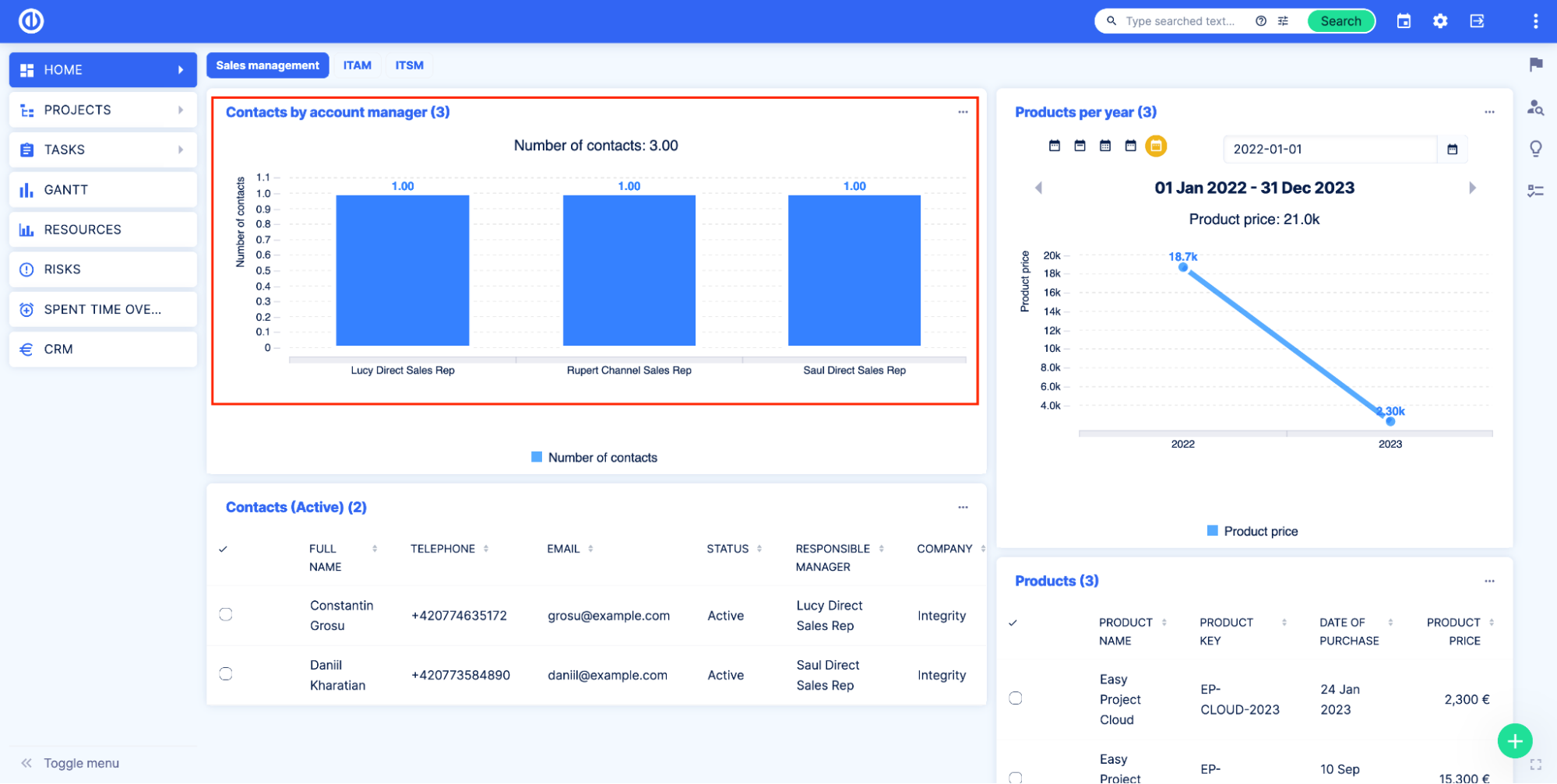
Veriler özel tablolara nasıl aktarılır?
Varlık ve Yapılandırma yönetimi eklentisi, Özel tablolar için içe aktarma işlevi ekler.
İçe aktarmaya erişmek için Kolay İçe Aktarma sayfasına gidin Yönetim > XML verilerini içe aktarma > Gelişmiş içe aktarma.
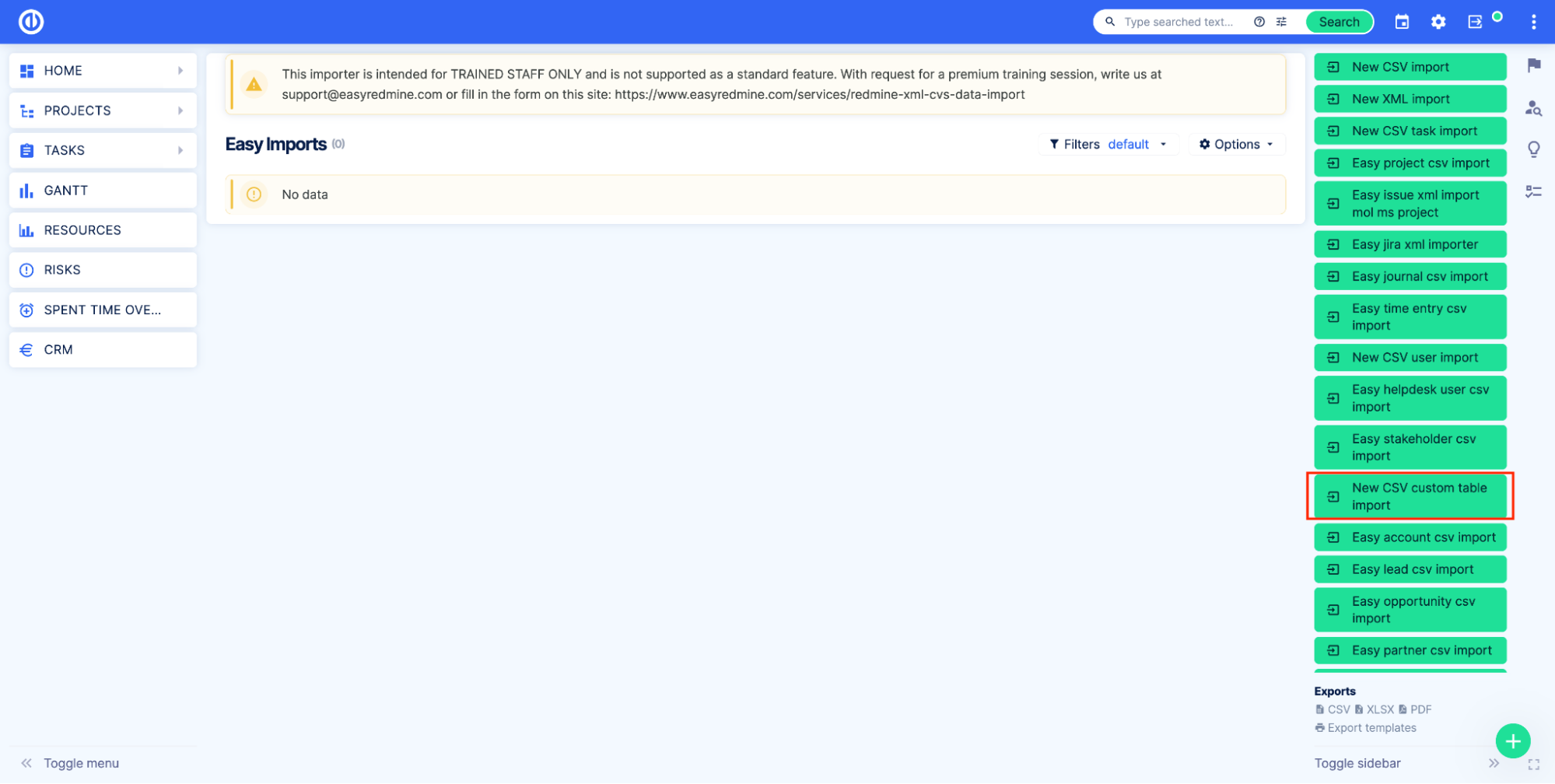
Tıkla Yeni CSV özel tablosunu içe aktarma düğme. İçe aktarma için bir ad girin ve içe aktarmak istediğiniz Özel tabloyu seçin.
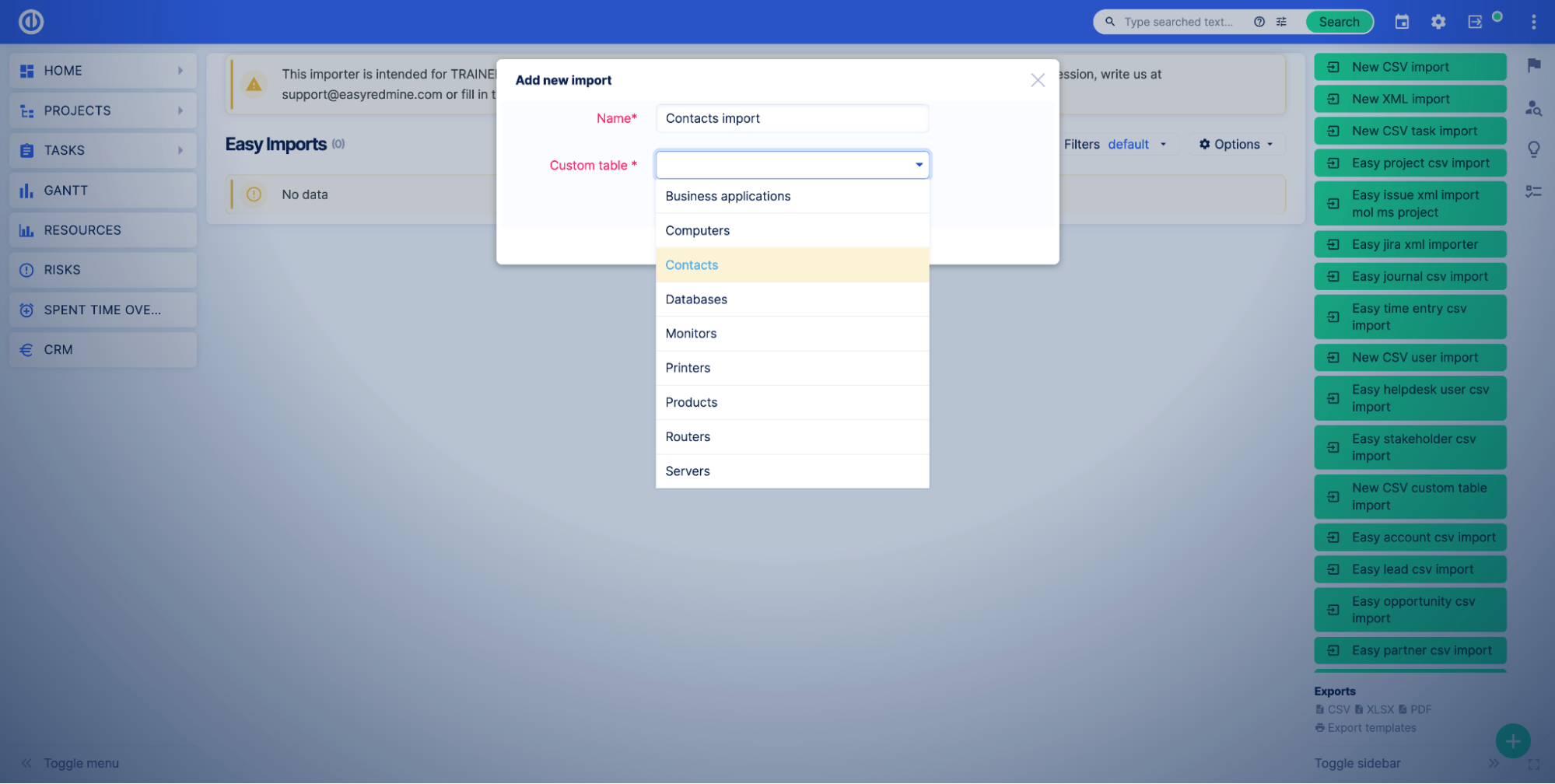
Bu adımdan sonra, içe aktarıcı, diğer herhangi bir varlıkla aynı şekilde çalışır. Kısaca:
- CSV dosyasını yükleyin.
- Haritalamayı yapın.
- İthalat.
Gelişmiş içe aktarma işlevi sadece eğitimli personel için. Sonuçları olabileceği için lütfen bu uyarıyı göz ardı etmeyin. Daha fazla bilgi için lütfen bizimle iletişime geçin.
Özel tablolardan veriler nasıl entegre edilir (senkronize edilir)
Varlık ve Yapılandırma yönetimi eklentisi, Özel tablolar ve Özel kayıtlar için API ekler. API belgeleri Easy Swagger'da - /easy_swagger sayfasında mevcuttur.
Özel tablolar için Özel tablo belgelerine bakın.
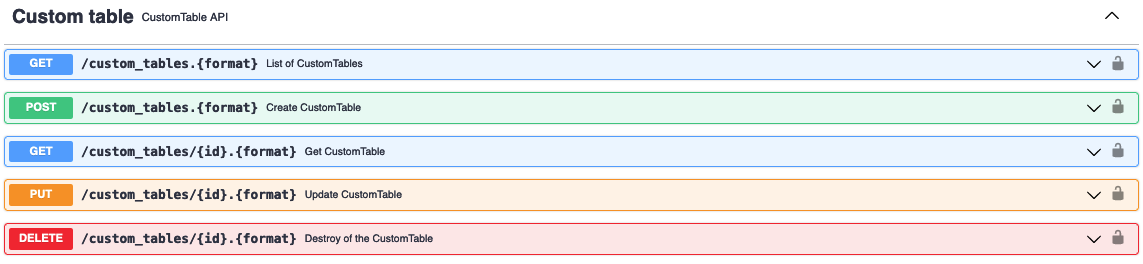
Özel kayıtlar için Özel varlık belgelerine bakın.
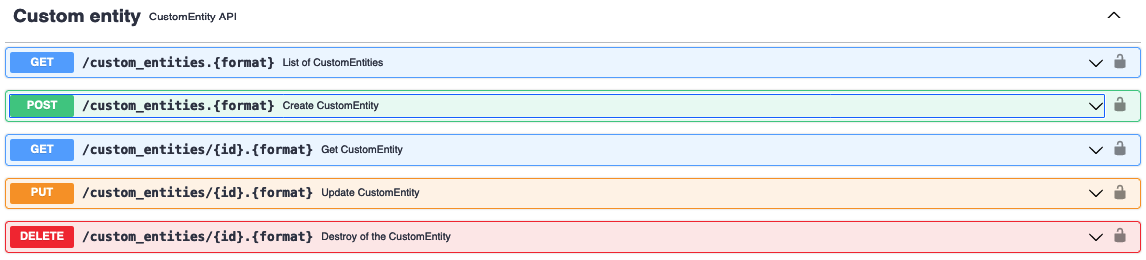
Varlık ve Yapılandırma yönetimi eklentisi, Özel tablolar için Web kancaları ekler.
Webhook ayarlarına erişmek için Easy WebHooks'a gidin.
Özel tablo için yeni bir web kancası oluşturmak üzere Yeni Kolay Ağ Kancası düğme. Varlık alanında CustomVarlık'ı seçin.
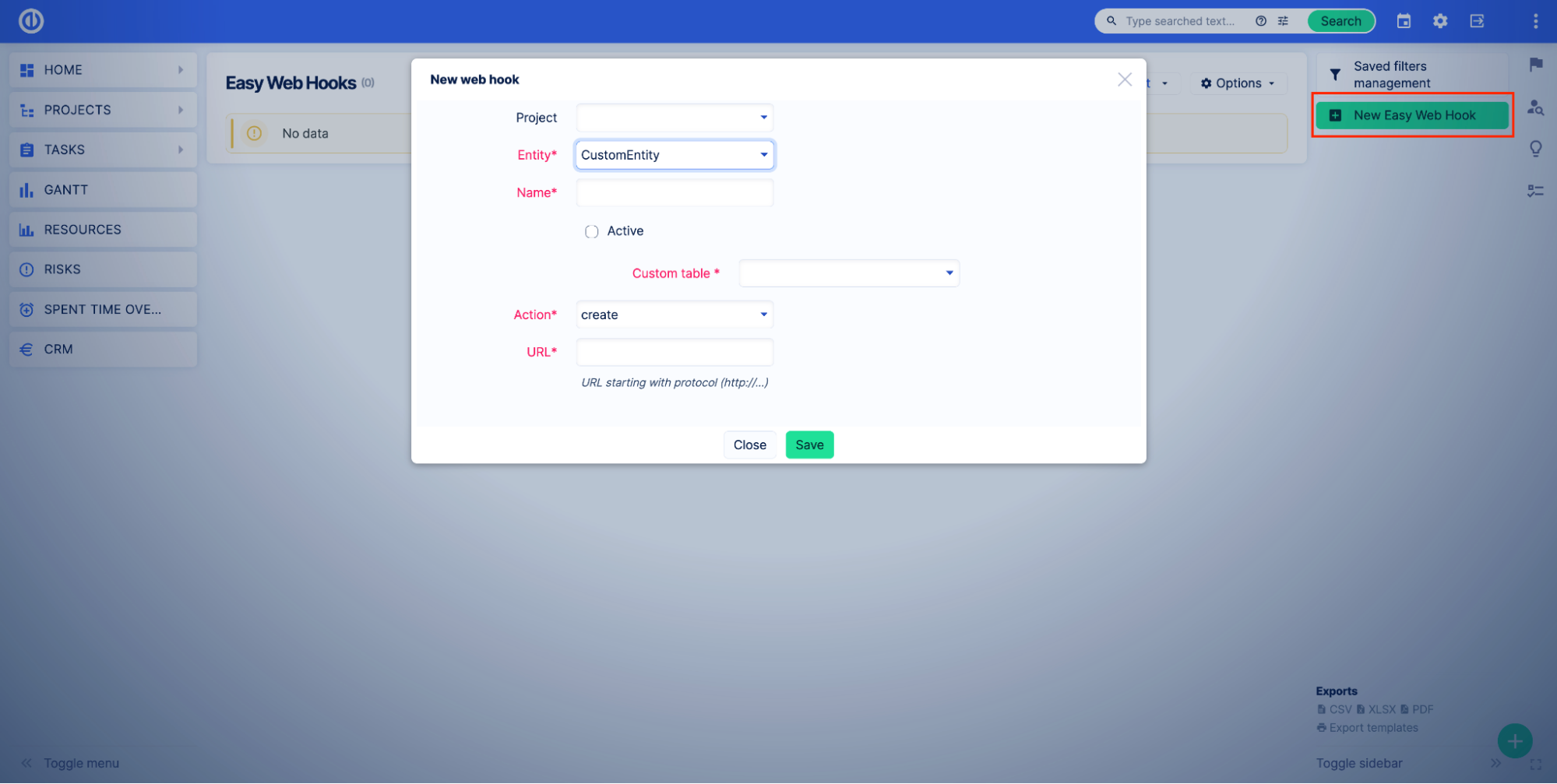
Diğer tüm web kancası ayarları, diğer kolay web kancalarıyla aynıdır.
Uyarılar (erken uyarı sistemi) özel tablolarla nasıl kullanılır?
Uyarılar, önemli son tarihler, bütçe aşımları veya tahsis edilen sürenin aşımları hakkında sizi bilgilendirir. Varlık ve Konfigürasyon yönetimi eklentisi, özel tablolar için uyarılar ayarlamanıza izin vererek Erken uyarı sisteminin işlevselliğini genişletir.
Özel bir tablo için uyarı oluşturmak üzere Erken uyarı sistemi tarafından izlenecek bir Kayıtlı filtre oluşturmanız gerekir. Aşağıda, özel bir tablo için nasıl uyarı oluşturulacağına ilişkin bir örnek verilmiştir.
Şirketinizin çalışanlara dizüstü bilgisayar sağladığını ve dizüstü bilgisayarlar ve PC'ler gibi tüm varlıkları yönetmek için masa Bilgisayarlarınız olduğunu hayal edin.
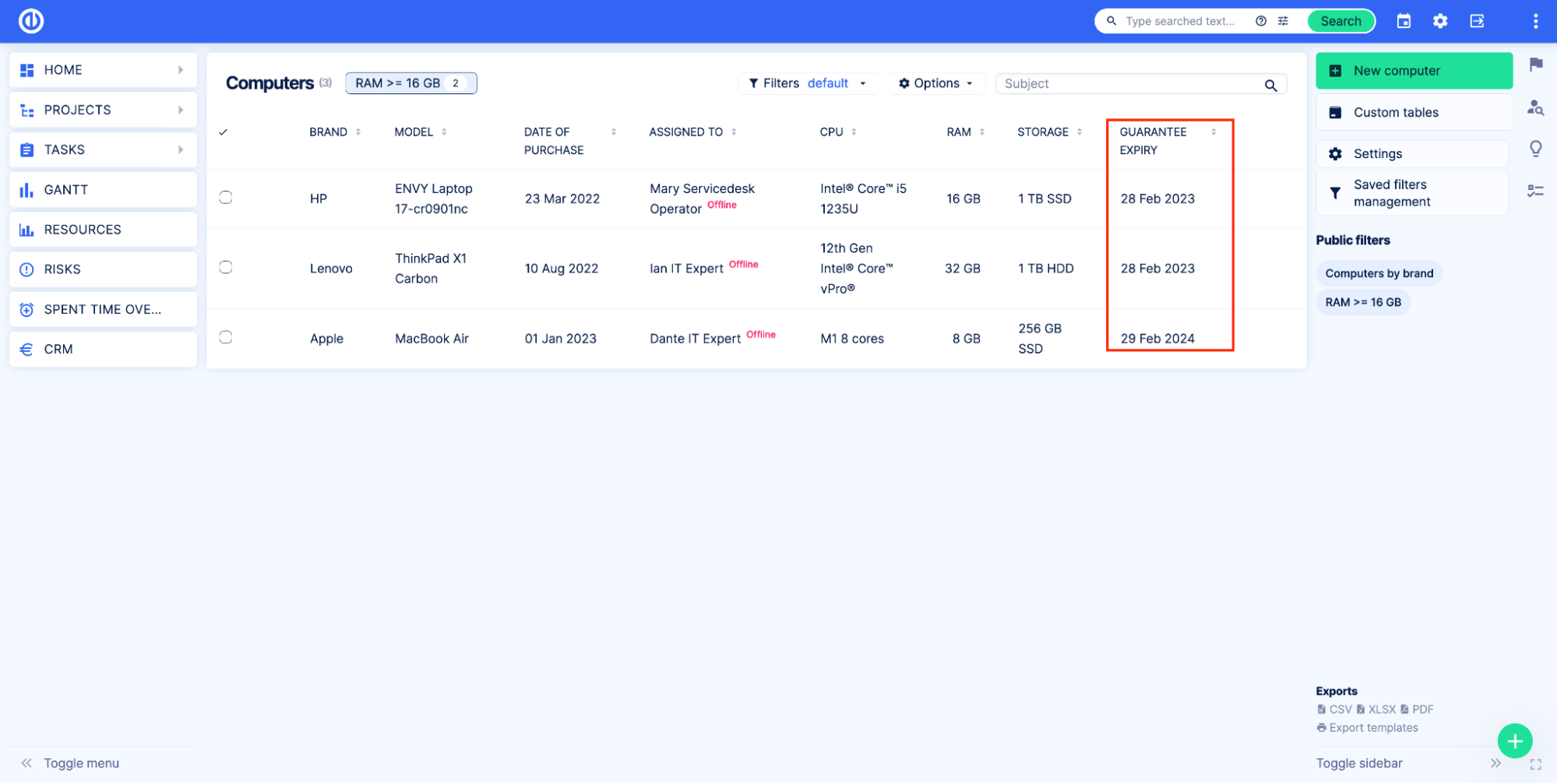
Her bilgisayarın bir Garanti sona erme alanı vardır. Tarihten sonra sahadaki arka ofis bilgisayarı satmalı ve riskleri en aza indirmek için yeni bir tane almalıdır. Bu nedenle, bu ay Garanti süresi dolan bilgisayarlarınızı göstermek için bir filtre oluşturursunuz.
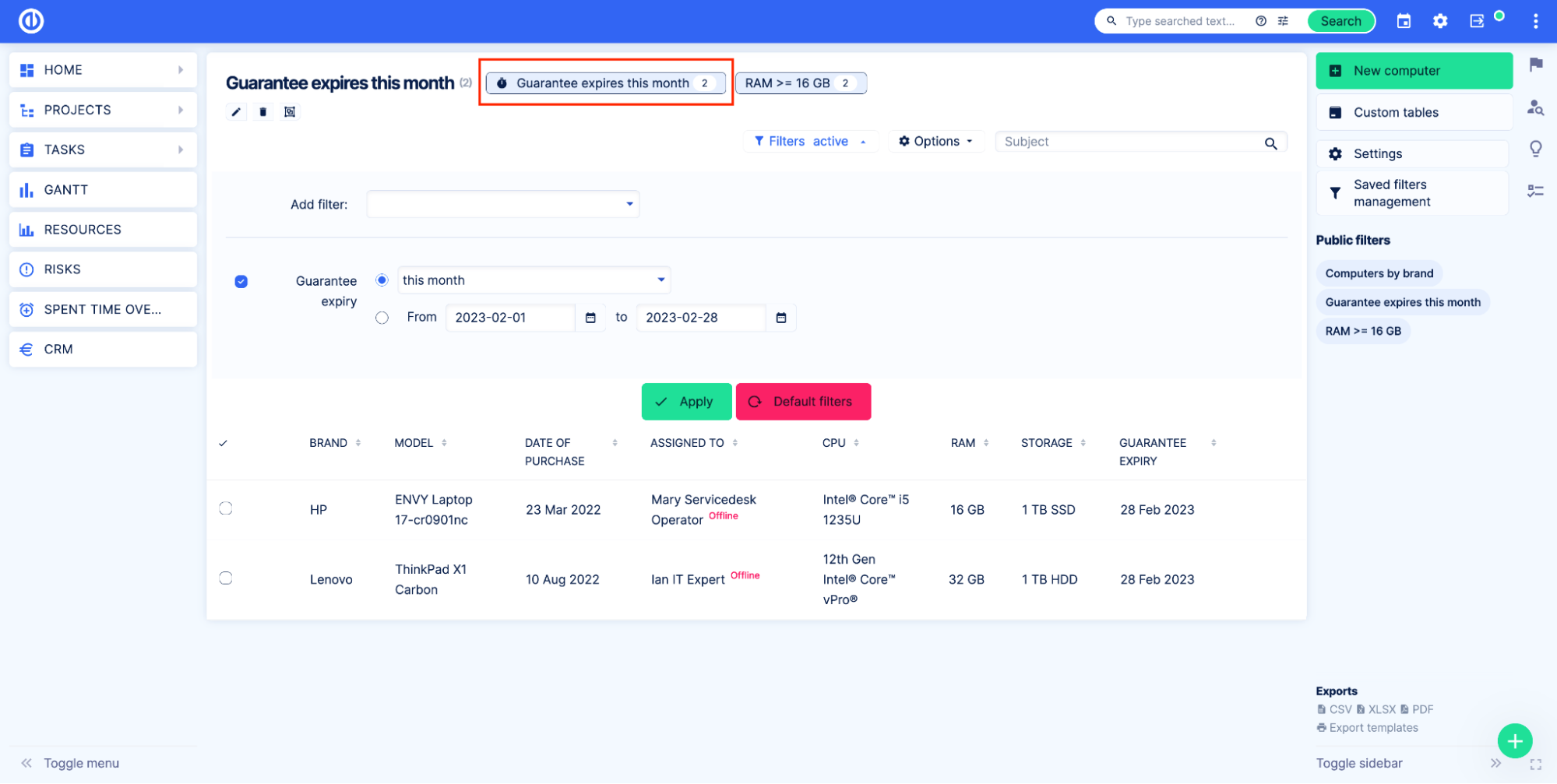
Bu filtre size bu ay değiştirilmesi gereken bilgisayarları gösterecektir. Bundan sonra, filtrede yeni bir öğe olduğunda sizi bilgilendirmek için bir uyarı oluşturabilirsiniz.
MyCAD'de yazılım Güncelleme ye git Genel menü > Uyarı ve Bildirimler.
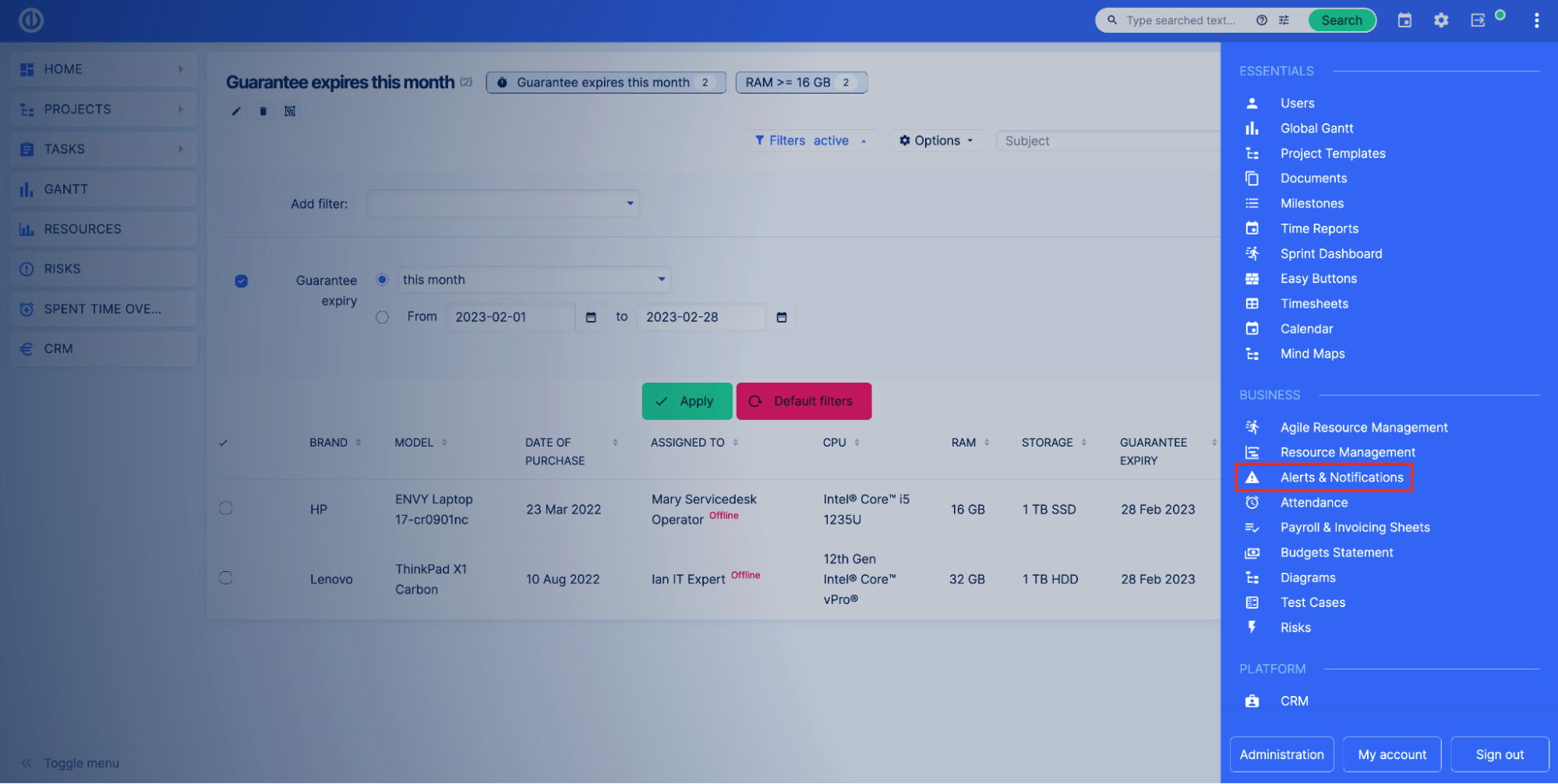
Tıkla Yeni uyarı düğme. Uyarınıza bir ad verin. İzleme alanında, Varlık ve yapılandırma yönetimi altındaki Kayıtlı filtre seçeneğini seçin. Ardından, uyarıyı ayarlamak istediğiniz özel tabloyu seçin. 'Filtredeki kayıt sayısı olursa uyar' alanından izlemek istediğiniz Kayıtlı filtreyi seçin. Gereksinimlerinize göre diğer ayarları uygulayın ve tıklayın İndirim.
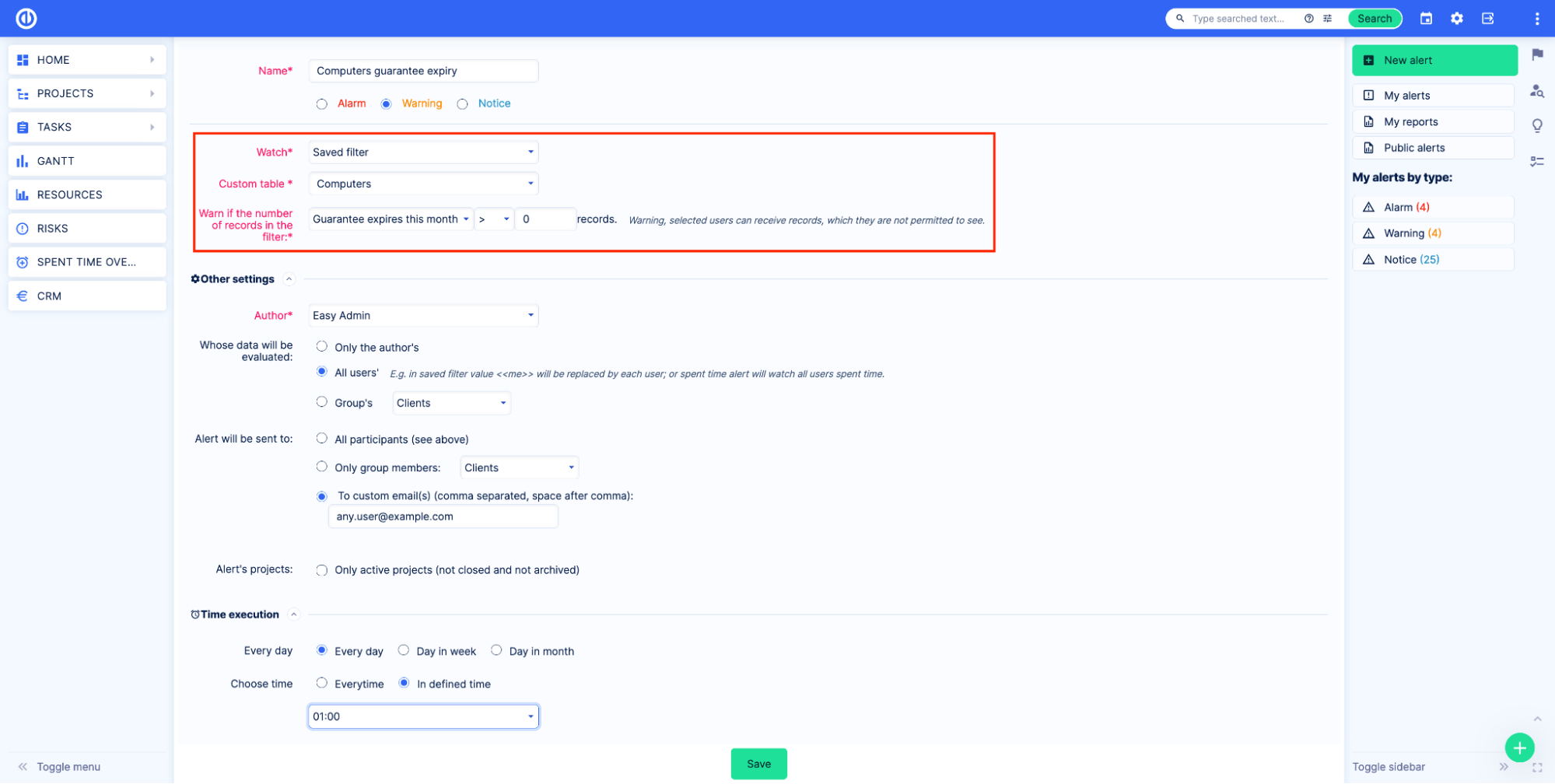
Artık tüm sorumlu çalışanlar, Garanti süresi bu ay sona eren herhangi bir bilgisayar olduğunda e-posta ile bildirim alacak.
Uyarılar hakkında daha fazla bilgi edinmek için lütfen okuyun Alerts (erken uyarı sistemi) ile ilgili makale.
